våben 3 bliver ved med at lukke til skrivebordet uventet? Hvis du oplever dette frustrerende problem, så tag en dyb indånding og prøv nedenstående løsninger.
Rettelser til at prøve:
Du behøver måske ikke prøve dem alle; bare arbejde dig ned på listen, indtil du finder den, der virker for dig.
- Gå til C:Program Files (x86)Common Files , og slet BattleEye folder .
- Gå til C:Brugere DIN_WINDOWS_USER_NAME AppDataLocalArma 3BattlEye , og slet BEClient.dll .
- spil
- Damp
- Windows 10
- Windows 7
- Windows 8
Rettelse 1: Opfyld minimum systemkravene
De mindste computerspecifikationer skal være opfyldt for at køre Arma 3 korrekt. Her er minimumskravene for at spille våben 3 :
| DU: | Windows 7 SP1 (64bit) |
| Hukommelse: | 4 GB RAM |
| Grafik: | NVIDIA GeForce 9800GT / AMD Radeon HD 5670 / Intel HD Graphics 4000 med 512 MB VRAM |
| DirectX: | 10 |
| Opbevaring : | 32 GB ledig plads |
Hvis du kører en særlig gammel version af Windows, eller dit grafikkort er et par generationer for langt tilbage, så har du sikkert fundet dit problem. I dette tilfælde skal du spille spillet på en anden computer.
Hvis du ikke er så fortrolig med installeret hardware på din pc, skal du følge instruktionerne nedenfor for at kontrollere dem:
en) På dit tastatur skal du trykke på Windows logo nøgle og R på samme tid for at starte dialogboksen Kør.
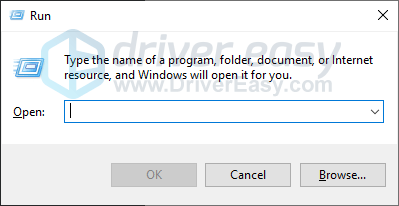
to) Type dxdiag og klik Okay .
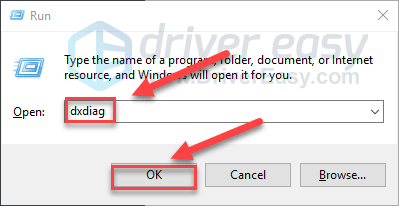
3) Tjek din Operativsystem, processor, hukommelse og DirectX version .
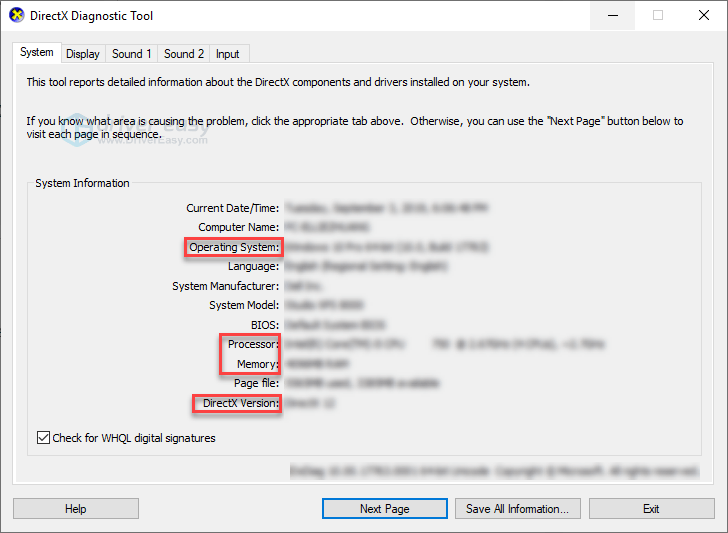
4) Klik på Skærm fanen, og tjek derefter dit grafikkorts oplysninger.
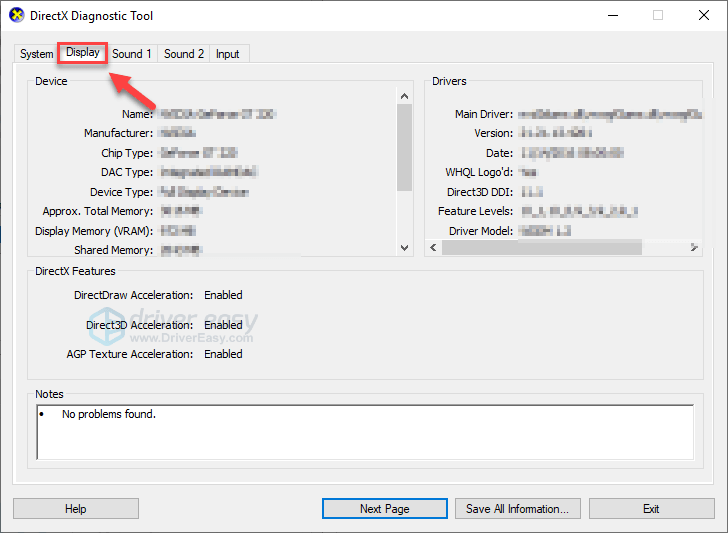
Sørg for, at din computer opfylder minimumsspecifikationerne, og læs derefter videre og tjek rettelsen nedenfor.
Rettelse 2: Kør dit spil som administrator
våben 3 der kan opstå problemer med nedbrud, når den ikke får adgang til kritiske spilfiler eller mapper under stander-brugerkontoen. For at se, om det er kerneproblemet, skal du prøve at køre Steam som administrator og derefter starte dit spil fra Steam. Sådan gør du det:
en) Afslut Damp .
to) Højreklik på Steam ikon på dit skrivebord og vælg Ejendomme .
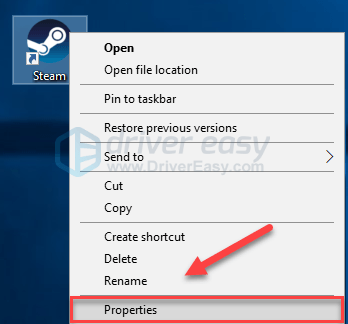
3) Klik på Fanen Kompatibilitet og marker afkrydsningsfeltet ved siden af Kør dette program som administrator . Klik derefter Okay .
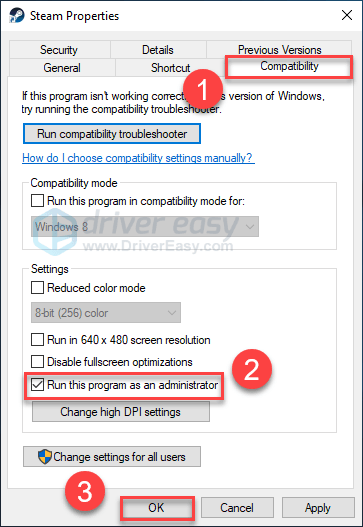
4) Genstart Steam og våben 3 for at teste dit problem.
Du kan forhåbentlig spille våben 3 uden at gå i stykker nu. Hvis problemet stadig eksisterer, så fortsæt med rettelsen nedenfor.
Ret 3: Afslut unødvendigt program s
At køre flere applikationer på samme tid optager ressourcer og kan få Arma 3 til at gå ned eller fryse. Så du bør slukke for fremmed software, mens du spiller. Sådan gør du det:
Hvis du er på Windows 7...
en) Højreklik på din proceslinje og vælg Start Task Manager .
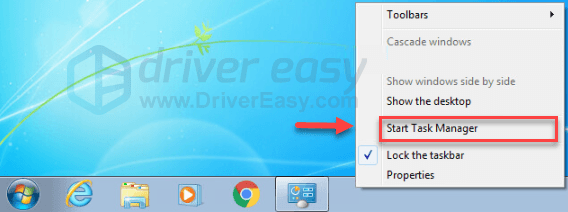
to) Klik på Processer fanen. Tjek derefter din nuværende CPU og hukommelsesforbrug for at se, hvilke processer der bruger dine ressourcer mest.
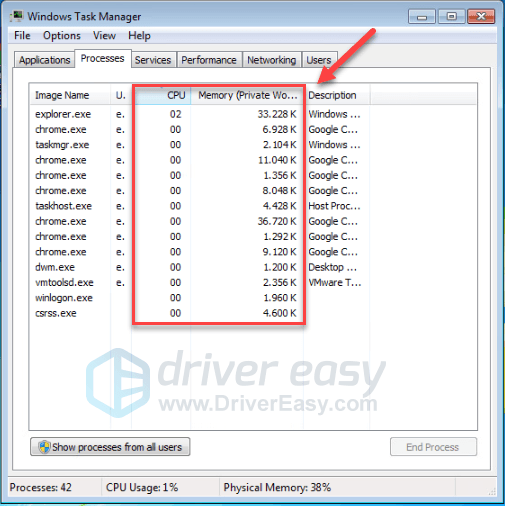
3) Højreklik på den ressourcekrævende proces, og vælg Afslut procestræ .
Afslut ikke noget program, du ikke er bekendt med. Det kan være afgørende for din computers funktion.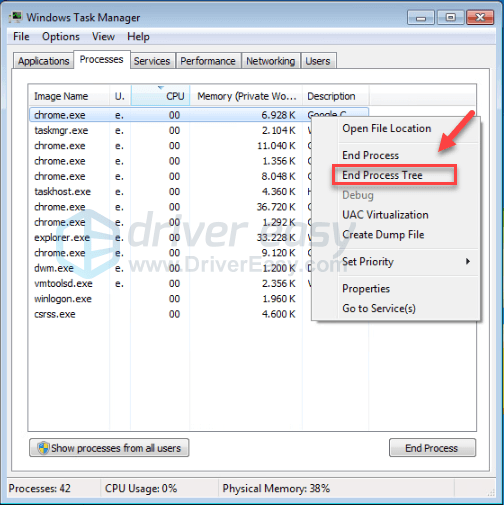
Prøv at genstarte våben 3 for at se, om dette har løst dit problem. Hvis dette ikke hjalp, så prøv Rette 4 .
Hvis du er på Windows 8 eller 10...
en) Højreklik på din proceslinje og vælg Jobliste .

to) Tjek din nuværende CPU og hukommelsesforbrug for at se, hvilke processer der bruger dine ressourcer mest.
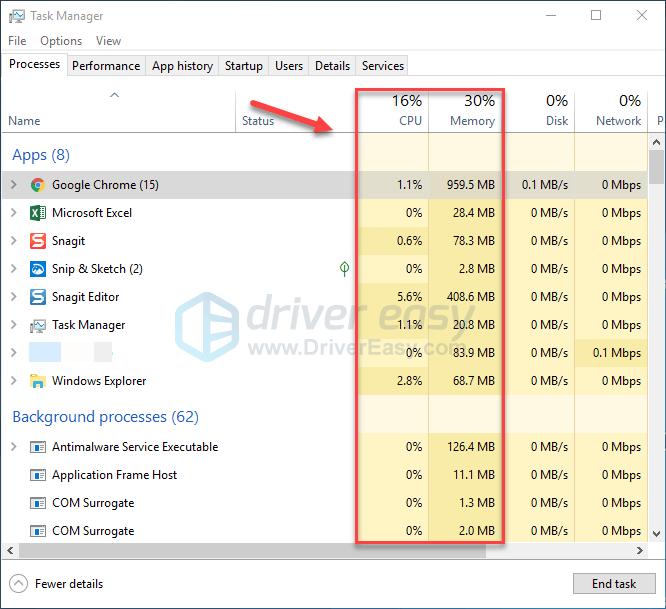
3) Højreklik på den ressourcekrævende proces, og vælg Afslut opgave .
Afslut ikke noget program, du ikke er bekendt med. Det kan være afgørende for din computers funktion.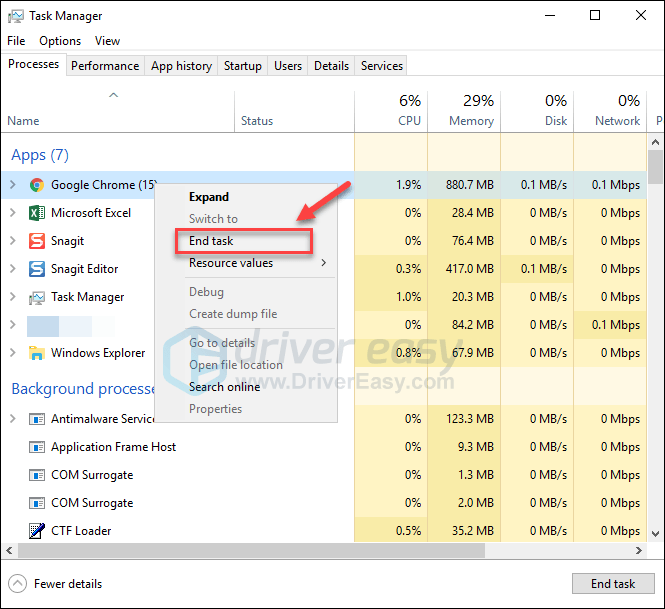
Prøv at starte våben 3 for at se, om det fungerer korrekt nu. Hvis nedbrudsfejlen stadig opstår, skal du fortsætte med rettelsen nedenfor.
Fix 4: Opdater din grafikdriver
En af de mest almindelige årsager til våben 3 problem med nedbrud er en forældet grafikdriver. For at holde dit spil kørende korrekt, er det vigtigt, at du til enhver tid har den seneste korrekte grafikdriver.
Der er to måder, du kan opdatere dine grafikdrivere på:
Mulighed 1 – Manuelt – Du skal bruge nogle computerfærdigheder og tålmodighed for at opdatere din driver på denne måde, fordi du skal finde den helt rigtige driver online, downloade den og installere den trin for trin.
ELLER
Mulighed 2 – Automatisk (anbefales) – Dette er den hurtigste og nemmeste løsning. Det hele gøres med blot et par museklik - nemt, selvom du er nybegynder på computeren.
Mulighed 1 – Download og installer driveren manuelt
Producenten af dit grafikkort bliver ved med at opdatere driveren. For at få dem skal du gå til producentens websted, finde den driver, der svarer til din specifikke version af Windows-versionen (for eksempel Windows 32 bit) og downloade driveren manuelt.
Når du har downloadet den korrekte driver til dit system, skal du dobbeltklikke på den downloadede fil og følge instruktionerne på skærmen for at installere driveren.
Mulighed 2 – Opdater automatisk din grafikdriver
Hvis du ikke har tid, tålmodighed eller computerfærdigheder til at opdatere din grafikdriver manuelt, kan du gøre det automatisk med Driver nemt .
Driver Easy genkender automatisk dit system og finder den korrekte driver til det. Du behøver ikke at vide præcist, hvilket system din computer kører, du behøver ikke risikere at downloade og installere den forkerte driver, og du behøver ikke bekymre dig om at lave en fejl under installationen.
Du kan opdatere din driver automatisk med enten GRATIS eller Pro-versionen af Driver Easy. Men med Pro-versionen tager det kun 2 klik:
1) Download og installer Driver Easy.
to) Kør Driver Easy, og klik på Scan nu knap. Driver Easy vil derefter scanne din computer og opdage eventuelle problemdrivere.
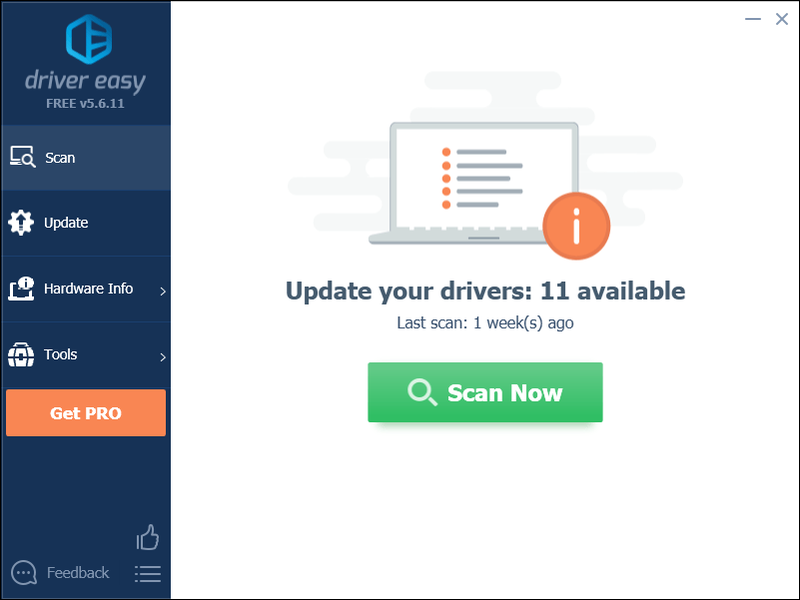
3) Klik på Opdater knap ved siden af grafikdriveren for automatisk at downloade den korrekte version af den driver, så kan du manuelt installere den (du kan gøre dette med den GRATIS version).
Eller klik Opdater alle for automatisk at downloade og installere den korrekte version af alle de drivere, der mangler eller er forældede på dit system. (Dette kræver Pro version som kommer med fuld support og en 30-dages pengene-tilbage-garanti. Du bliver bedt om at opgradere, når du klikker på Opdater alle.)
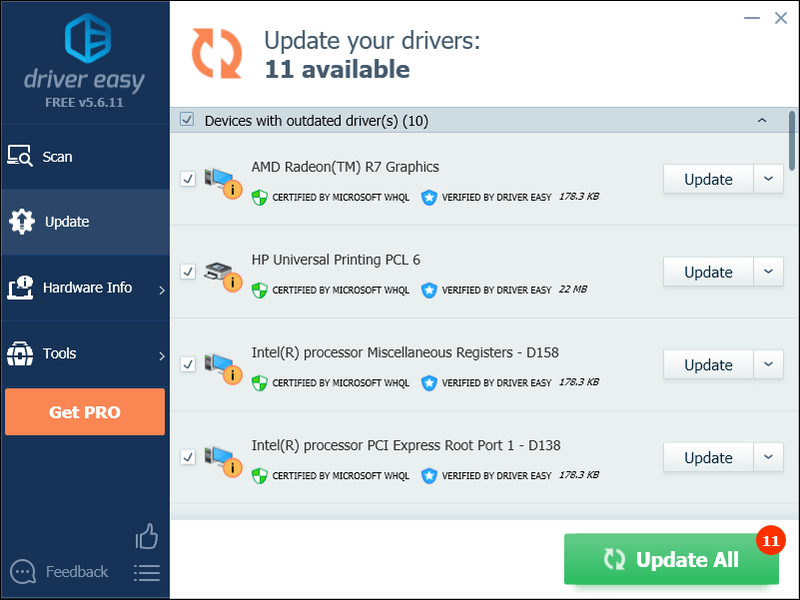
Du kan gøre det gratis, hvis du vil, men det er delvist manuelt.
Hvis du har brug for hjælp, bedes du kontakte Driver Easys supportteam på .Fix 5: Skift din pc-strømplan
Som standard er strømplanen på alle computere indstillet til Balanceret for at spare energi. Så din computer vil nogle gange sænke farten automatisk og forårsage Arma 3-nedbrud.
Hvis det er problemet for dig, bør indstilling af strømplanen til High Performance løse det. Bemærk, at under High Performance-tilstand vil din pc generere mere varme. Følg instruktionerne nedenfor:
en) På dit tastatur skal du trykke på Windows logo nøgle og type styring . Klik derefter kontrolpanel .
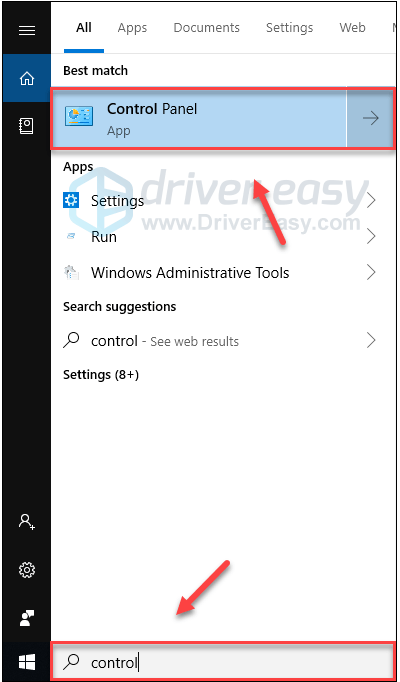
to) Under Se efter, klik Store ikoner .
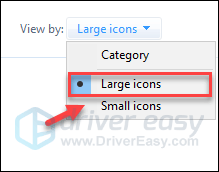
3) Vælg Strømindstillinger.
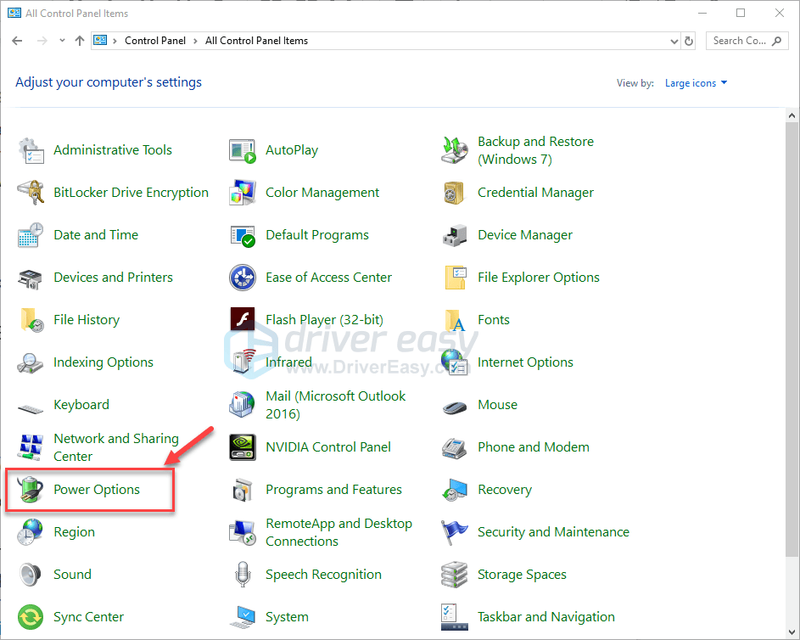
4) Vælg Høj ydeevne .
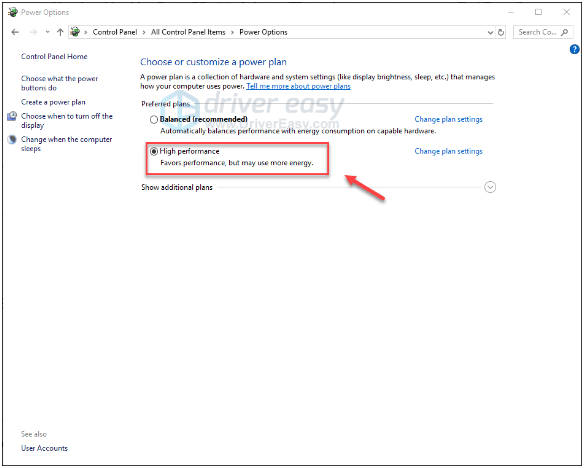
Genstart din computer og våben 3 for at se, om dette virkede for dig. Hvis dit problem fortsætter, kan du prøve nedenstående rettelse.
Fix 6: Start Arma 3 med malloc=systemet kommando
En anden løsning på problemet med nedbrud er at tilpasse Memory Allocator på Arma 3. Mange spillere løser deres problem ved at starte Arma 3 med kommandoen malloc=system. Sådan gør du det:
en) Kør Steam.
to) Klik BIBLIOTEK .
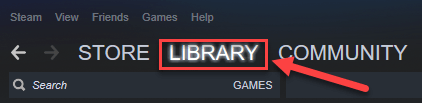
3) Højreklik våben 3 og vælg Ejendomme .
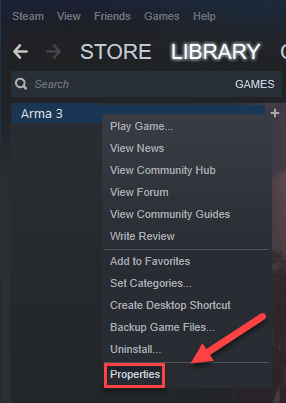
4) Klik INDSTIL LANCERINGSMULIGHEDER.
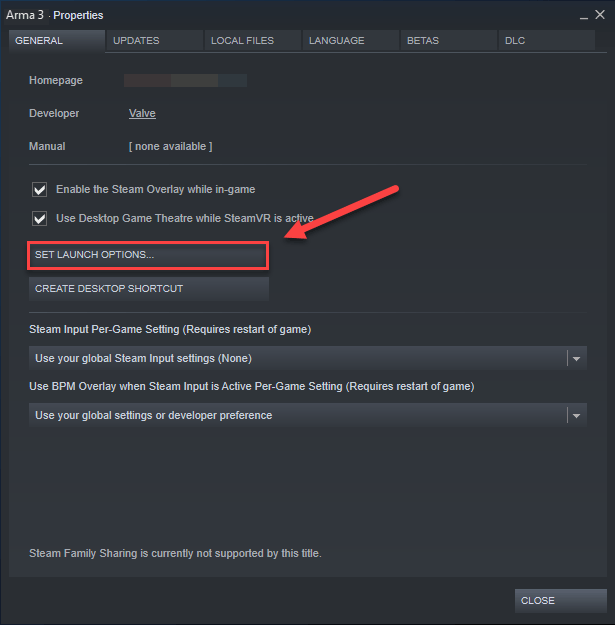
5) Fjern eventuelle startindstillinger, der vises i øjeblikket.
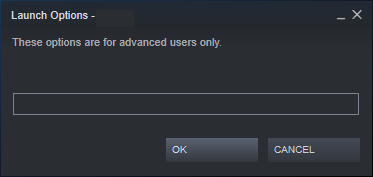
6) Type -malloc=system og klik Okay .
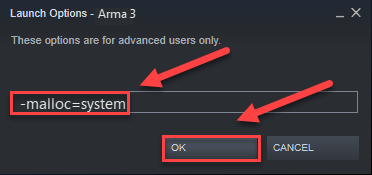
7) Genstart våben 3 at se dette hjalp.
Hvis dette ikke virkede for dig, skal du genåbne boksen med startindstillinger og rydde startindstillingen.Prøv derefter rettelsen nedenfor.
Ret 7: Geninstaller BattlEye-tjenesten
I nogle tilfælde våben 3 crash er relateret til anti-cheat-tjenesten BattlEye-fejlen. Hvis det er problemet for dig, burde geninstallation af BattlEye kunne løse det. Følg instruktionerne nedenfor:
en) Afslut Damp .
to) På dit tastatur skal du trykke på Windows logo nøgle og OG på samme tid.
3) Klik på Fanen Vis , og marker derefter afkrydsningsfeltet ved siden af Skjulte genstande .
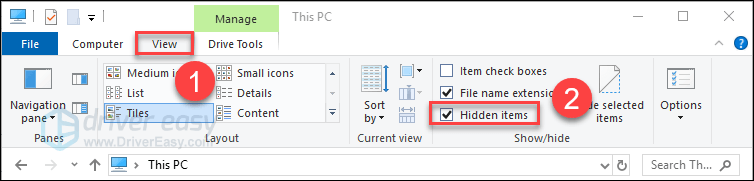
3) sæt ind C:Program Files (x86)SteamSteamAppscommonArma 3 på adresselinjen, og tryk derefter på Gå ind på dit tastatur.
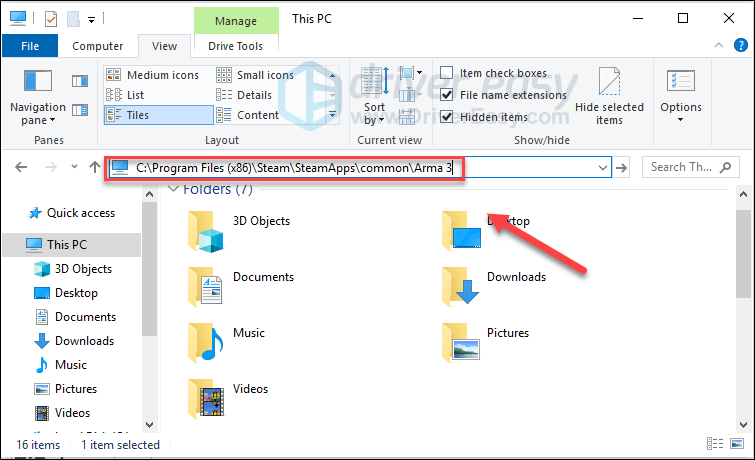
4) Slet BattlEye mappe .
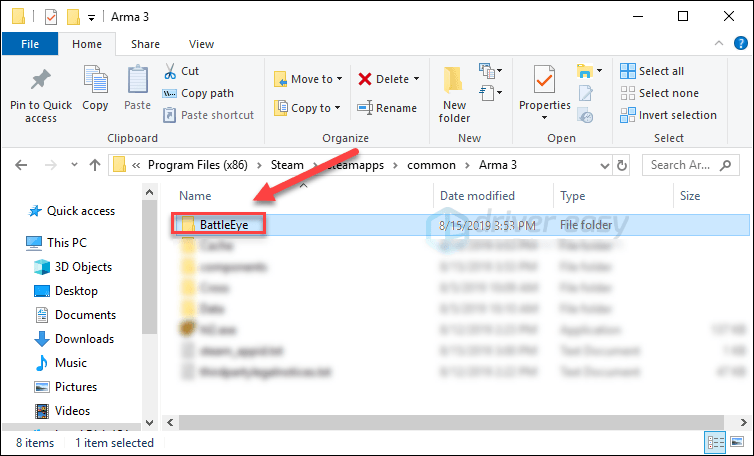
5) Gå til følgende mapper for at slette BattlEye mappe og BEClient.dll .
6) Kør Steam.
7) Klik BIBLIOTEK .

8) Højreklik våben 3 og vælg Ejendomme.
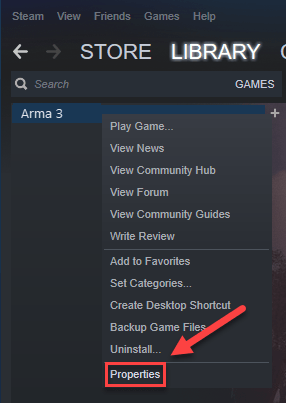
9) Klik på LOKALE FILER fanen, og klik derefter VERIFICER INTEGRITETEN AF SPILFILER .
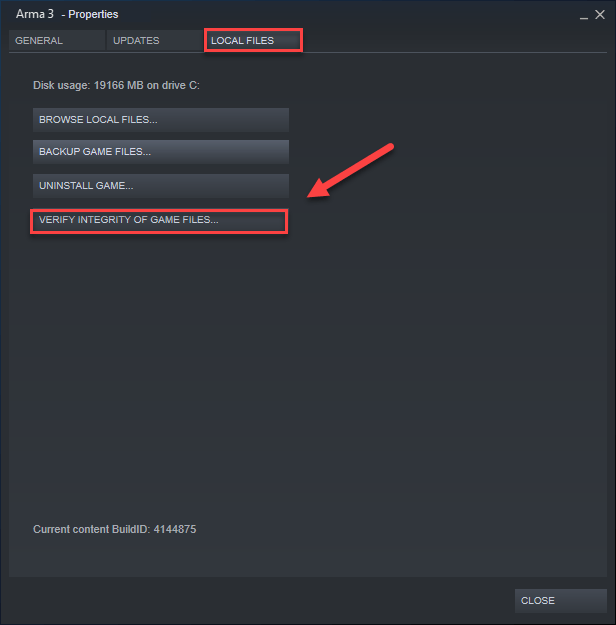
Vent på, at scanningerne er færdige, og genstart derefter våben 3 for at geninstallere BattlEye. Hvis spillet stadig går ned, kan du prøve den næste rettelse.
Fix 8: Geninstaller Arma 3 og/eller Steam
Hvis ingen af ovenstående rettelser virkede for dig, er geninstallation af dit spil og/eller Steam højst sandsynligt løsningen på dit problem. Sådan gør du det:
Geninstaller Weapon 3
en) Kør Steam.
to) Klik BIBLIOTEK .

3) Højreklik våben 3 og vælg Afinstaller.
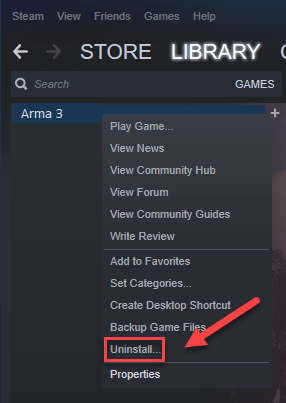
4) Klik SLET .
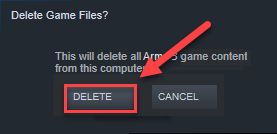
5) Genstart Steam for at downloade og geninstallere våben 3 .
Prøv at starte Arma 3 igen. Hvis dit problem stadig eksisterer, kan du prøve nedenstående rettelse.
Geninstaller Steam
en) Højreklik på Steam ikon og vælg Åbn filplacering .
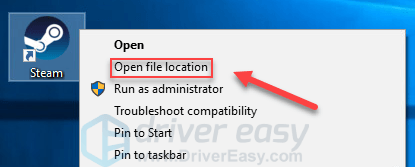
to) Højreklik på steamapps mappe og vælg Kopi . Placer derefter kopien et andet sted for at sikkerhedskopiere den.
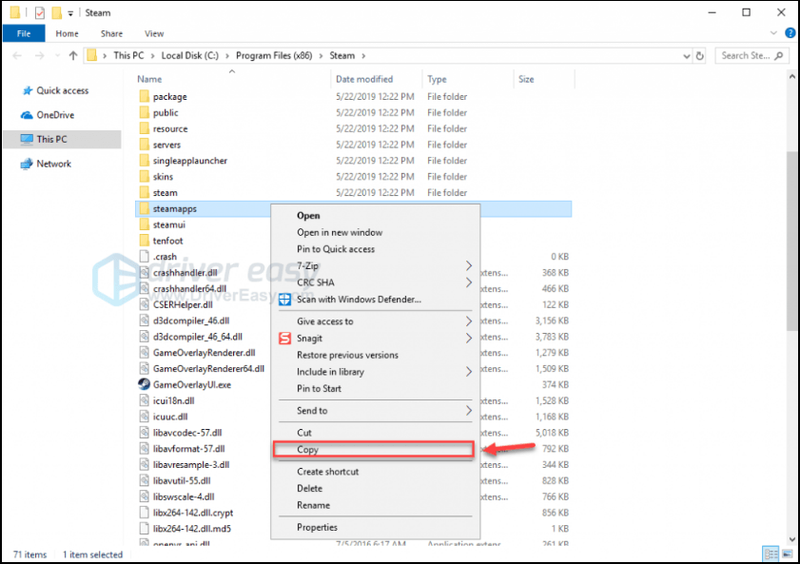
3) På dit tastatur skal du trykke på Windows logo nøgle og type styring . Klik derefter Dashboard .
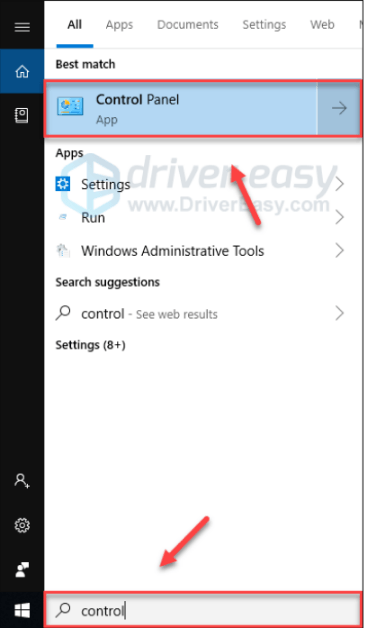
4) Under Se efter , Vælg Kategori. Vælg derefter Afinstaller et program .
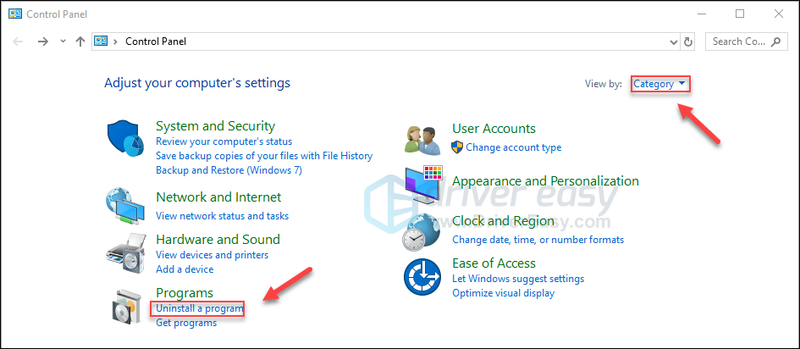
5) Højreklik Damp , og klik derefter Afinstaller . Vent derefter på, at processen er færdig.
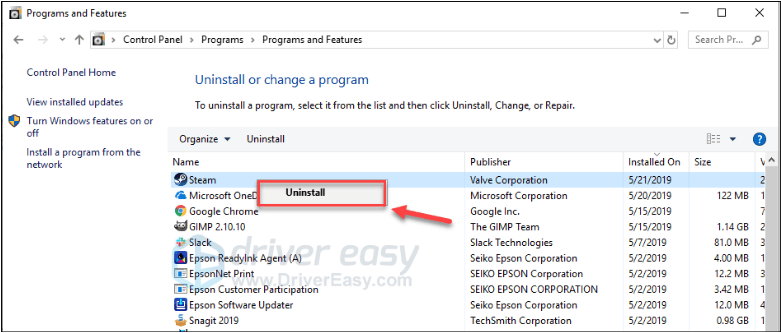
6) Hent og installer Steam.
7) Højreklik på Steam ikon og vælg Åbn filplacering .
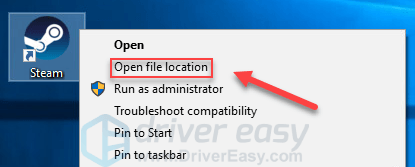
8) Flyt sikkerhedskopien steamapps mappe, du har oprettet før, til din nuværende mappeplacering.
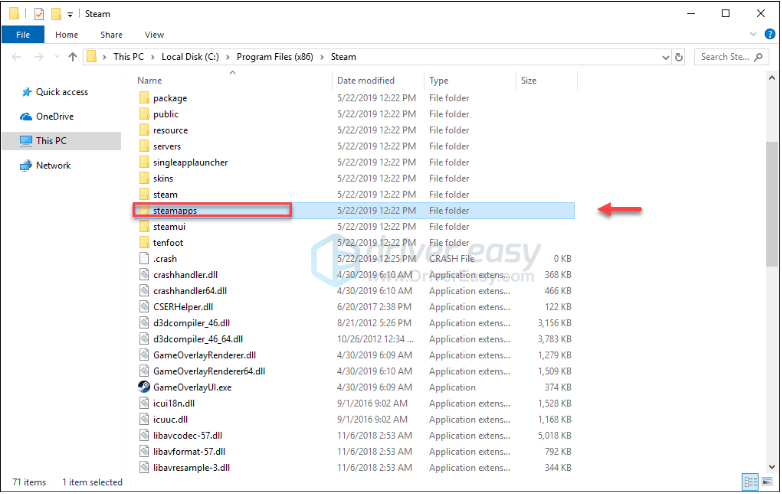
9) Genstart våben 3 for at teste dit problem.
Forhåbentlig hjalp denne artikel med at løse dit problem! Hvis du har spørgsmål eller forslag, er du velkommen til at efterlade en kommentar nedenfor.

![[LØST] Minecraft vil ikke starte i Windows](https://letmeknow.ch/img/knowledge/66/minecraft-won-t-launch-windows.png)
![[LØST] Diskudnyttelse 100 procent | windows 10](https://letmeknow.ch/img/other/96/datentr-gerauslastung-100-prozent-windows-10.png)
![[Download] NETGEAR AC1200 Wifi USB-adapterdriver](https://letmeknow.ch/img/driver-install/99/netgear-ac1200-wifi-usb-adapter-driver.png)


