'>

Backspace-tasten på dit tastatur holder lige op med at arbejde. Du kan ikke lave noget tilbageslag nu. Jeg forstår helt, hvor frustreret du er, fordi jeg også stødte på dette problem før. Men rolig, du KAN løse dette problem.
Her er 3 nemme og hurtige løsninger, du kan prøve at løse dette problem. Du skal muligvis ikke prøve dem alle; bare arbejde dig ned på listen, indtil du løser dit problem.
Løsning 1: Sluk for Sticky Keys og Filter Keys-funktionen
Løsning 2: Geninstaller dit tastatur
Løsning 3: Opdater din tastaturdriver (anbefales)
Bemærk: Skærmbillederne nedenfor er fra Windows 10, men løsningerne gælder for andre versioner af Windows.
Løsning 1: Sluk for Sticky Keys og Filter Keys-funktionen
Sticky Keys og Filter taster er to tilgængelighedsfunktioner i Windows-operativsystemet. Sticky Keys giver dig mulighed for at trykke på en tast ad gangen for at få tastaturgenveje. Filtertaster fortæller tastaturet at ignorere dine korte eller gentagne tastetryk. Hvis disse to tastaturfunktioner er aktiveret, kan din backspace-tast undertiden ikke fungere fint.
Følg disse for at slå disse to funktioner fra for at få dit backspace til at fungere igen:
1) Type lethed i søgefeltet fra Start. Klik derefter på Nem adgangsindstillinger på tastaturet .
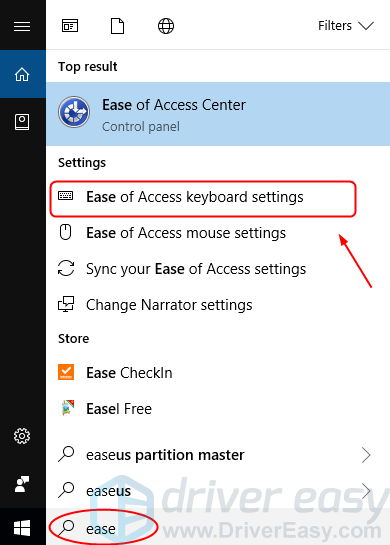
2) Sørg for, at status for Sticky Keys og Filter Keys alle er indstillet til Af . Hvis du ser På , skifte til Af .
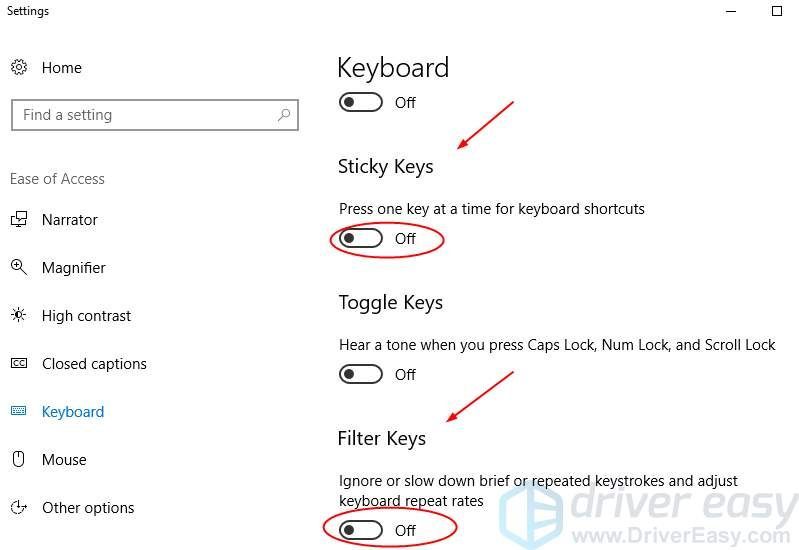
3) Din backspace-nøgle skal fungere nu. Kontroller, om den fungerer. Hvis desværre ikke, så prøv den næste løsning.
Løsning 2: Geninstaller dit tastatur
Den beskadigede forbindelse mellem dit tastatur og dit Windows-operativsystem kan også få backspace-nøglen til at stoppe med at virke. Du kan geninstallere dit tastatur for at løse det.
Følg disse:
1) På tastaturet skal du trykke på Windows-logo-nøgle  og R på samme tid for at påkalde boksen Kør.
og R på samme tid for at påkalde boksen Kør.
2) Type devmgmt.msc og tryk på Gå ind .
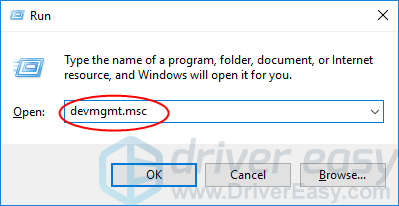
3) Højreklik på din tastatursoftware i sektionen Tastaturer. Klik derefter på Afinstaller enhed .
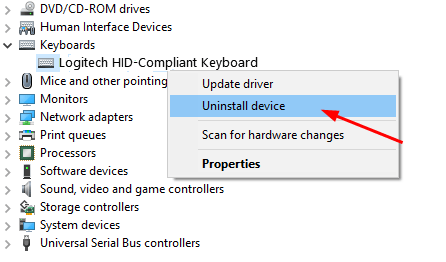
4) Genstart din computer; Windows skal derefter geninstallere dit tastatur automatisk. Kontroller derefter, om din backspace-nøgle fungerer.
Løsning 3: Opdater din tastaturdriver
Ovenstående løsninger kan løse dit problem, men hvis ikke, skal du opdatere din tastaturdriver. Fordi en beskadiget, forkert eller manglende tastaturdriver kunne få din backspace-nøgle til ikke at fungere.
Du kandownload den nyeste tastaturdriver fra din tastaturproducents websted eller fra computerproducentens websted. Hvis du ikke har tid, ingen tålmodighed, eller hvis du ikke er computerkynd, lad det Driver let hjælpe dig så. Med sin hjælp kan du sige farvel til driverhovedpine og forsinkelser for evigt.
Driver Easy genkender automatisk dit system og finder de rigtige drivere til det. Du behøver ikke vide nøjagtigt, hvilket system din computer kører, du behøver ikke risikere at downloade og installere den forkerte driver, og du behøver ikke bekymre dig om at lave en fejl, når du installerer.
1) Hent og installer Driver Easy. Kør det derefter på din Windows.
2) Klik på Scan nu . Alle driverproblemer på din computer vil blive opdaget på mindre end 1 min. Din tastaturdriver er ingen undtagelse.
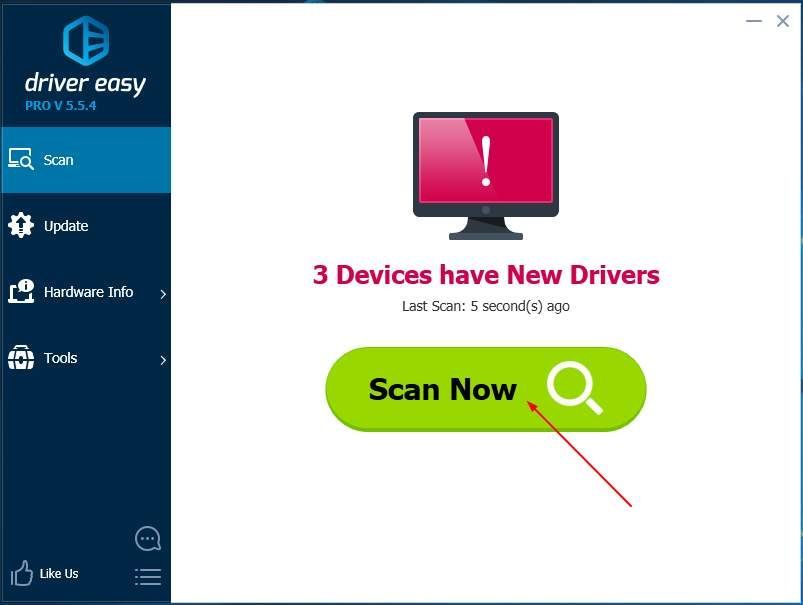
3) Hvis du prøver den gratis version, skal du klikke på Opdatering ved siden af din markerede tastaturdriver for automatisk at downloade og installere den korrekte version af denne driver.
Eller hvis du bruger Pro-versionen, skal du klikke på Opdater alle for automatisk at downloade og installere den korrekte version af alle de drivere, der mangler eller er forældede på dit system.
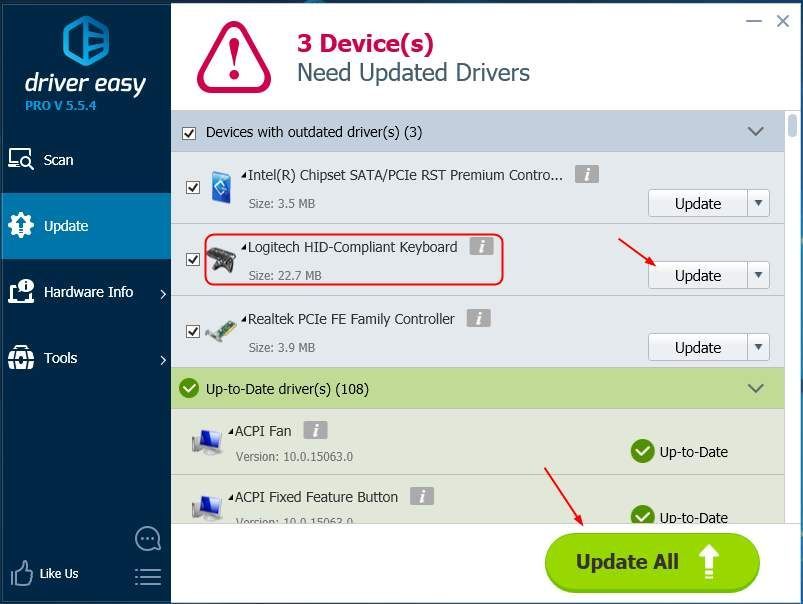
4) Genstart din computer, og kontroller, om din backspace-nøgle fungerer.


![[LØST] Call of Duty Cold War opretter ikke forbindelse til onlinetjenester 2024](https://letmeknow.ch/img/knowledge-base/71/call-duty-cold-war-not-connecting-online-services-2024.jpg)
![[LØST] Cyberpunk 2077 sort skærm](https://letmeknow.ch/img/program-issues/36/cyberpunk-2077-black-screen.jpg)
![[RETTET] Headset-mikrofonen virker ikke](https://letmeknow.ch/img/knowledge/79/headset-mic-not-working.jpg)

![[LØST] Roblox Lagging på PC 2022](https://letmeknow.ch/img/knowledge/24/roblox-lagging-pc-2022.jpg)