Vil du downloade nyt indhold med en rimelig hastighed på Battle.net, men har ingen anelse om hvordan? Vi har dig dækket! Her er nogle tips til hurtigere downloadhastigheder:

1. Luk/Afbryd baggrundsdownloads
Der er ingen tvivl om, at når du har samtidige downloads, vil downloadhastigheden blive væsentligt reduceret. Så sørg for at lukke eller suspendere andre downloads, når du downloader dit spil eller dine opdateringer.
Det er også værd at nævne, at når Windows automatiske opdateringer er aktiveret, vil den automatisk downloade og installere opdateringerne, når de er tilgængelige uden dit samtykke. Under denne proces vil din internetforbindelse blive stærkt påvirket. Og din downloadhastighed vil blive formindsket. For at forhindre dette i at ske, foreslår vi, at du deaktiverer Windows automatiske opdateringer:
1) Tryk på på dit tastatur Windows + R-taster for at åbne dialogboksen Kør.
2) Type gpedit.msc og tryk på Enter.

3) Naviger til følgende politik: Computerkonfiguration > Administrative skabeloner > Windows-komponenter > Windows Update .
4) Dobbeltklik på højre side Konfigurer automatiske opdateringer .

5) Vælg Aktiveret mulighed. Under Konfigurer automatisk opdatering , vælg den anden mulighed Giv besked om download og automatisk installation . Klik derefter Anvend > OK .
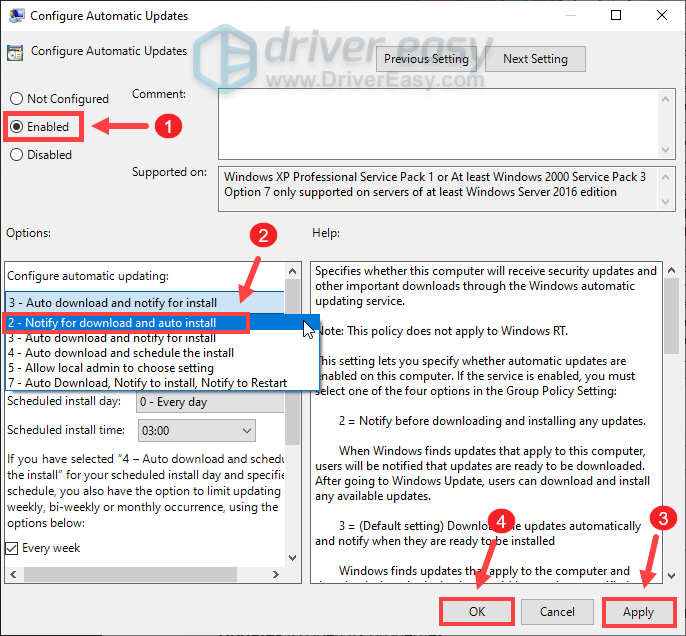
Dette vil ikke deaktivere Windows Update, men du får besked, når opdateringer er tilgængelige til download.
Hvis du stadig ikke kan mærke nogen forskel på downloadhastigheden, skal du gå videre til næste rettelse.
2. Undgå downloads i myldretiden
Ifølge rapporter sker overbelastning af internettet typisk fra kl. 9.00 til 23.00, når mange mennesker i dit område og dit hjem bruger internettet på samme tid. Og din internetforbindelse kan blive træg. Derfor vil vi foreslå, at du undgår downloads i myldretiden på internettet. I stedet kan du lade dit spil eller dine opdateringer downloade mellem kl. 04.00 og 09.00, når færre mennesker er online, så der er mere båndbredde for individuelle brugere.
Men din pc ville gå på vågeblus efter timers inaktivitet. I dette tilfælde kan du slå dvaletilstand fra:
1) Skriv eller indsæt i søgefeltet strøm- og dvaleindstillinger . Klik derefter Indstillinger for strøm og søvn fra resultatlisten.

2) Rul ned til Søvn afsnit. Klik på pil ned og vælg Aldrig .

Når du har anvendt ændringerne, er du godt i gang.
Men hvis du vågner op og opdager, at fremskridtene sidder fast, skal du ikke bekymre dig. Der er et par andre rettelser, som du kan prøve.
3. Fravælg indstillingen Begræns downloadbåndbredde
Hvis din downloadhastighed er begrænset, kan du følge instruktionerne nedenfor for at fravælge Begræns downloadbåndbredde mulighed:
1) Åbn din Battle.net-app. I øverste venstre hjørne skal du klikke på pil ned og vælg derefter Indstillinger .

2) Vælg Downloads fanen. Rul hele vejen ned, og du vil se Begrænse download båndbredde mulighed. Som standard er det afkrydset. Men her skal du fjerne markeringen fra det. Klik derefter Færdig for at bekræfte dine ændringer.

Genoptag din download og se, om dette hjælper med at øge din downloadhastighed.
4. Skift din download-region
Når der er tilgængelige opdateringer, vil mange spillere planlægge deres downloads på samme tidspunkt, hvilket gør en bestemt server overbelastet. For at identificere, om det er dit tilfælde, kan du vælge en anden region for alle spil eller et bestemt spil .
Sådan ændrer du regionen for alle spil:
1) Klik på pil ned ved siden af dit profilbillede i øverste højre hjørne. Klik derefter Log ud .

2) Ved login skal du klikke på globus ikon og vælg en anden server.

Indtast derefter dine kontooplysninger og log ind.
Sådan ændrer du området for et bestemt spil:
1) Klik på globus ikon ved siden af spillet skal du downloade og vælge en anden server.

Hvis dette ikke gav dig held, så prøv den næste rettelse nedenfor.
5. Opdater din netværksadapterdriver
En driver er et vigtigt stykke software, der lader dit system kommunikere med din hardware. Hvis det er forældet, vil det forårsage mærkbare præstationsproblemer. Derfor, hvis din internetforbindelse er langsommere end antaget, er det på høje tid, at du tjekker, om din netværksadapterdriver er opdateret.
For at opdatere dine enhedsdrivere kan du enten gøre det manuelt via Enhedshåndtering eller gå til producentens driverdownloadside for at downloade og installere de nøjagtige drivere til dit system. Eller du kan gøre det amatisk med Driver nemt , en automatisk driveropdatering, som vil hjælpe dig med at opdage forældede drivere, og derefter downloade og installere de nyeste drivere til dit system.
Nedenfor kan du se, hvordan du kan opdatere drivere med Driver Easy:
en) Hent og installer Driver Easy.
2) Kør Driver Easy og klik på Scan nu knap. Driver Easy vil derefter scanne din computer og registrere enhver enhed med manglende eller forældede drivere.
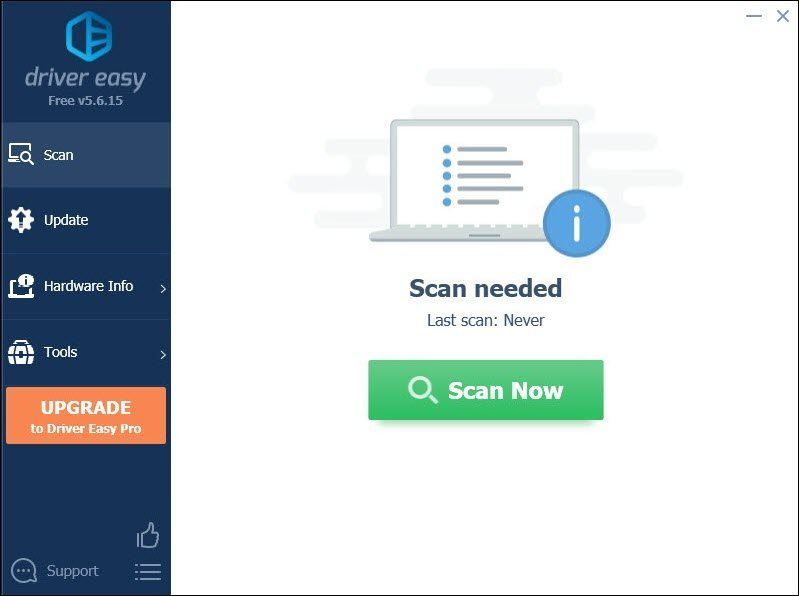
3) Klik Opdater alle . Driver Easy vil derefter downloade og opdatere alle dine forældede og manglende enhedsdrivere, hvilket giver dig den seneste version af hver, direkte fra enhedsproducenten.
Dette kræver Pro version som følger med fuld støtte og en 30 dages pengene tilbage garanti. Du bliver bedt om at opgradere, når du klikker på Opdater alle. Hvis du ikke ønsker at opgradere til Pro-versionen, kan du også opdatere dine drivere med den GRATIS version. Alt du skal gøre er at downloade dem en ad gangen og manuelt installere dem.
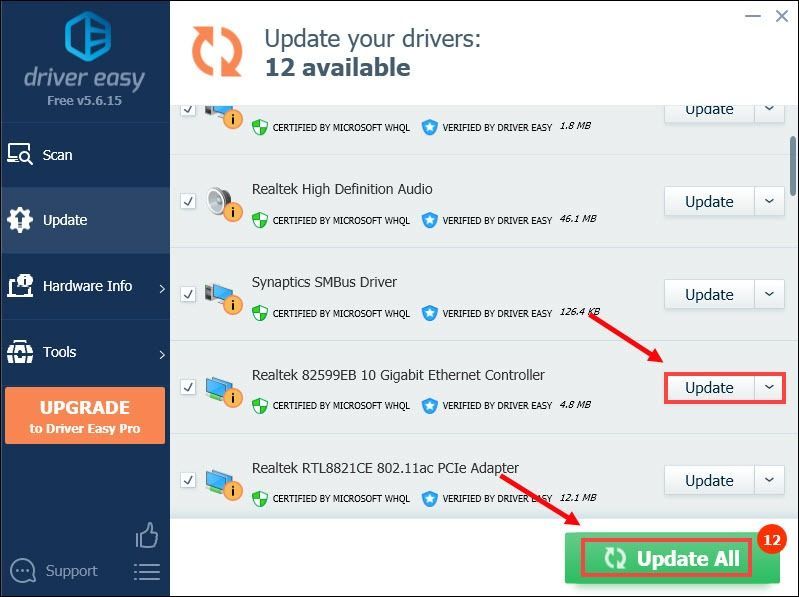 Det Pro version af Driver Easy medfølger fuld teknisk support . Hvis du har brug for hjælp, bedes du kontakte Driver Easys supportteam på .
Det Pro version af Driver Easy medfølger fuld teknisk support . Hvis du har brug for hjælp, bedes du kontakte Driver Easys supportteam på . Efter at have opdateret dine drivere, genstart din pc. Så kan du genoptage din download, og du burde være i stand til at se en væsentligt hurtigere downloadhastighed.
Hvis det ikke gav dig held, fortsæt til næste rettelse.
6. Hvis dit problem fortsætter...
Hvis intet andet hjalp, så prøv VPN'er. Ved at oprette forbindelse til en anden server kan du undgå begrænsning af båndbredden. Men vær opmærksom på: der kan opstå mange problemer, hvis du bruger en gratis VPN. Derfor foreslår vi, at du bruger en betalt VPN for at sikre dit netværk.
Her er den VPN, vi gerne vil anbefale:
Det er det. Du er velkommen til at skrive en kommentar nedenfor for at fortælle os, at eventuelle rettelser nævnt ovenfor fungerede for dig. Vi byder også velkommen til alternative metoder, hvis du har fundet en, der fungerede for dig.

![[LØST] En total krigsaga: Troy-nedbrud på pc](https://letmeknow.ch/img/program-issues/08/total-war-saga.png)


![[Løst] GTA 5 starter ikke | 2022 guide](https://letmeknow.ch/img/knowledge/20/gta-5-not-launching-2022-guide.jpg)
![[2022 Tips] Sådan rettes Corsair iCUE, der ikke virker på Windows 10](https://letmeknow.ch/img/knowledge/40/how-fix-corsair-icue-not-working-windows-10.jpg)
![[LØST] 100 % diskforbrug i Windows 11](https://letmeknow.ch/img/knowledge/39/100-disk-usage-windows-11.jpg)