STAR WARS Battlefront II er et spil, der har en stærk spillerbase. Men fans er ramt af nogle serverforbindelsesproblemer sammen med forskellige fejlkoder såsom fejlkoden 721, som ikke kan lade dig spille online og oprette forbindelse. Hvis du ikke har nogen anelse om, hvad der sker, skal du følge instruktionerne i denne artikel for at foretage fejlfinding af problemerne, og du bør være i stand til at gå online.
Før du kommer i gang
Inden du springer ind i komplicerede rettelser, kan du isolere problemet ved at kontrollere, om det er i slutningen af spillet. Det kan være muligt, at serverne er nede, og at de er under vedligeholdelse.
Forskellige EA-spil kører på forskellige servere. Dybest set kan du kontrollere spillets serverstatus ved at besøge EA-hjælp side og vælg dit spil fra listen. Fra siden til dit spil er der en Serverstatus ikon. Men for STAR WARS Battlefront II er der ikke sådan et ikon. I stedet kan du tjekke @EAHelp på Twitter for at finde ud af, hvad der sker, og for at få opdateringer i realtid.
Hvis der ikke er nogen rapporter på serversiden, kan du prøve disse rettelser:
- Genstart din router
- Opdater din netværksadapterdriver
- Skyl din DNS-cache
- Skift til en anden DNS
- Brug en kabelforbindelse
Fix 1: Genstart din router
Nogle gange kan din internetforbindelse falde ud. Hvis det sker, kan genstart af din router gøre det hurtigere at oprette forbindelse igen.
Sluk for din router, og tag derefter stikket ud. Vent et minut, og sæt det derefter i igen, tænd det igen, og prøv at oprette forbindelse igen.
Fix 2: Opdater din netværksadapterdriver
Dette problem er relateret til netværks- eller serverforbindelse. Så din forældede netværksadapterdriver kan være synderen og gøre dit spil uspilbart. For at rette det skal du opdatere din netværksadapterdriver, især hvis du ikke kan huske, hvornår du sidst opdaterede den.
For at opdatere din netværksadapterdriver kan du enten gøre det manuelt via Enhedshåndtering eller gå til producentens driverhentningsside for at downloade og installere den nøjagtige driver til dit system. Dette kræver et bestemt niveau af computerviden og kan være hovedpine, hvis du ikke er teknologisk klog. Derfor vil vi anbefale, at du bruger en automatisk driveropdaterer som f.eks Driver let . Med Driver Easy behøver du ikke spilde din tid på jagt efter driveropdateringer, da det tager sig af det travle arbejde for dig.
Sådan opdateres drivere med Driver Easy:
1) Hent og installer Driver Easy.
2) Kør Driver Easy, og klik på Scan nu knap. Driver Easy scanner derefter din computer og registrerer enheder med manglende eller forældede drivere.
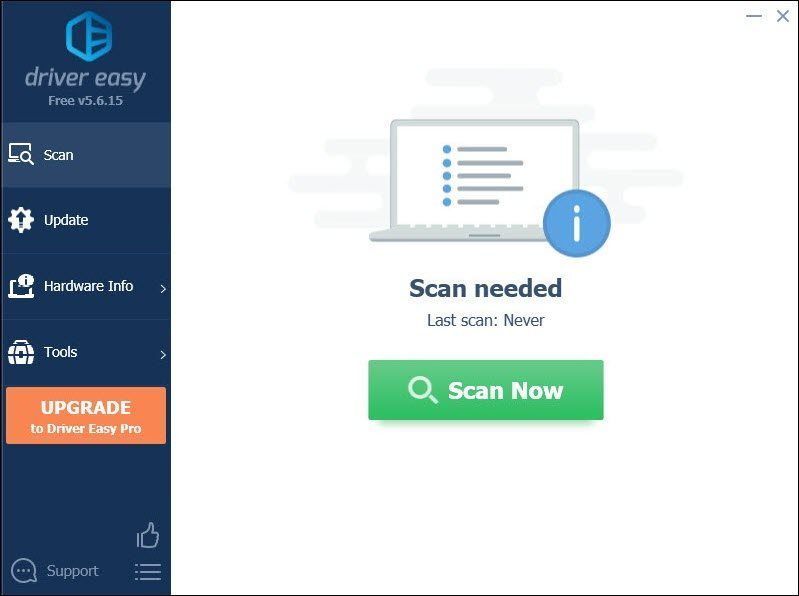
3) Klik på Opdater alle . Driver Easy vil derefter downloade og opdatere alle dine forældede og manglende enhedsdrivere, hvilket giver dig den nyeste version af hver, direkte fra enhedsproducenten.
(Dette kræver Pro-version som følger med fuld støtte og en 30 dages pengene tilbage garanti. Du bliver bedt om at opgradere, når du klikker på Opdater alle. Hvis du ikke vil opgradere til Pro-versionen, kan du også opdatere dine drivere med den GRATIS version. Alt hvad du skal gøre er at downloade dem en ad gangen og manuelt installere dem.)
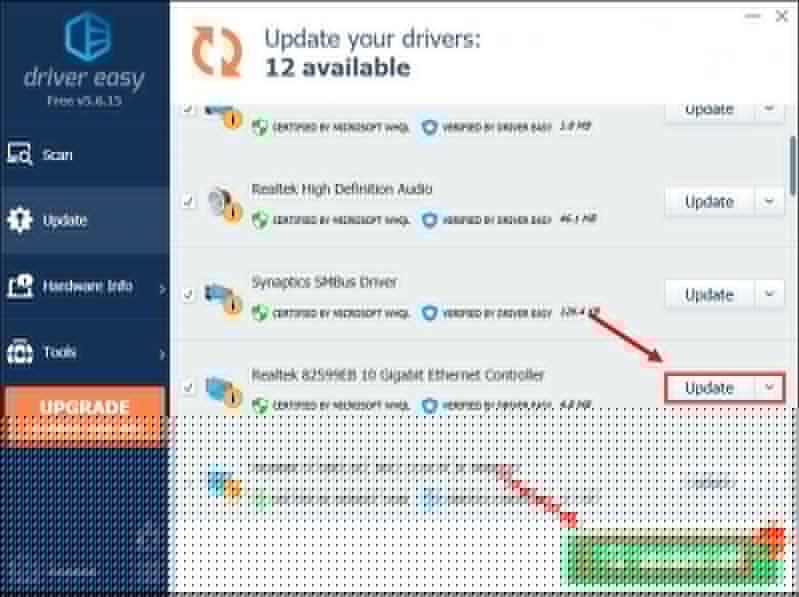 Pro-versionen af Driver Easy leveres med fuld teknisk support. Hvis du har brug for hjælp, bedes du kontakte Driver Easy's supportteam på support@letmeknow.ch .
Pro-versionen af Driver Easy leveres med fuld teknisk support. Hvis du har brug for hjælp, bedes du kontakte Driver Easy's supportteam på support@letmeknow.ch . Efter opdatering af dine drivere skal du genstarte computeren, så de får virkning.
Fix 3: Skyl din DNS-cache
Ikke at kunne oprette forbindelse til serverne kan indikere, at der er noget galt med internetforbindelsen. For at fejlfinde det skal du rydde DNS-cachen. Her er de trin, du kan følge:
1) Tryk på Windows-logo-nøgle for at åbne Start-menuen. Type cmd . Højreklik Kommandoprompt fra resultaterne og vælg Kør som administrator .
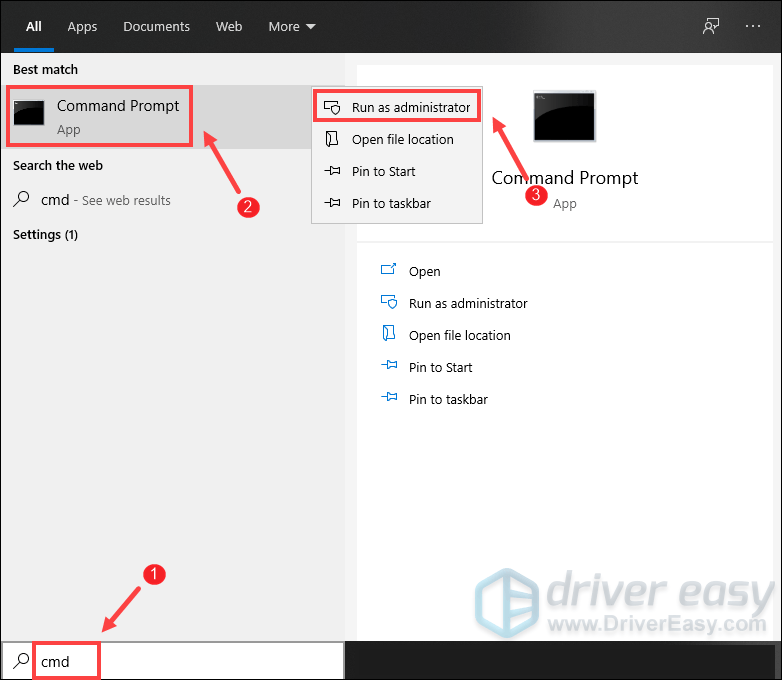
2) I kommandopromptvinduet, der vises, skal du skrive følgende kommando og derefter trykke på Gå ind .
ipconfig /flushdns
Hvis det lykkes, rapporterer kommandoprompten tilbage med succesfuldt skyllet DNS Resolver-cache.
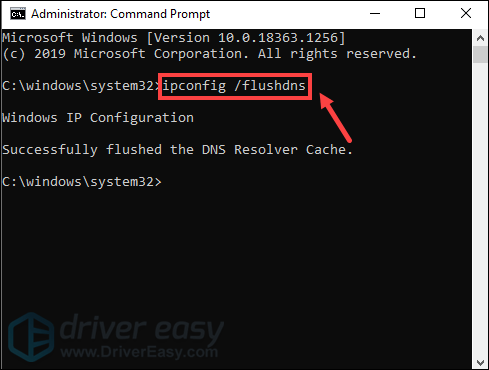
Når du er færdig, skal du genstarte din computer og prøve at starte dit spil for at kontrollere, om det fungerer.
Fix 4: Skift til en anden DNS
Din internetudbyder (ISP) oversætter internetadresser fra en menneskelig læsbar adresse (som help.ea.com) til en computerlæsbar (en række numre) ved hjælp af en slags omvendt telefonbog kendt som et domænenavnssystem .
Hvis noget går galt med den DNS, du bruger, kan du have en frygtelig tid på at oprette forbindelse til internettet. At skifte til en anden DNS er et teknisk trick, der kan hjælpe dig. Her anbefaler vi Google DNS, som er en af de gratis muligheder, der er tilgængelige.
1) I nederste højre hjørne af dit skrivebord skal du højreklikke på netværksikonet og vælge Åbn Netværks- og internetindstillinger .
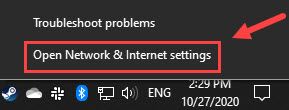
2) I Status fane, rul ned og klik Skift adapterindstillinger .
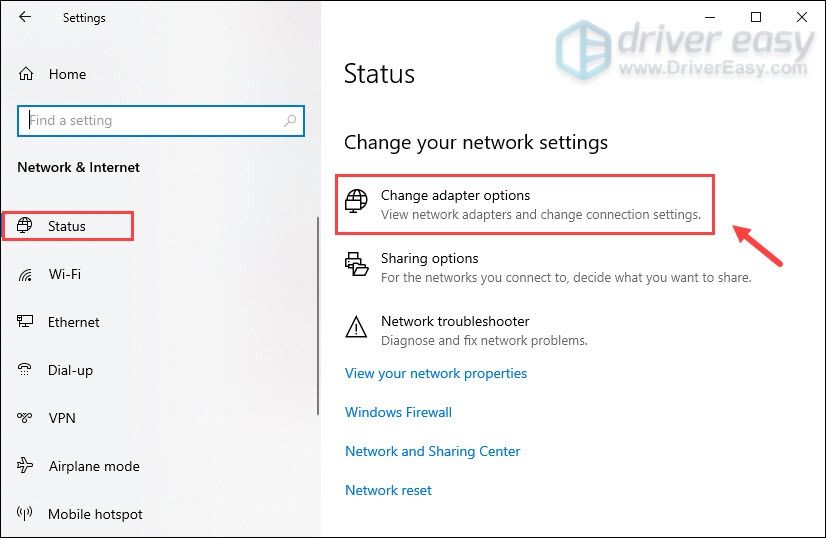
3) Højreklik på din Trådløst internet og vælg Ejendomme .
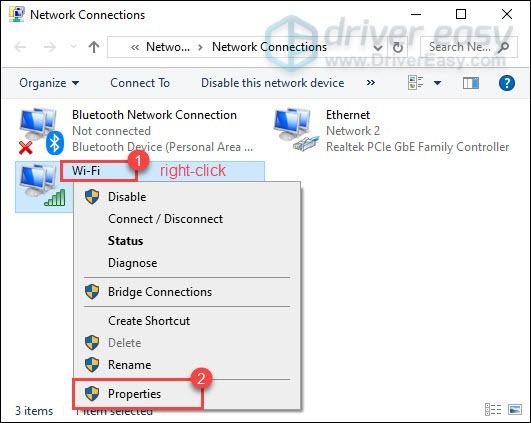
4) Under Denne forbindelse bruger følgende punkter , Vælg Internetprotokol version 4 (TCP / IPv4) . Klik derefter på Ejendomme .
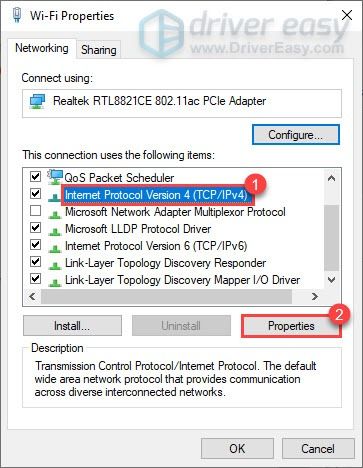
5) Vælg Brug følgende DNS-serveradresser: . Hvis der er IP-adresser angivet i Foretrukket DNS-server eller Alternativ DNS-server , skriv dem ned til fremtidig reference.
Erstat disse adresser med IP-adresserne på Google DNS-serverne:
Foretrukket DNS-server: 8.8.8.8
Alternativ DNS-server: 8.8.4.4
Klik derefter på Okay for at gemme ændringerne.
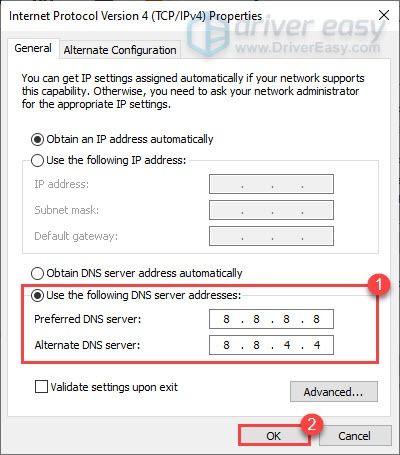
Når du har anvendt ændringerne, skal du starte dit spil, og problemet med serverforbindelsen skal løses.
Fix 5: Brug en kabelforbindelse
Hvis du bruger Wi-Fi eller trådløs forbindelse på din pc, er det tid for dig at se, om en kabelforbindelse forbedrer situationen. For at gøre det skal du bruge en LAN-kabel for at slutte din enhed til routeren og genstarte spillet for at kontrollere, om det løser dit problem.
Men hvis ingen af rettelserne har fungeret for dig, skal du prøve VPN'er. Ved at oprette forbindelse til en anden server oplever du muligvis ikke dette problem. Men vær opmærksom på: der opstår mange problemer, hvis du bruger en gratis VPN. Derfor foreslår vi, at du bruger et betalt VPN for at sikre dit netværk.
Nedenfor er de VPN-apps, som vi anbefaler. Ved at klikke på nedenstående links kan du muligvis få gode besparelser på dine abonnementer.
- NordVPN (op til 70%)
- CyberGhost
- Surfshark
Så dette er rettelserne til STAR WARS Battlefront II-serverforbindelsesproblemet. Forhåbentlig kan de hjælpe dig med at bringe dit spil tilbage til en spilbar tilstand. For yderligere forslag eller spørgsmål, send os en linje i kommentarfeltet nedenfor. Og vi vender tilbage til dig ASAP.





![[Løst] ARK Crashing Issues (2022 komplet guide)](https://letmeknow.ch/img/knowledge/75/ark-crashing-issues.png)
