'>

Nogle brugere rapporterede det Konfigurationssystemet kunne ikke initialiseres fejl vises på deres Windows 10. Det skete, når de kører en nyinstalleret app eller kører en app efter at have tilføjet en webservice til den. Hvis du læser denne artikel, er det meget sandsynligt, at du også står over for en sådan fejl. Ikke at bekymre sig. Lige her fortæller denne guide dig de effektive metoder til at rette det.
Prøv en ad gangen:
Fix 1: Kør værktøjet System File Checker
Korruption i Windows-systemfiler kan forårsage, at konfigurationssystemet ikke initialiserede fejlen. Således kan vi køre System File Checker-værktøjet for at kontrollere og rette fejlen.
1) På tastaturet skal du trykke på Windows-logo-nøgle  + x tast på samme tid for at åbne menuen hurtig adgang.
+ x tast på samme tid for at åbne menuen hurtig adgang.
2) Klik på Kommandoprompt (administrator) at køre kommandoprompt som administrator.
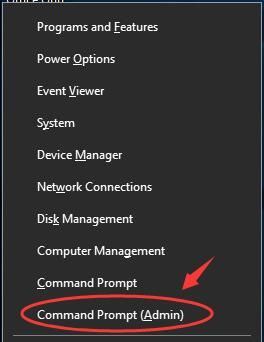
Klik på Ja når du bliver bedt om det af brugerkontokontrol.
3) Skriv kommandopromptvinduet sfc / scannow og ramte Gå ind . Vent til det Bekræftelse 100% gennemført .
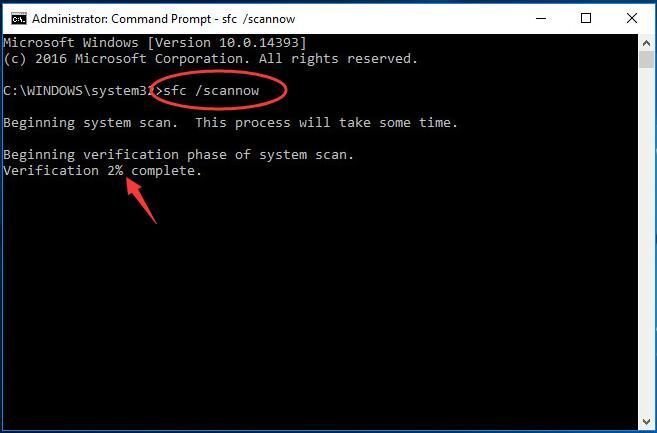
Kontrol af systemfiler vil hjælpe dig med at gendanne de beskadigede filer automatisk.
4) Når det er gjort, skal du lukke kommandopromptvinduet. Kontroller, om fejlen stadig eksisterer.
Fix 2: Kontroller din konfigurationsfil
Sørg for, at inde i konfiguration element i din konfigurationsfil, det første barn er configSections element.
1) På tastaturet skal du trykke på Windows-logo-nøgle  og ER på samme tid for at åbne File Explorer.
og ER på samme tid for at åbne File Explorer.
2) Gå til C: Windows Microsoft.NET Ramme64 v2.0.50727 KONFIG .

3) Højreklik på konfigurationsfilen til den app, der indeholder fejlen. Vælge Redigere . ( Vi anbefaler, at du bruger Notesblok ++ .til at ændre )

4) Når konfigurationsfilen er åben, skal du kontrollere i konfiguration element, sørg for at det første barn er configSections element.

Hvis fejl vises på dine Windows 10, er det første barn muligvis ikke configSections element inde i konfiguration element. Derefter kan du fjerne konfiguration element imellem og .
5) Gem ændringerne i konfigurationsfilen, og luk redigeringsvinduet. Kontroller, om fejlen stadig vises.
Fix 3: Slet den gamle konfigurationsfil
1) På tastaturet skal du trykke på Windows-logo-nøgle  og ER på samme tid for at åbne File Explorer.
og ER på samme tid for at åbne File Explorer.
2) Gå til C: Brugere brugernavn AppData Lokal appnavn og slet appkonfigurationsfilen.
3) Gå til C: Brugere brugernavn AppData Roaming appnavn og slet appkonfigurationsfilen.
4) Genstart din app, og kontroller, om fejlen stadig opstår.

![[LØST] PFN-LISTE KORRUPT BSOD i Windows 10](https://letmeknow.ch/img/knowledge/69/pfn-list-corrupt-bsod-windows-10.png)



![[LØST] Pathfinder: Wrath of the Righteous bliver ved med at styrte sammen](https://letmeknow.ch/img/knowledge/51/pathfinder-wrath-righteous-keeps-crashing.jpg)
