'>
Streaming af musik fra din telefon til din Bluetooth-højttaler er ret let. Men hvad med din bærbare computer? Kan det gøre det samme?
Hvis du nogensinde har spekuleret på, 'Kan min bærbare computer tilsluttes til min Bluetooth-højttaler?' eller 'Kan min bærbare computer streame musik til en Bluetooth-højttaler, som min telefon gør?' eller 'Er det let at forbinde min bærbare computer til min Bluetooth-højttaler?', så er du på det rette sted. ( SPOILER ALERT : Svarene er ja, ja og ja! 😉
Denne artikel forklarer hvordan du hurtigt forbinder din Windows 7 eller Windows 10 bærbare computer til din Bluetooth-højttaler . God fornøjelse!
Sådan tilsluttes Bluetooth-højttaler til bærbar computer
- Tjek din bærbare Bluetooth-indstillinger
- Tilslut din Bluetooth-højttaler til din bærbare computer
- Bonustip: Opdater din Bluetooth-driver
Trin 1: Kontroller Bluetooth-indstillingerne til din bærbare computer
Alle skærmbilleder vist nedenfor er fra Windows 10, men trinnene fungerer også i Windows 7.1)Tryk på på tastaturet Windows-logo-nøglen , og skriv netværk . Klik på Netværks-og delingscenter .

2) Klik på Skift adapterindstillinger .
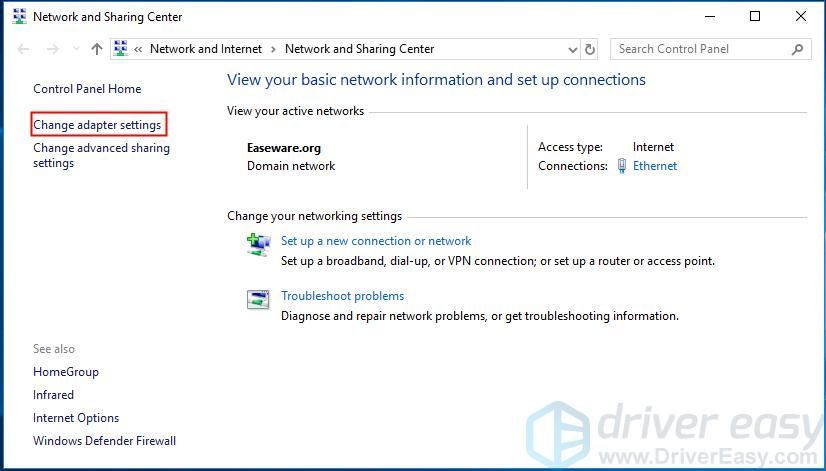
3) Bluetooth-netværksforbindelse viser, at du har Bluetooth på din computer.
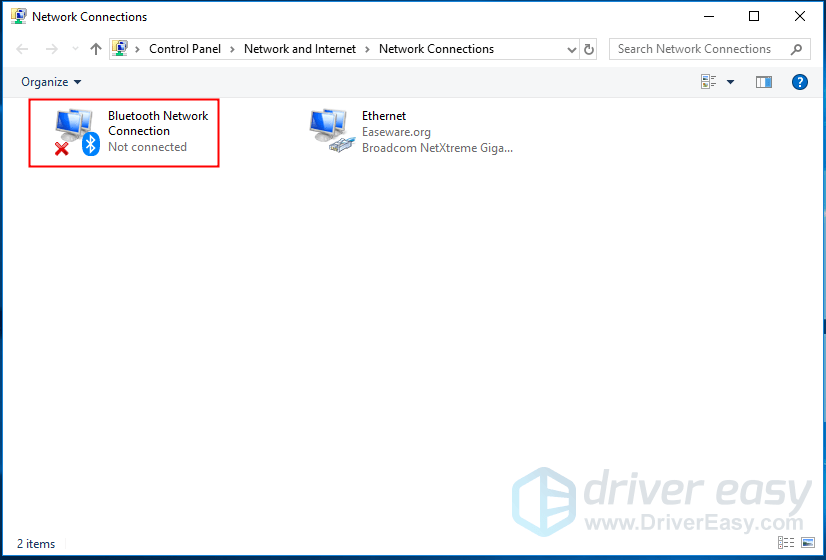
4) Hvis ikonet er nedtonet, skal du højreklikke på Bluetooth-netværksforbindelse og klik på Aktiver .
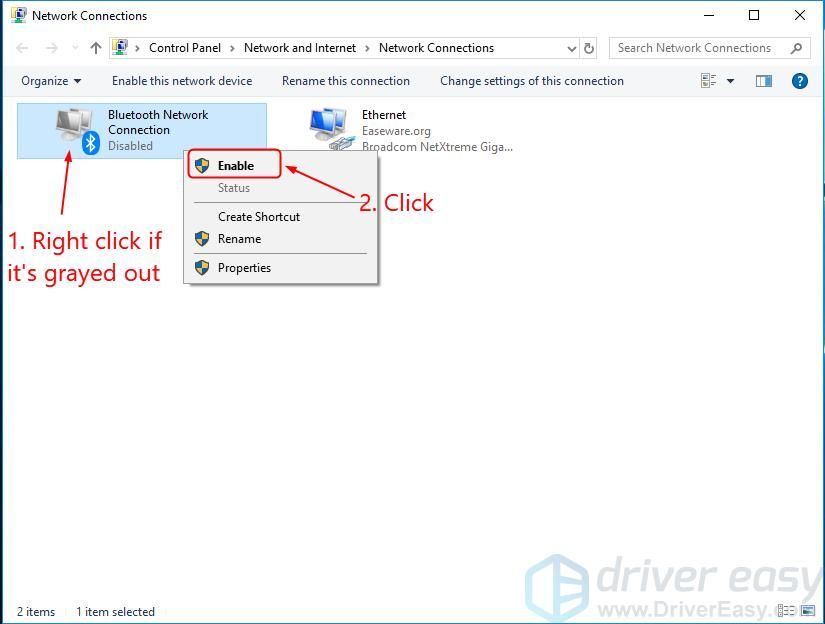 Bare rolig, hvis du ikke ser det Bluetooth-netværksforbindelse . Du kan købe en USB Bluetooth-modtager og tilslutte den til en hvilken som helst ledig USB-port på din computer.
Bare rolig, hvis du ikke ser det Bluetooth-netværksforbindelse . Du kan købe en USB Bluetooth-modtager og tilslutte den til en hvilken som helst ledig USB-port på din computer. Trin 2: Tilslut din Bluetooth-højttaler til din bærbare computer
Sørg for, at din Bluetooth-højttaler er inden for den rigtige afstand (typisk omkring 10 meter) fra din bærbare computer. Klik derefter på nedenstående link, der gælder for dig, for at rulle til instruktionerne til dit operativsystem.
Jeg bruger Windows 10
1) Tryk på på din højttaler tænd / sluk-knappen , og tryk derefter på Bluetooth-knappen for at gøre det synligt.
Metoden til at gøre din højttaler synlig kan variere. Du kan tjekke brugsanvisningen, hvis du er i tvivl om den.
2) Tryk på på computertastaturet Windows-logo-nøglen og skriv blå . Klik på på skærmen Indstillinger for Bluetooth og andre enheder .
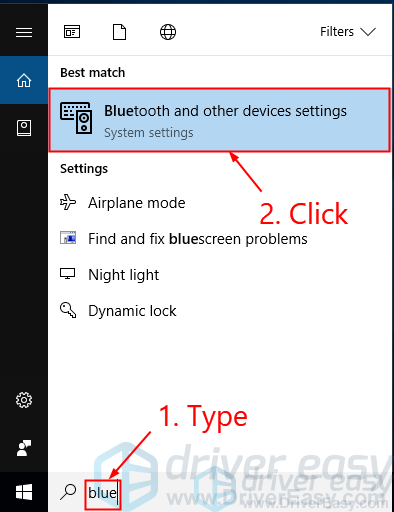
3) Sørg for, at kontakten siger På (hvis der står Af , klik på kontakten). Klik på Tilføj Bluetooth eller en anden enhed .
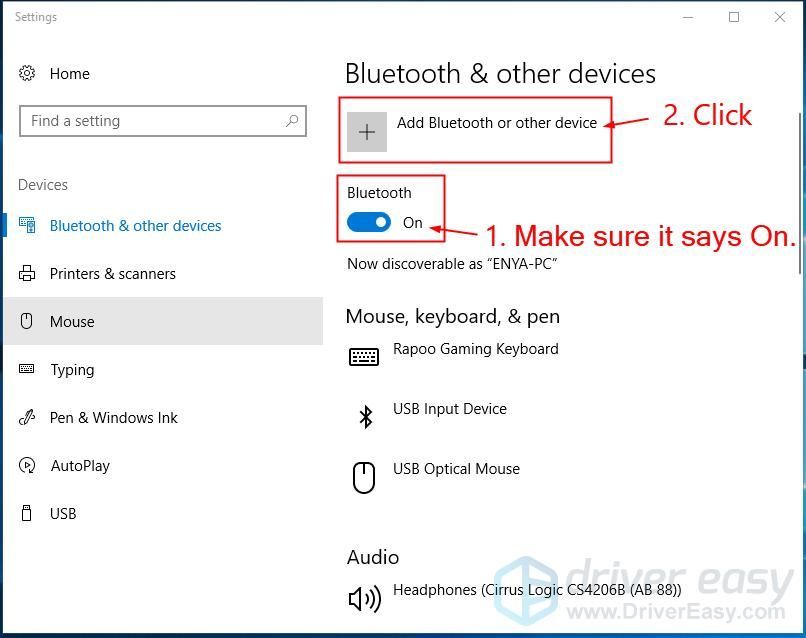
4) Vælg Bluetooth .
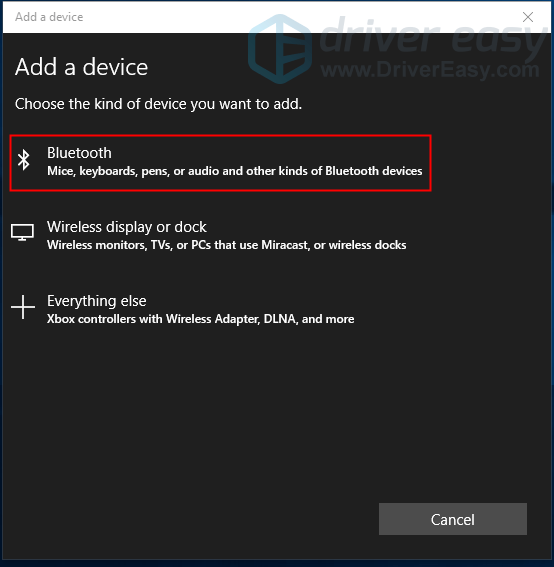
5) Klik på navnet på din højttaler, og klik derefter på Par .
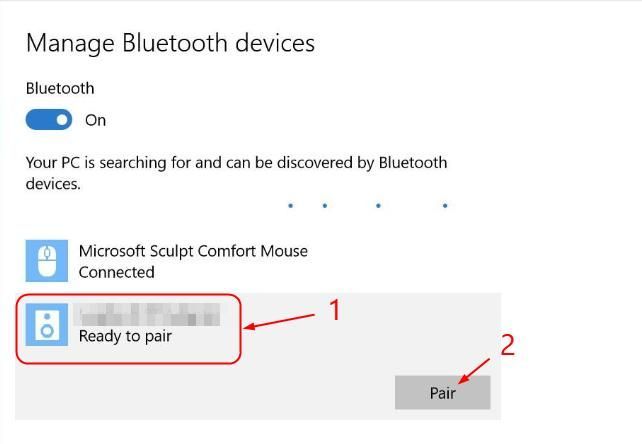
De to enheder skulle have oprettet forbindelse. Du skal muligvis også følge instruktionerne på skærmen for at fuldføre parringsprocessen.
Jeg bruger Windows 7
1) Tryk på på din højttaler tænd / sluk-knappen og Bluetooth-knappen for at gøre det synligt.
Metoden til at gøre din højttaler synlig kan variere. Du kan tjekke manualen, hvis du er i tvivl om den.
2) Tryk på på computertastaturet Windows-logo-nøglen , type tilføje og klik Tilføj en enhed .
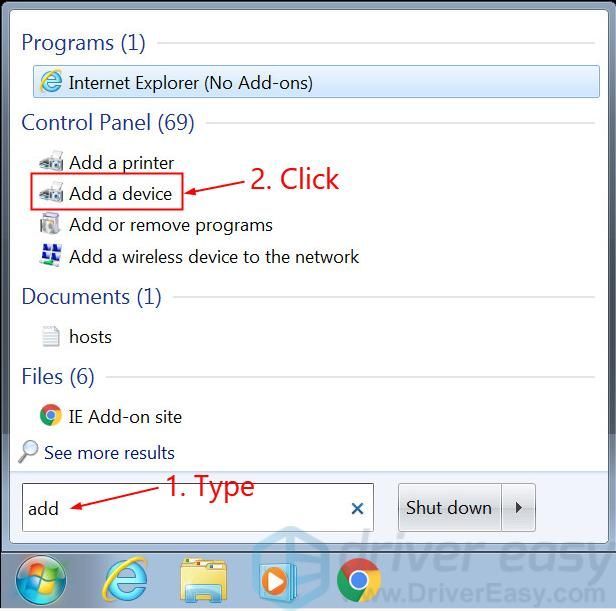
3) Klik på navnet på din højttaler, og klik Næste .
De to enheder skulle have oprettet forbindelse. Du skal muligvis også følge instruktionerne på skærmen for at fuldføre parringsprocessen.
Bonustip: Opdater din Bluetooth-driver
For at dine Bluetooth-enheder skal fungere som de skal, anbefales det dig altid har den nyeste Bluetooth-driver på din bærbare computer.Hvis du ikke har tid, tålmodighed eller computerfærdigheder til at opdatere dine drivere manuelt, kan du i stedet gøre det automatisk med Driver let .
Driver Easy genkender automatisk dit system og finder de rigtige drivere til det.Du behøver ikke vide nøjagtigt, hvilket system din computer kører, du behøver ikke risikere at downloade og installere den forkerte driver, og du behøver ikke bekymre dig om at lave en fejl, når du installerer. Driver Easy håndterer det hele.
Du kan opdatere dine drivere automatisk med enten Ledig eller den Pro-version af Driver Easy. Men med Pro-versionen tager det kun 2 klik (og du får fuld support og en 30-dages pengene-tilbage-garanti):
1) Hent og installer Driver Easy.
2) Kør Driver Easy, og klik på Scan nu knap. Driver Easy scanner derefter din computer og opdager eventuelle drivere.
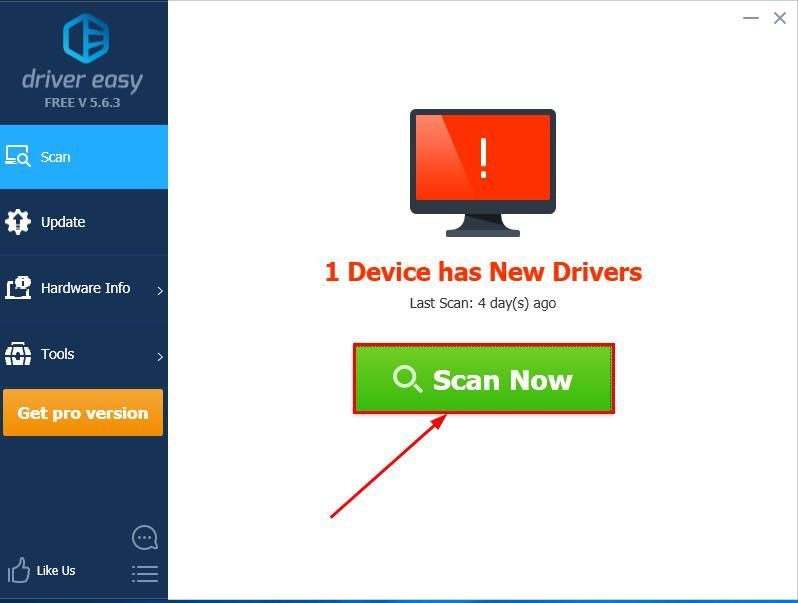
3)Klik på Opdater alle for automatisk at downloade og installere den korrekte version af alle drivere, der mangler eller er forældede på dit system (dette kræver Pro-version - du bliver bedt om at opgradere, når du klikker på Opdater alle).
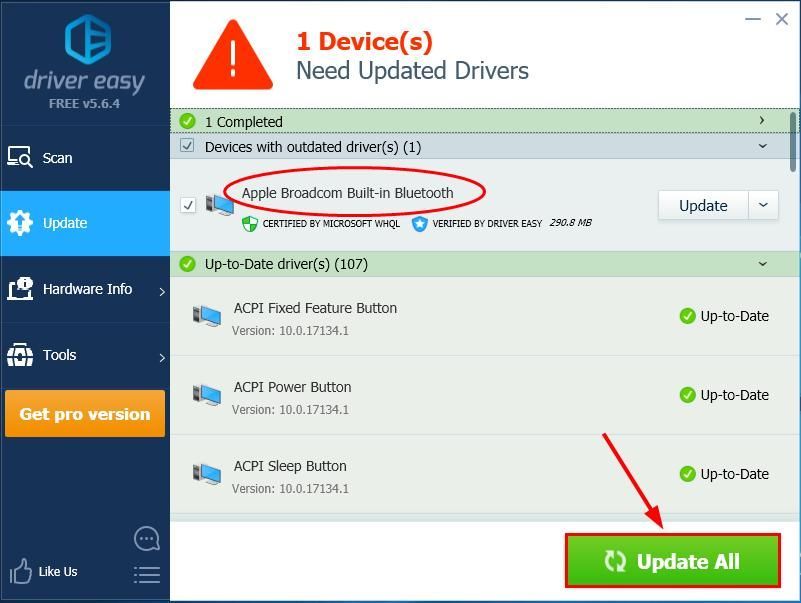
Du kan også klikke Opdatering at gøre det gratis, hvis du vil, men det er delvist manuelt.
4) Genstart computeren, så ændringerne træder i kraft.
Hvis problemet stadig vedvarer, efter du har brugt Driver Easy, så tøv ikke med at sende os en e-mail på support@drivereasy.com. Vores tekniske supportteam vil gøre deres bedste for at hjælpe dig igennem.Forhåbentlig har du nu tilsluttet Bluetooth-højttaleren til din bærbare computer. Hvis du har spørgsmål, ideer eller forslag, så lad mig det vide i kommentarerne. Tak for læsningen!
Fremhævet billede af Phuc H. på Uplash
Du kan måske også lide:
Bluetooth-tilsluttet men ingen lyd (LØST)




![[Løst] GTA 5 starter ikke | 2022 guide](https://letmeknow.ch/img/knowledge/20/gta-5-not-launching-2022-guide.jpg)
![[2022 Tips] Sådan rettes Corsair iCUE, der ikke virker på Windows 10](https://letmeknow.ch/img/knowledge/40/how-fix-corsair-icue-not-working-windows-10.jpg)
![[LØST] 100 % diskforbrug i Windows 11](https://letmeknow.ch/img/knowledge/39/100-disk-usage-windows-11.jpg)