Djævelen 3 konstant går ned på din computer? Du er ikke alene! Mange spillere rapporterer det.
Dette problem kan opstå af forskellige årsager, hvoraf de fleste er svære at opdage på grund af antallet af unikke hardware- og softwareindstillinger, som spillere har. Oplysningerne nedenfor er en generel vejledning, der hjælper med at udelukke almindelige problemer.
Du behøver måske ikke prøve dem alle. Bare arbejde dig igennem listen, indtil du finder den, der gør tricket for dig.
Sådan repareres Djævelen 3 problemer med nedbrud?
- Slet spillets cache-filer
- spil
- Windows 10
- Windows 7
- Windows 8
Ret 1: Opdater din grafikdriver
En af de mest almindelige årsager til spilproblemer, såsom nedbrud, frysning eller forsinkelse, er den forældede eller beskadigede grafikdriver. Når noget går galt med Djævelen 3, opdatering af din grafikdriver bør altid være din valgmulighed.
Der er to måder, du kan få den seneste korrekte grafikdriver på:
Mulighed 1 – Download og installer driveren manuelt
Producenten af dit grafikkort bliver ved med at opdatere drivere. For at få den nyeste grafikdriver skal du gå til producentens websted, finde de drivere, der svarer til din specifikke version af Windows-versionen (for eksempel Windows 32 bit) og downloade driveren manuelt.
Når du har downloadet de korrekte drivere til dit system, skal du dobbeltklikke på den downloadede fil og følge instruktionerne på skærmen for at installere driveren.
Mulighed 2 – Opdater automatisk din grafikdriver
Hvis du ikke har tid, tålmodighed eller computerfærdigheder til at opdatere grafikdriveren manuelt, kan du gøre det automatisk med Driver nemt .
Driver Easy genkender automatisk dit system og finder de korrekte drivere til det. Du behøver ikke at vide præcist, hvilket system din computer kører, du behøver ikke risikere at downloade og installere den forkerte driver, og du behøver ikke bekymre dig om at lave en fejl under installationen.
Du kan opdatere dine drivere automatisk med enten GRATIS eller Pro-versionen af Driver Easy. Men med Pro-versionen tager det kun 2 klik:
1) Download og installer Driver Easy.
to) Kør Driver Easy, og klik på Scan nu knap. Driver Easy vil derefter scanne din computer og opdage eventuelle problemdrivere.
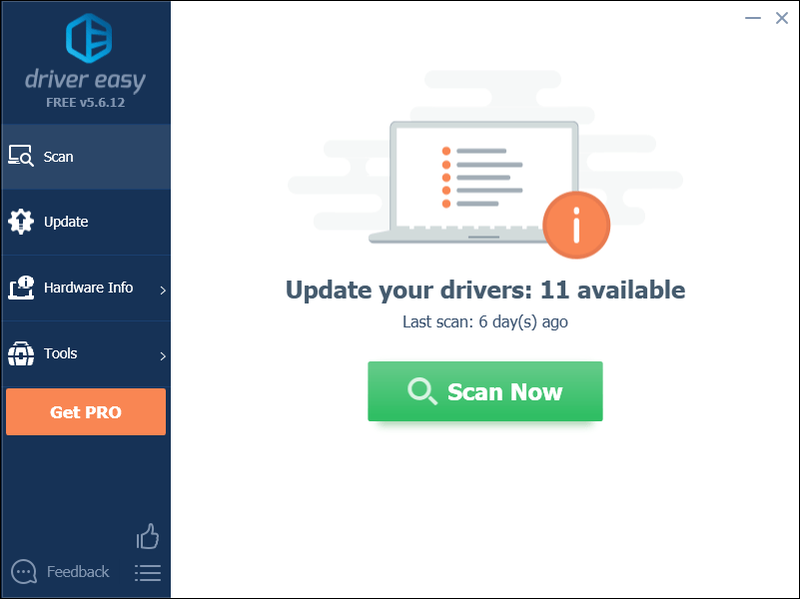
3) Klik på Opdater knap ved siden af grafikdriveren for automatisk at downloade den korrekte version af den driver, så kan du manuelt installere den (du kan gøre dette med den GRATIS version).
Eller klik Opdater alle for automatisk at downloade og installere den korrekte version af alle de drivere, der mangler eller er forældede på dit system. (Dette kræver Pro version som kommer med fuld support og en 30-dages pengene-tilbage-garanti. Du bliver bedt om at opgradere, når du klikker på Opdater alle.)
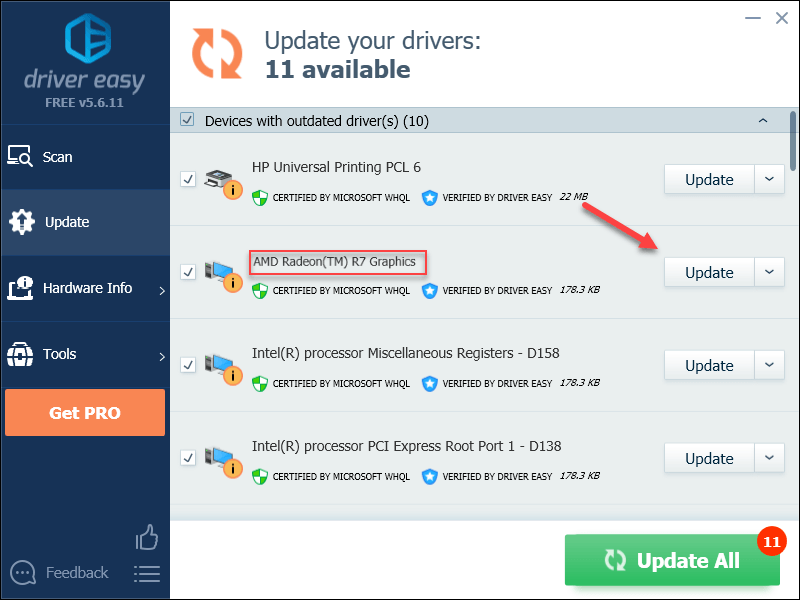
Du kan gøre det gratis, hvis du vil, men det er delvist manuelt.
Hvis du har brug for hjælp, bedes du kontakte Driver Easys supportteam på .Rettelse 2: Genstart din computer
Nogle programmer på din computer kan være i konflikt med Djævelen 3 eller Blizzard Battle.net-appen, hvilket får dit spil til at gå ned ofte. Prøv at udføre en genstart på din pc for at afslutte uønskede programmer fuldstændigt, og genstart derefter dit spil.
Hvis dit spil stadig går ned efter genstart, skal du læse videre og prøve at rette 3 nedenfor.
Ret 3: Kør dit spil som administrator
Steam kan nogle gange ikke få adgang til visse spilfiler på din computer i normal brugertilstand, hvilket kan være skyld i Djævelen 3 styrter ned. For at se, om det er problemet for dig, kan du prøve at køre dit spil som administrator. Sådan gør du:
en) Afslut dit spil og Blizzard Battle.net-appen.
to) Højreklik på Battle.net ikon og vælg Kør som administrator .
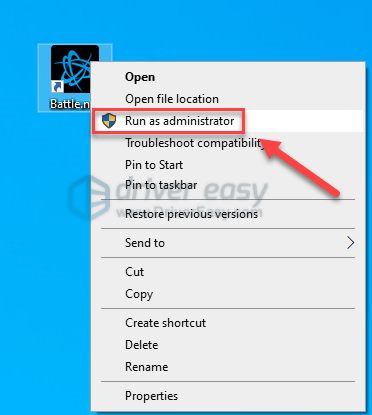
3) Klik Ja .
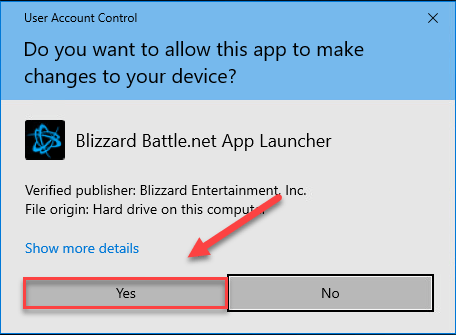
4) Genstart Djævelen 3 fra Blizzard Battle.net-appen.
Hvis dit spil går ned igen, skal du fortsætte med rettelsen nedenfor.
Fix 4: Reparer dit spil filer
Det Djævelen 3 nedbrud skyldes nogle gange beskadigede eller manglende spilfiler. Prøv at verificere integriteten af dine spilfiler for at se, om det løser dit problem. Sådan gør du:
en) Kør Blizzard Battle.net app .
to) Klik Diablo 3 > Indstillinger > Scan og reparer .
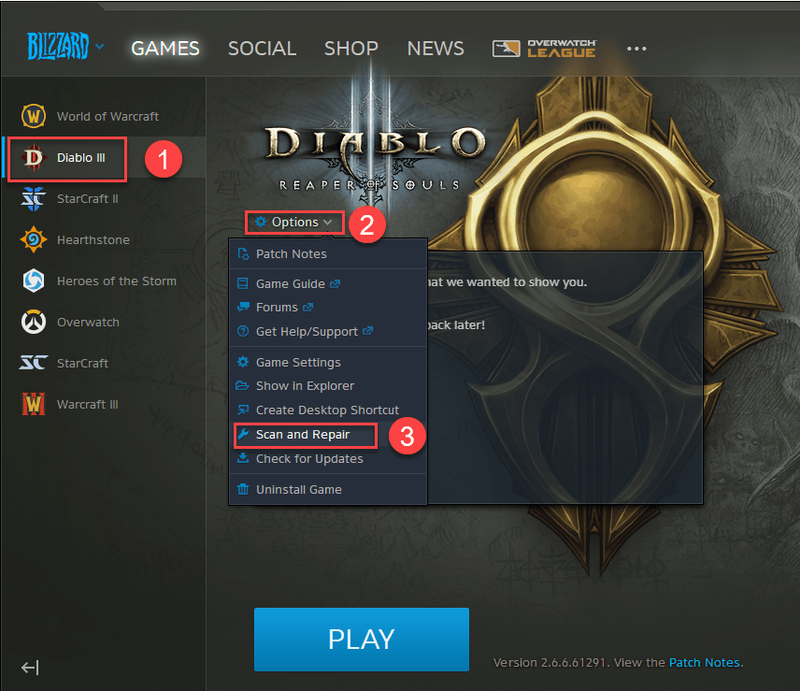
3) Klik Begynd scanning .
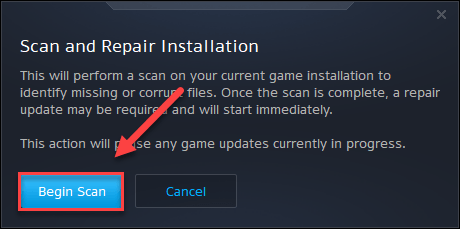
Vent på, at scanningerne er færdige, og genstart derefter Djævelen 3 for at teste dit problem. Hvis dit spil går ned igen, så læs videre og prøv rettelsen nedenfor.
Fix 5: Installer den seneste patch
Udviklerne af Djævelen 3 frigiv regelmæssige spilrettelser for at rette fejl. Det er muligt, at en nylig patch har forhindret dit spil i at køre korrekt, og at der kræves en ny patch for at rette det. For at kontrollere, om der er nogen opdatering, skal du følge instruktionerne nedenfor:
en) Kør Blizzard Battle.net-appen.
to) Klik Diablo 3 > Indstillinger > Patch Notes .
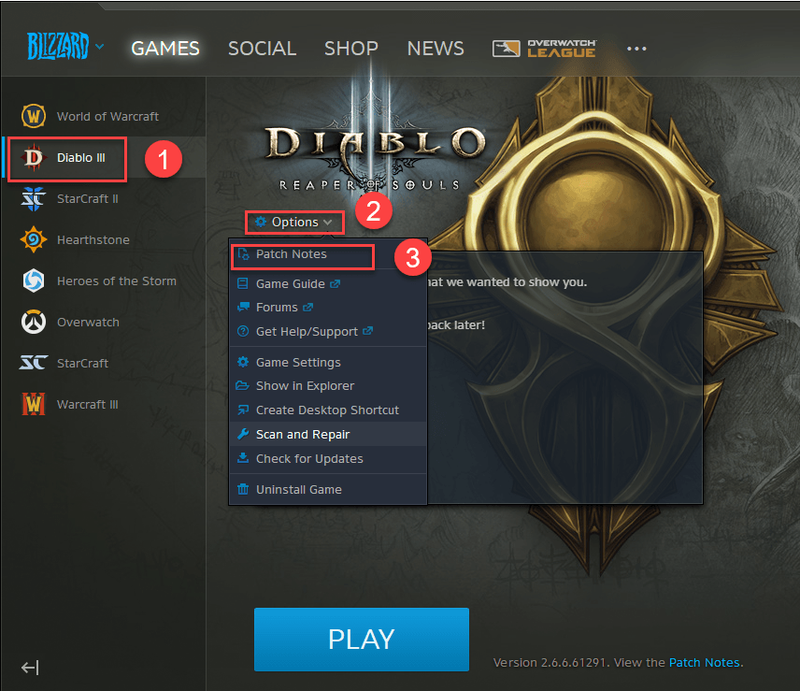
Hvis en patch er tilgængelig, skal du installere den og derefter køre dit spil igen for at kontrollere, om problemet med nedbrud er blevet løst. Hvis det ikke er tilfældet, eller der ikke var nogen ny spilpatch tilgængelig, skal du gå videre til næste rettelse.
Rettelse 6: Nulstil dine indstillinger i spillet
I nogle tilfælde kan forkerte indstillinger i spillet også udløse problemet med nedbrud ved lancering Djævelen 3 . Prøv at køre dit spil med standardindstillinger for at se, om det kan fungere korrekt. Sådan gør du:
en) Start Blizzard Battele.net .
to) Klik SNESTORM , derefter Indstillinger .
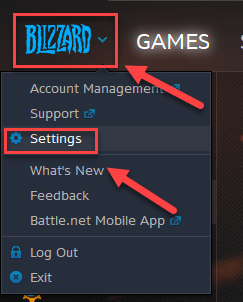
3) Klik på Fanen Spilindstillinger > Nulstil muligheder i spillet .
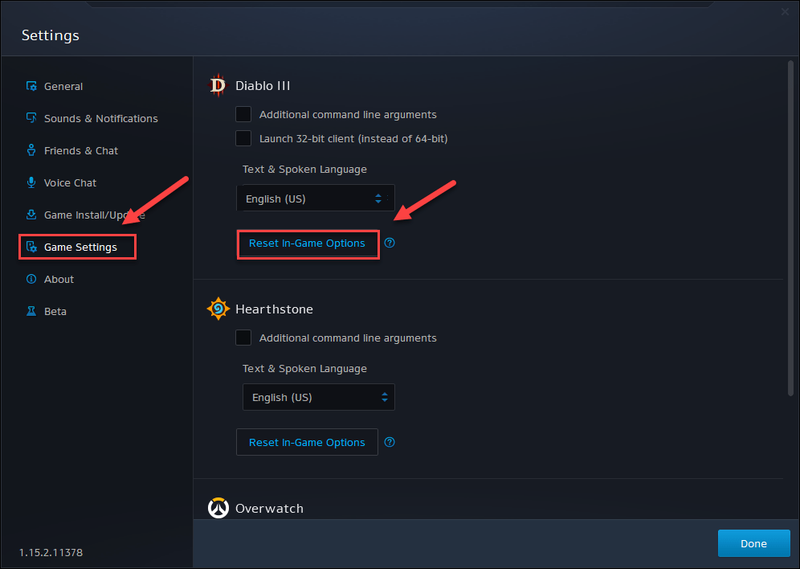
4) Klik Nulstil .
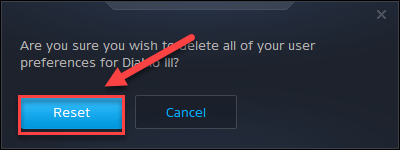
5) Klik Færdig .
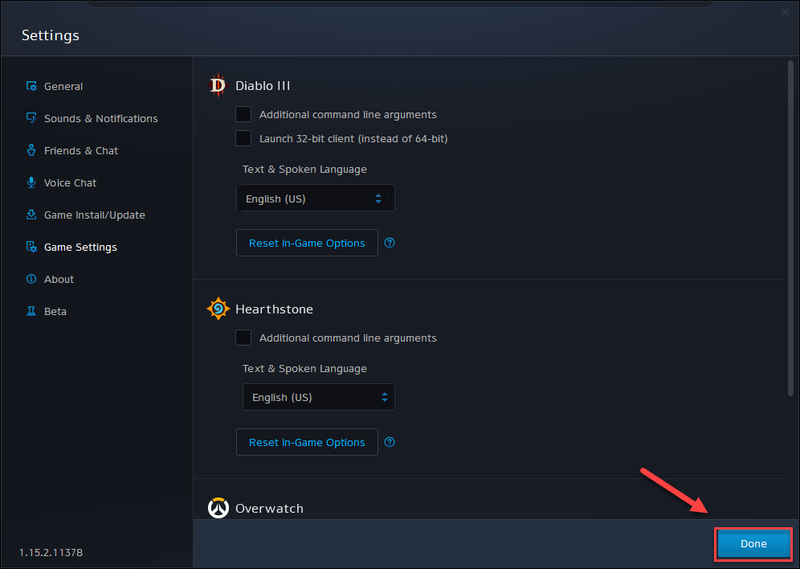
Prøv at starte Diablo 3 igen. Hvis problemet med nedbrud fortsætter, skal du gå til næste rettelse nedenfor.
Ret 7: Slet spillets cache-filer
En anden mulig årsag til problemet med Diablo 3-nedbrud er den beskadigede cache-mappe. I dette tilfælde kan rydning af cachemappen løse problemet. Følg instruktionerne nedenfor for at se, hvordan du gør det:
en) På dit tastatur skal du trykke på Ctrl, Shift og Esc-tasterne på samme tid for at åbne Task Manager.
to) På den Processer fanen, skal du højreklikke på Blizzard-relateret program (såsom Blizzard battle.net app, agent.exe og Blizzard Update Agent ), klik derefter Afslut opgave .
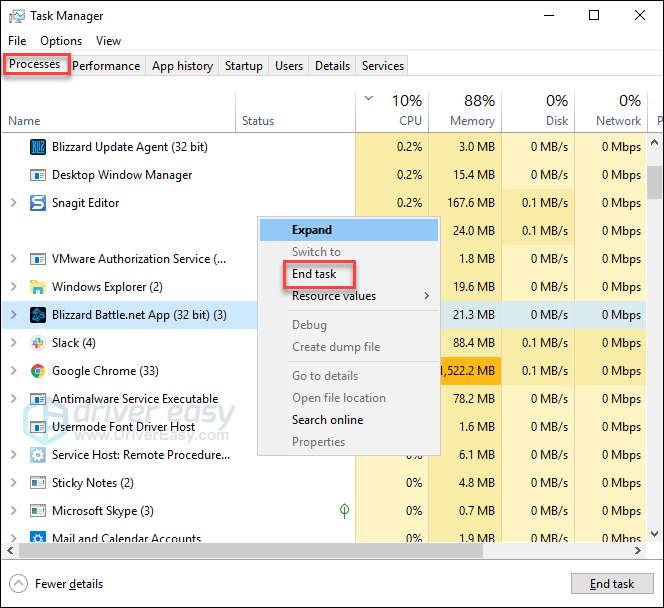
3) På dit tastatur skal du trykke på Windows-logo-nøgle og R st på samme tid for at åbne dialogboksen Kør.
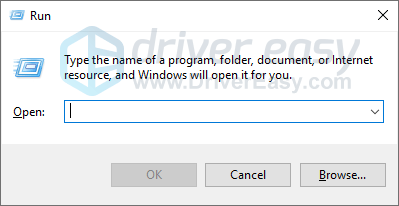
4) Type %ProgramData% og klik Okay .
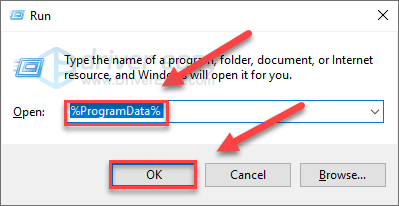
5) Fremhæv og slet Blizzard underholdning og Battle.net mappe .
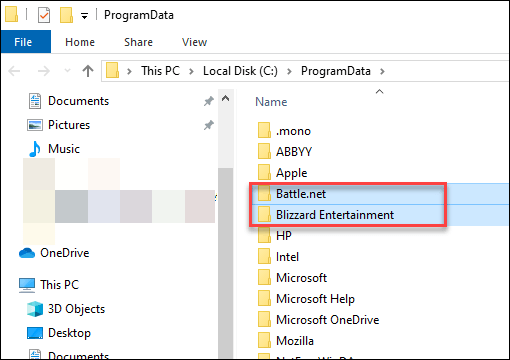
Genstart Djævelen 3 for at tjekke, om dette virkede for dig. Hvis spillet stadig ikke kan spilles, kan du prøve rettelsen nedenfor.
Fix 8: Kør dit spil i kompatibilitetstilstand
Nogle Windows-opdateringer er muligvis ikke kompatible med Djævelen 3 , så den ikke fungerer korrekt. Prøv at køre dit spil i kompatibilitetstilstand for at se, om det løser dit problem. Sådan gør du:
en) Højreklik på Diablo III ikon , og vælg derefter Ejendomme .
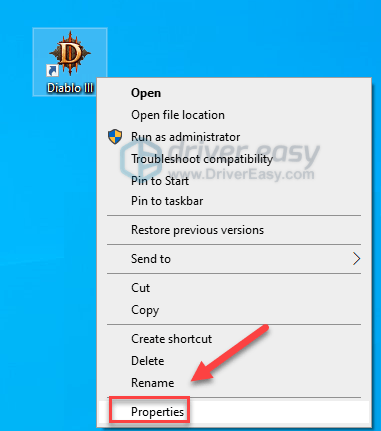
to) Klik på Kompatibilitet fanen. Marker derefter feltet ved siden af Kør dette program i kompatibilitetstilstand for .
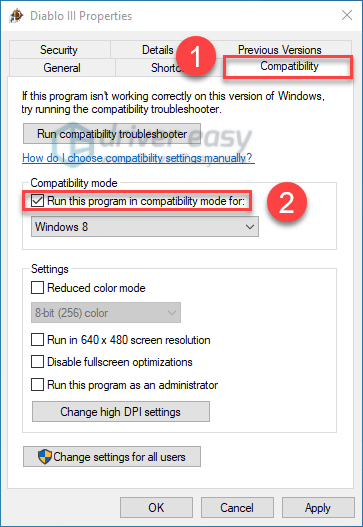
3) Klik på listeboksen nedenfor for at vælge Windows 8 , og klik derefter ansøge > Okay .
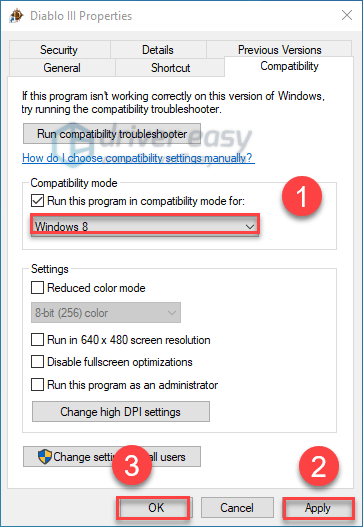
4) Genstart dit spil for at kontrollere, om dit problem var blevet løst.
Hvis dit spil går ned igen under Windows 8-tilstand, skal du gentage trin 1-3 og vælg Windows 7 fra listeboksen.Du burde kunne spille Djævelen 3 nu. Hvis dit problem stadig eksisterer, skal du fortsætte med rettelsen nedenfor.
Rettelse 9: Geninstaller dit spil og/eller Blizzard Battle.net-appen
Hvis ingen af rettelserne ovenfor hjalp, Djævelen 3 nedbrud er sandsynligvis udløst af korrupte spilfiler. I dette tilfælde er geninstallation af dit spil og/eller Blizzard Battle net-appen højst sandsynligt løsningen på dit problem. Følg instruktionerne nedenfor:
Geninstaller dit spil
en) Kør Blizzard Battle.net-appen.
to) Klik Diablo 3 > Indstillinger > Afinstaller spil .
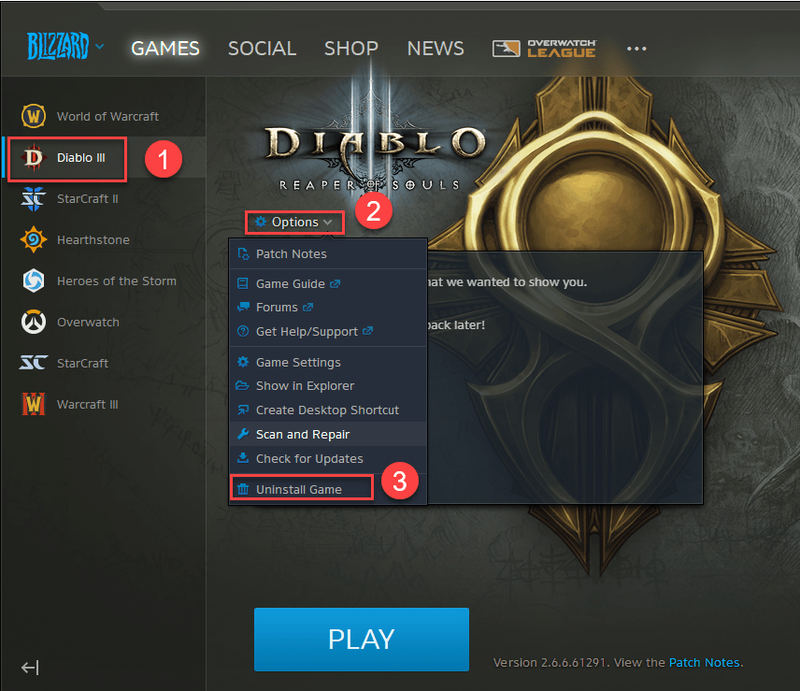
3) Klik Ja, afinstaller .
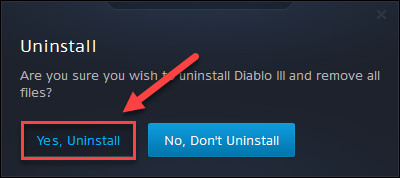
4) Genstart Blizzard Battle.net-appen for at downloade og installere Djævelen 3 .
Genstart dit spil for at kontrollere, om problemet med nedbrud er blevet løst. Hvis ikke, så tjek rettelsen nedenfor.
Geninstaller Blizzard Battle.net-appen
en) På dit tastatur skal du trykke på Windows logo nøgle og type styring . Vælg derefter Dashboard .
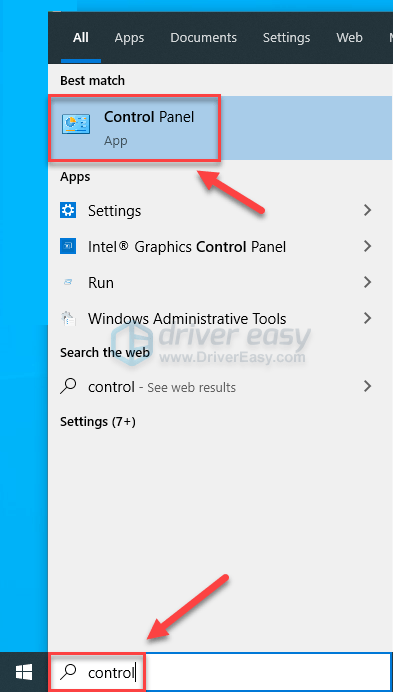
to) Under Se efter , Vælg Kategori .
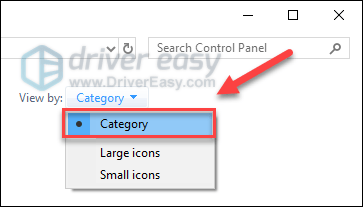
3) Klik Afinstaller et program .
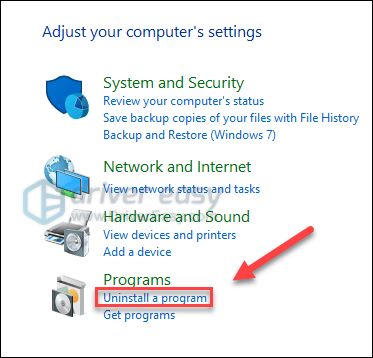
4) Højreklik på Battle.net app , og klik derefter Afinstaller/Skift .
Hvis du bliver bedt om tilladelse, skal du vælge Blive ved .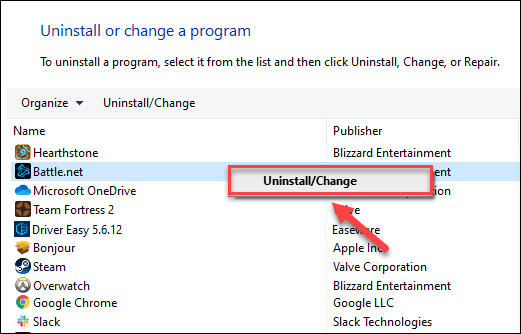
5) Hent og installer Blizzard Battle.net-appen.
6) Download og installer Djævelen 3 igen.
Forhåbentlig hjalp en af rettelserne ovenfor med at løse dit problem. Du er velkommen til at efterlade en kommentar nedenfor, hvis du har spørgsmål eller forslag.

![[2022 Fix] ESO Kan ikke oprette forbindelse til spilserver Fejl](https://letmeknow.ch/img/knowledge/58/eso-unable-connect-game-server-error.png)


![[Fixed] Zoom-kamera virker ikke | 2022 guide](https://letmeknow.ch/img/knowledge/89/zoom-camera-not-working-2022-guide.jpg)
![Resident Evil Village går ned på pc [LØSET]](https://letmeknow.ch/img/program-issues/84/resident-evil-village-crashing-pc.png)
