'>
Chrome indbygget PDF-fremviser giver os bekvemmeligheden ved at åbne PDF-filer. Det blokerer dog adgangen til din anden PDF-software som Adobe Reader på samme tid. I sådanne tilfælde vil du måske vide det hvordan du deaktiverer Chrome PDF-fremviser .
- Deaktiver Chrome PDF-fremviser fra siden med plugins
- Deaktiver Chrome PDF-fremviser fra Indholdsindstillinger
- Indstil standard PDF-fremviser
Mulighed 1 - Deaktiver Chrome PDF-fremviser fra plugins-side
Det er meget lettere at deaktivere det i Chrome, altså lavere end version 57 .
Åbn bare siden Plugin ved at gå ind om: plugins i Google-søgefeltet og rammer Gå ind .

Derefter kan du deaktivere PDF-fremviseren på den åbne side.
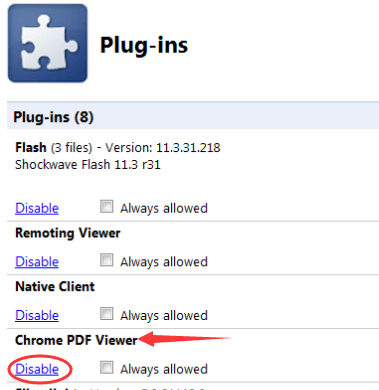
Hvis du fandt det du kan ikke åbne siden med plugins i din Chrome er det meget sandsynligt, at du bruger Chrome, der er fra version 57 og fremefter. Og fra version 57 og fremefter er pluginsiden fjernet i Chrome.
Valgmulighed 2 - Deaktiver Chrome PDF-fremviser fra Indstillinger for indhold
Følg de nemme trin med billeder her:
1) Klik på knappen Flere valgmuligheder, og vælg Indstillinger på din Chrome.
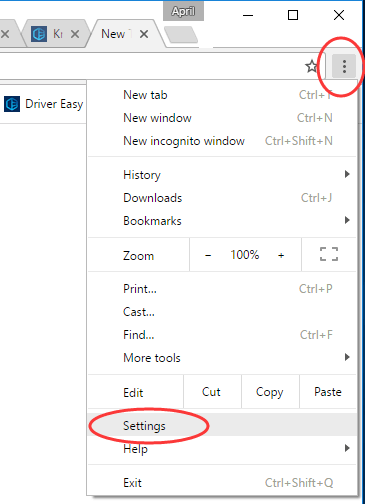
2) Klik på Vis avancerede indstillinger…
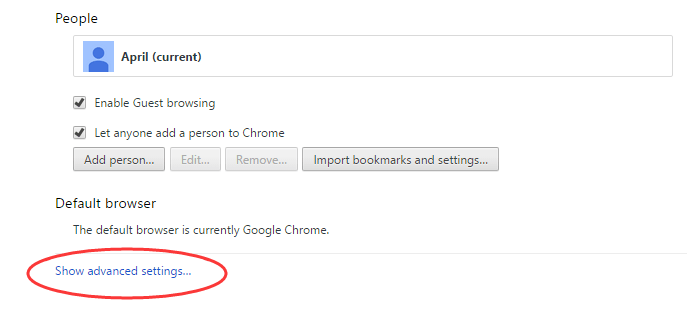
3) Fortsæt med at klikke Indholdsindstillinger ... under Privatliv dialog.
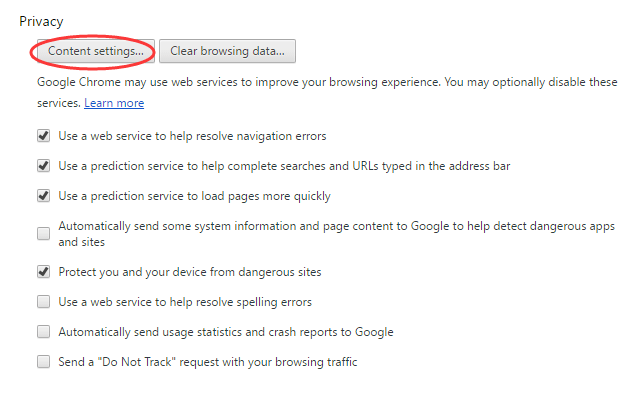
4) Rul derefter ned i pop op-vinduet Indstillinger for indhold, find PDF-dokumenter .
Fjern markeringen i afkrydsningsfeltet Åbn PDF-filer i standard-PDF-fremviserprogrammet og klik Færdig for at gemme indstillingerne.
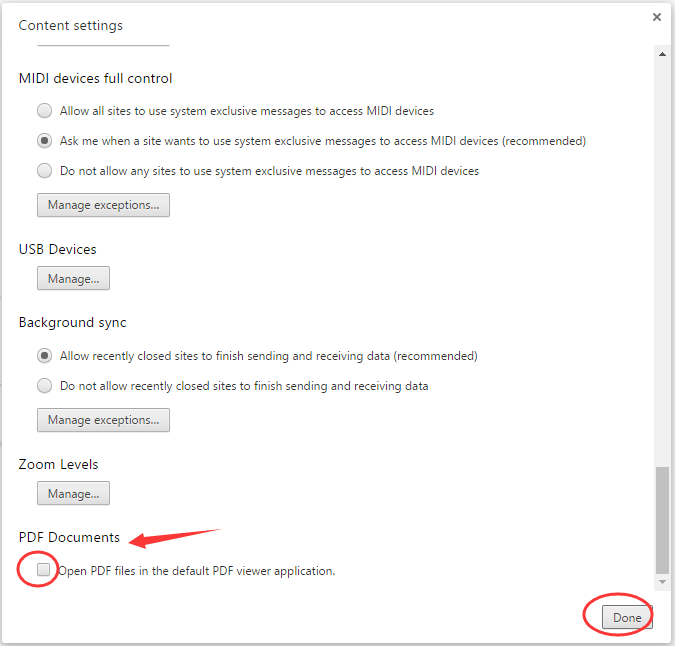
Valgmulighed 3 - Indstil standard PDF-fremviser
Da Google opdaterer den nyeste version af Chrome, er der faktisk ikke noget sådant valg for dig at deaktivere eller aktivere Chrome PDF-fremviser. Det er som standard aktiveret. Indstillingen for dig skifter til, om du vil downloade i stedet for automatisk at åbne.
Hvis du vil se dine PDF-filer i andre applikationer som Adobe Reader i stedet for i Chrome, kan du indstille din applikation til at være standardapplikationen.
Se, hvordan du indstiller en standardapp i din Windows:
1) Find og højreklik på en PDF-fil i din File Explorer.
Klik på Åben med > Vælg en anden app .
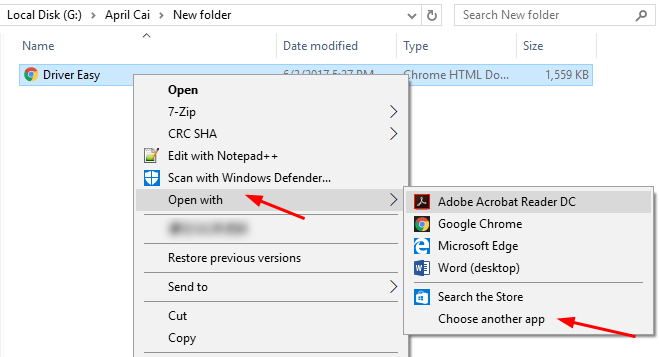
2) Marker derefter den app, du vil se dine PDF-filer som standard.
Kryds af Brug altid denne app til at åbne .pdf-filer .
Klik derefter på OK for at gemme dine indstillinger.
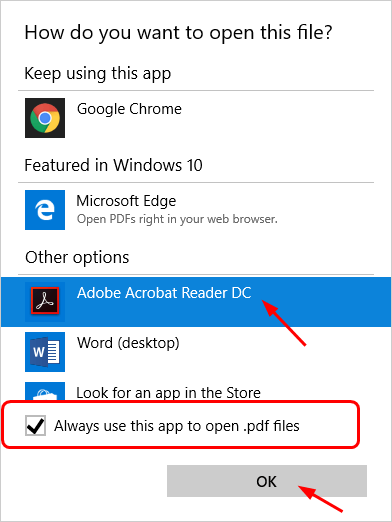
Forhåbentlig hjalp dette indlæg. Du er velkommen til at efterlade os kommentarer nedenfor, hvis du har spørgsmål eller forslag.





![[LØST] Sådan rettes fejlkode Bee i Destiny 2](https://letmeknow.ch/img/knowledge/26/how-fix-error-code-bee-destiny-2.jpg)
![[LØST] Age of Empires IV vil ikke lancere](https://letmeknow.ch/img/knowledge/29/age-empires-iv-won-t-launch.jpg)