'> Ekstern harddisk, der ikke vises i Windows 7, kan være forårsaget af forskellige problemer, såsom død USB-port, ødelagt harddisk, beskadigede drivere osv. Hvis din eksterne harddisk ikke vises i Windows 7, skal du ikke bekymre dig . Du kan løse det hurtigt og nemt ved hjælp af metoder i dette indlæg.
For det første skal du udføre nogle fejlfinding:
1. Brug harddisken på en anden computer, og se om den kan genkendes. Dette vil kontrollere, om harddisken er brudt.
2. Prøv en anden USB-port. Dette vil finde ud af, om problemet skyldes en død port. (gælder for USB-flashdrev)
3. Hvis du slutter drevet til en USB-hub, skal du prøve at slutte det direkte til computeren. Nogle USB-hubs giver ikke nok strøm til, at din eksterne harddisk kan fungere.
4. Hvis du slutter drevet til computeren med et kabel, skal du prøve et andet kabel. Brudt kabel kan også være årsagen.
Hvis der ikke er noget problem med harddisken eller portene, kan du prøve at følge metoderne.
Metode 1: Partitioner drevet
Gå til Diskhåndtering og se om der er partitionsproblemer med drevet. Hvis du ser, at drevet er upartitioneret og er fuld af 'Ikke-allokeret plads', kan du prøve at oprette en ny partition på det.

Følg disse trin for at oprette en ny partition på drevet:
1. Tryk på Vind + R (Windows-logo-tast og R-tast) på samme tid. En dialogboks Kør åbnes.
2. Skriv diskmgmt.msc i kørselsboksen og klik på Okay knap.
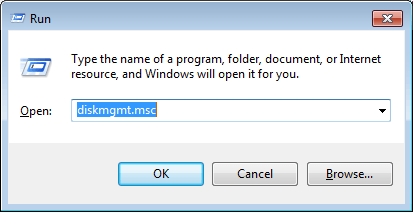
3. Højreklik inde i det ikke-tildelte rum, og vælg Nyt simpelt bind i genvejsmenuen. Følg derefter guiden for at oprette en ny partition.
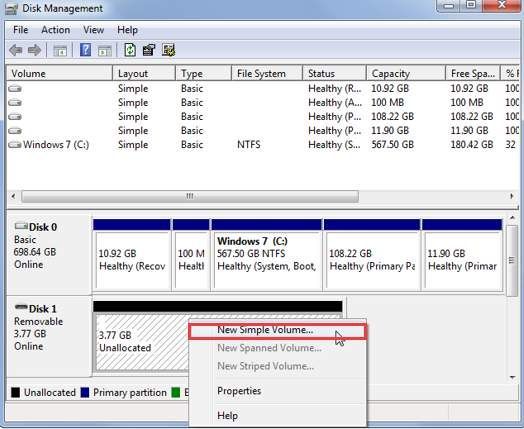
Metode 2: Tildel et drevbogstav til drevet
I Diskhåndtering skal du sikre dig, at drevet har tildelt et drevbogstav. Hvis ikke, skal du følge trinene nedenfor for at tildele et drevbogstav til drevet.
1. Højreklik på drevet, og vælg Skift drevbogstav og stier . For at gøre dette skal du sørge for, at drevet er online. Hvis drevet er offline, skal du gøre det online ved at højreklikke på disknummeret og klikke på Online.
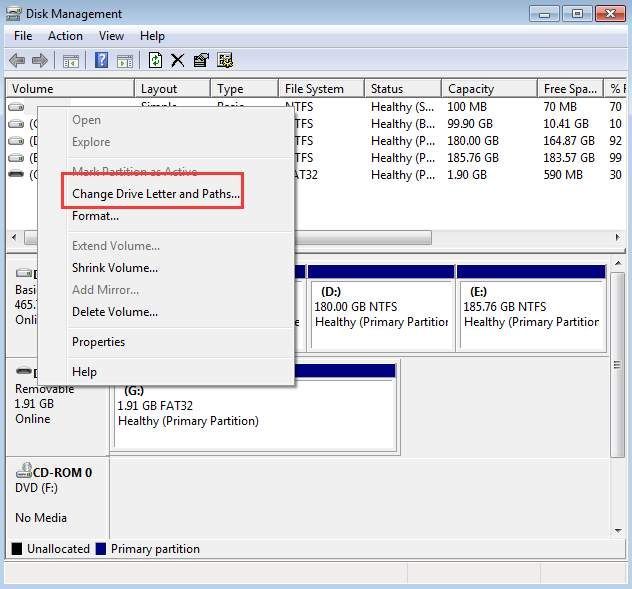
2. Klik på Tilføje knap.
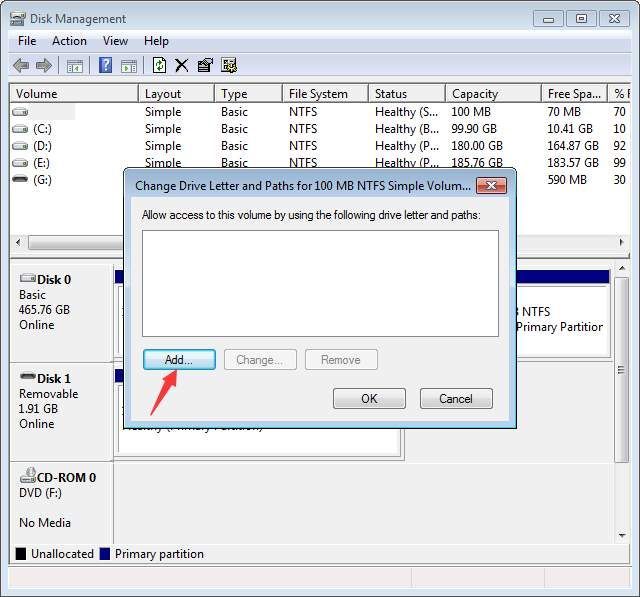
3. Klik på Okay for at vælge det første tilgængelige drevbogstav.
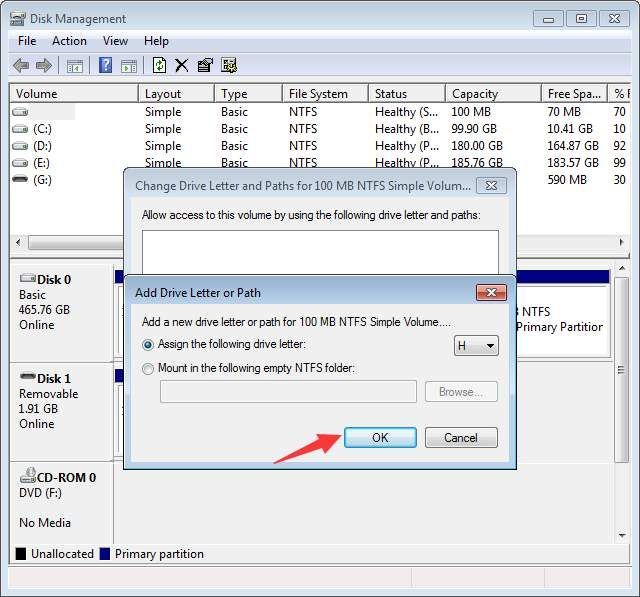
Metode 3: Sørg for, at drevet er aktiveret
Hvis drevet er deaktiveret, vises det ikke i Windows. Følg nedenstående trin for at kontrollere og se om drevet er deaktiveret, aktivér det om nødvendigt.
1. Gå til Enhedshåndtering .
2. Udvid kategori 'Diskdrev'. Under denne kategori skal du kontrollere, om der er et ikon med en pil, der peger ned over drevnavnet. Hvis ja, er drevet deaktiveret. For at aktivere det skal du dobbeltklikke på drevnavnet og klikke på Aktivér enhed knap.
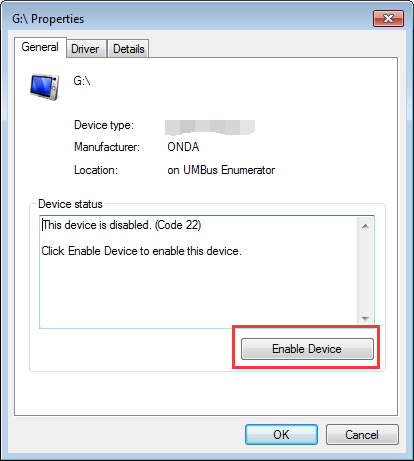
3. Klik på Næste knappen derefter Afslut knap.
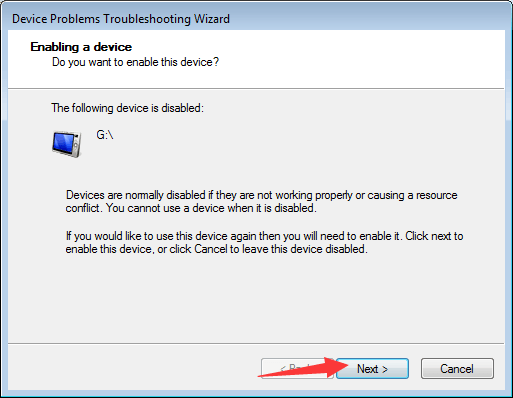
Metode 4: Opdater drivere
Problemet kan være forårsaget af beskadigede drivere. I Enhedshåndtering , se om der er et gult udråbstegn ved siden af enheden. Hvis ja, har Windows driverproblemer som USB-driverproblemer, så det ikke kan genkende harddisken.
Du kan gå til din pc-producentens websted for at kontrollere og downloade de nyeste drivere. Før du kommer i gang, skal du sikre dig, at du kender pc-modelnavnet og det specifikke operativsystem, du bruger (Se Sådan får du hurtigt operativsystemversion ).
Hvis du har problemer med at downloade drivere manuelt, kan du bruge Driver let at hjælpe dig. Driver Easy kan scanne din computer og opdage alle problemdrivere og derefter give dig nye drivere. Det har gratis version og professionel version. Med den professionelle version kan du opdatere alle drivere med et enkelt klik. Mere vigtigt er det, at du kan nyde 1 års ekspert teknisk supportgaranti. Du kan kontakte os for yderligere hjælp med hensyn til driverproblemer, herunder den eksterne harddisk, der ikke vises i Windows 7-problemet. Og med 30-dages pengene-tilbage-garanti kan du bede om fuld refusion af en eller anden grund.
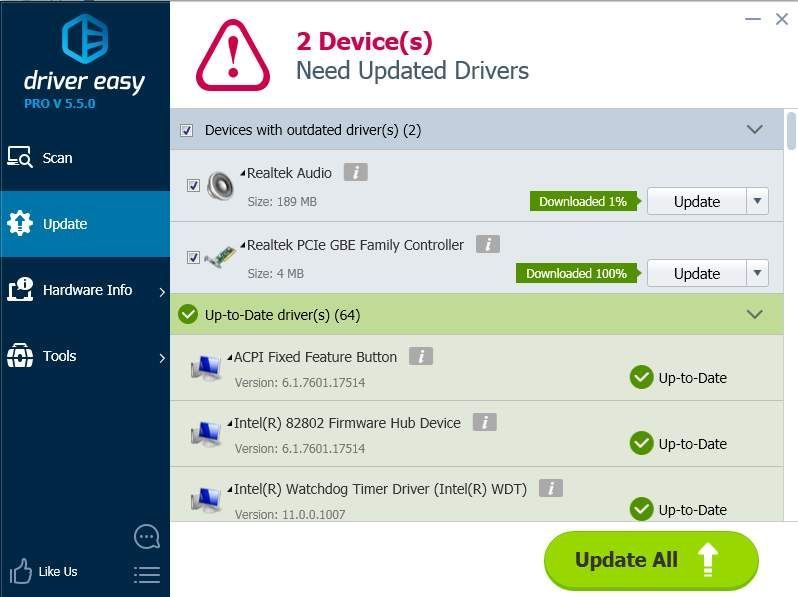
![[LØST] Standardgateway er ikke tilgængelig – Guide 2022](https://letmeknow.ch/img/other/58/la-passerelle-par-d-faut-n-est-pas-disponible-guide-2022.jpg)
![[Fixed] Fallout 4 Freezing på pc](https://letmeknow.ch/img/knowledge/10/fallout-4-freezing-pc.jpg)

![Fix: PS4 vil ikke oprette forbindelse til WiFi 2021 [100% virker]](https://letmeknow.ch/img/knowledge/49/fix-ps4-won-t-connect-wifi-2021.jpg)
![[Fixed] wdcsam64_prewin8.sys har slået kerneisolering fra](https://letmeknow.ch/img/knowledge-base/94/wdcsam64_prewin8.png)
![[LØST] PUBG Crash Issues på pc. Hurtigt & nemt](https://letmeknow.ch/img/knowledge/11/pubg-crash-issues-pc.png)
