'>
Fortsætter Fortnite med at gå ned på din computer? Du er ikke alene. Mange Fortnite-spillere har haft det samme problem tilfældigt.
Dette er ekstremt irriterende. Du kan ikke spille dit spil på grund af dette nedbrudsproblem. Men rolig. Det kan ordnes ...
Løsninger at prøve
Følgende er et par metoder, der har hjulpet mange Fortnite-spillere. Du behøver ikke at prøve dem alle; bare arbejde dig ned på listen, indtil du finder den, der fungerer for dig.
- Sænk dine spilgrafikindstillinger
- Stop med at overklokke din CPU
- Opdater dine drivere
- Skift indstillinger i registreringsdatabasen
Metode 1: Sænk dine grafiske indstillinger for spillet
Dit spil kan gå ned på grund af dine høje spilgrafikindstillinger. Du bør sænke disse indstillinger for at se, om det er tilfældet for dig. Test med lavere opløsning og effekter for at se, om dette løser dit nedbrudsproblem. Hvis ikke, er der tre flere rettelser at prøve ...
Metode 2: Stop overclocking af din CPU
En øget CPU-hastighed kan underminere dit spilstabilitet. Hvis du har overclocked din CPU, og derefter går din Fortnite ned, skal du indstille din CPU-urhastighed tilbage til standard. Hvis dette løser dine nedbrudsproblemer, fantastisk! Men hvis ikke, er der to flere rettelser, du kan prøve ...
Metode 3: Opdater dine drivere
Dit spil kan gå ned, hvis du bruger en forkert enhedsdriver, der er forældet. Du bør opdatere alle dine drivere på din computer og se, om dette løser dit problem.
Du kan opdatere din driver manuelt eller automatisk. Den manuelle proces er tidskrævende, teknisk og risikabel, så vi dækker det ikke her. Vi anbefaler heller ikke det, medmindre du har fremragende computerviden.
På den anden side er det meget let at opdatere din driver. Du skal blot installere og køre Driver let , og den finder automatisk alle enheder på din pc, der har brug for nye drivere, og installerer dem til dig. Sådan bruger du det.
1) Hent og installer Driver let .
2) Løb Driver let og klik på Scan nu knap. Driver let scanner derefter din computer og opdager eventuelle drivere.

3) Klik på Opdatering knappen ved siden af hver enhed for at downloade den nyeste og korrekte driver til den, så kan du installere den manuelt.
Du kan også klikke på Opdater alle knappen nederst til højre for automatisk at opdatere alle forældede eller manglende drivere på din computer (dette kræver Pro-version - hvis du ikke allerede har det, bliver du bedt om at opgradere, når du klikker på Opdater alt).
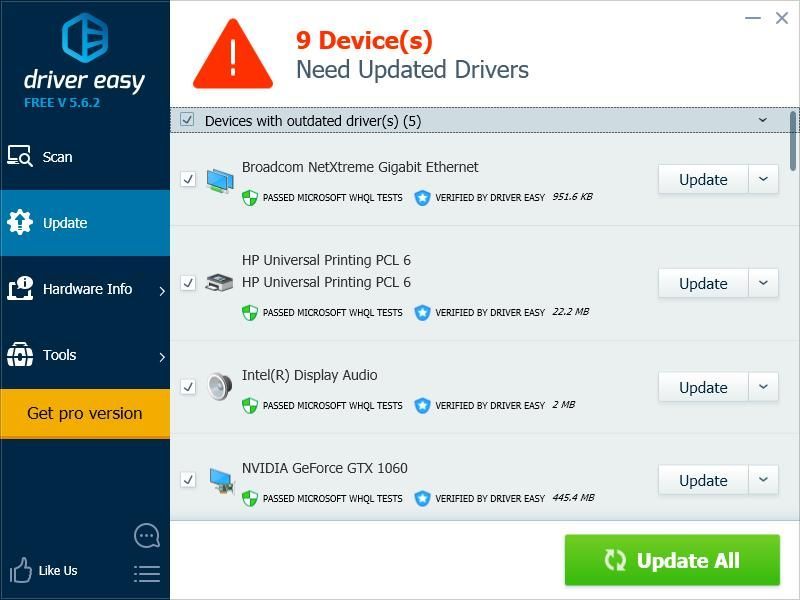
Metode 4: Skift dine TDR-indstillinger
Dit spil kan gå ned, fordi din TDR-gendannelsesniveauindstilling. Du skal ændre indstillingen og se, om dette hjælper dig.
TDR (Timeout Detection and Recovery) kontrollerer status på dit grafikkort. Den registrerer situation, hvor din computer ikke fungerer korrekt, og den initialiserer din grafikdriver igen og nulstiller din GPU.Du skal først åbne Registreringseditor og sikkerhedskopier dit register:
1) Tryk på Windows-logo-nøgle og R på dit tastatur for at påberåbe sig Løb boks.
2) Skriv “ regedit ”Og tryk på Gå ind på dit tastatur.

3) Klik på Fil , og klik derefter på Eksport .

4) Vælg Beliggenhed hvor du vil gemme sikkerhedskopien, og skriv derefter et navn i Filnavn boks. Efter det klik Gemme .

Du har gemt en sikkerhedskopi til din registreringsdatabase. Du kan importere kopien for at fortryde dine ændringer, når du støder på et problem med dem.
Sådan ændres TDR-indstillingen:
3) Gå til HKEY_LOCAL_MACHINE SYSTEM CurrentControlSet Control GraphicsDrivers , højreklik derefter på et tomt sted i højre rude, og hold markøren over Ny og klik QWORD (64-bit) værdi .

4) Navngiv den nye værdi “ TdrLevel '

5) Dobbeltklik TdrLevel . Sørg for, at dens værdidata er indstillet til 0 , og klik derefter på Okay .

6) Luk Registreringseditor, og genstart computeren.
7) Kør Fortnite, og se om du har løst dine nedbrudsproblemer.


![[Løst] Din computer kunne ikke starte 2022](https://letmeknow.ch/img/knowledge/87/your-computer-was-unable-start-2022.png)
![[LØST] Tower of Fantasy bliver ved med at crashe på pc](https://letmeknow.ch/img/knowledge-base/87/solved-tower-of-fantasy-keeps-crashing-on-pc-1.jpg)


