'>
Når du opgraderer systemet til Windows 10 fra Windows 7, 8 eller 8.1, og hvis din printer slet ikke fungerer eller ikke udskriver korrekt, er printerdriveren sandsynligvis beskadiget eller inkompatibel med Windows 10. Du kan løse problemet ved at geninstallere og opdatere printerdriveren.

Microsoft indikerer, at Windows 10 vil fjerne nogle apps og software, der er uforenelige med det nye operativsystem. Dette kan ske for nogle printerdrivere. Nogle printerproducenter som Canon, Brother, Dell, Epson har opdateret Windows 10-drivere til deres langt størstedelen af printere. Nogle producenter som Panasonic har ikke opdateret driverne rettidigt og rapporterer, at Windows 10-drivere til deres printere vil være tilgængelige i den nærmeste fremtid.
Følgende er tre måder, du kan bruge til at opdatere printerdrivere i Windows 10.
Måde 1: Opdater din printerdriver manuelt
Måde 2: Brug Windows Update til nye drivere
Måde 3: Opdater din printerdriver automatisk
Måde 1: Opdater din printerdriver manuelt
Du kan gå til din printerproducentens websted for at kontrollere, om din printermodel understøtter Windows 10. Hvis ja, kan du downloade og installere Windows 10-driveren til din printer. Hvis ikke, kan du downloade den nyeste version, som producenten har udgivet somWindows 8-version ellerWindows 7-version. De er muligvis kompatible med Windows 10.Driverdownload kan normalt findes i afsnittet Support. Når du har downloadet driveren, kan du altid dobbeltklikke på installationsfilen for at installere driveren.
For nogle printere skal du opdatere driverne manuelt trin for trin.
1) Åbn Kontrolpanel .
2) Visning af små ikoner. Klik på Enhedshåndtering .
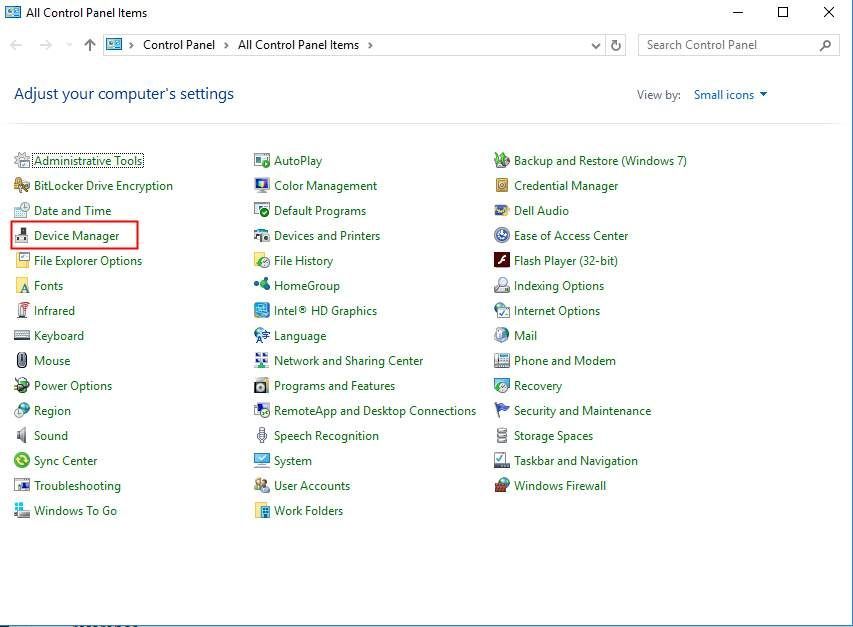
3) Find den printerenhed, som du vil opdatere driveren til, i vinduet Enhedshåndtering. For problemenhed kan du se et gult mærke ud for enhedens navn.
Følgende skærmbillede er den problematiske enhed med et gult mærke til din reference.
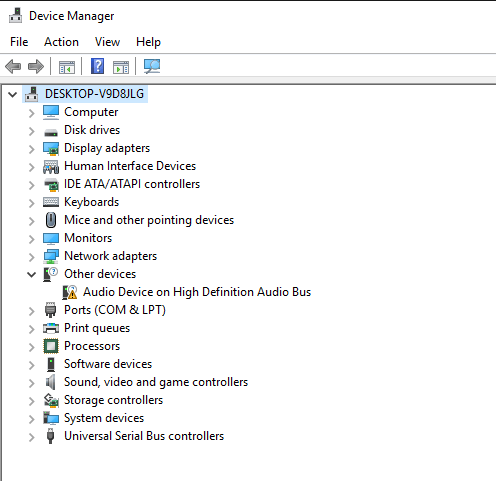
4) Højreklik på enhedens navn, og vælg Opdater driversoftware ...
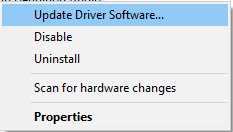
5) I pop op-vinduet ser du to muligheder. Det anbefales at vælge den første mulighed Søg automatisk efter opdateret driversoftware . Følg derefter instruktionerne for at installere driverne. Hvis du har driverfiler tilgængelige på din computer, kan du vælge den anden mulighed Gennemse min computer efter driversoftware.
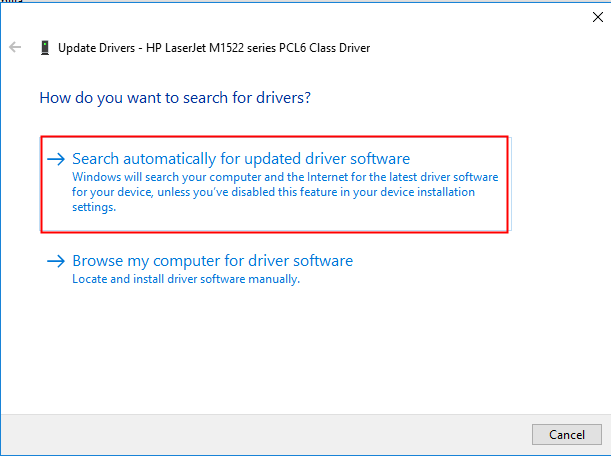
Måde 2: Brug Windows Update til nye drivere
Se trinene nedenfor, hvordan du bruger Windows Update i Windows 10 til at opdatere drivere.
1) Klik på Start menuen og klik Indstillinger .
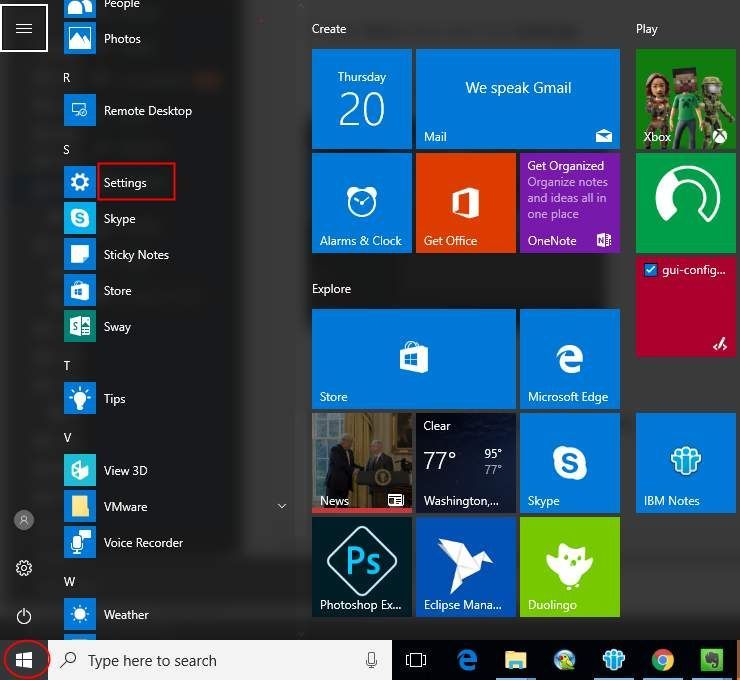
2) Klik på i vinduet Indstillinger Opdatering og sikkerhed.
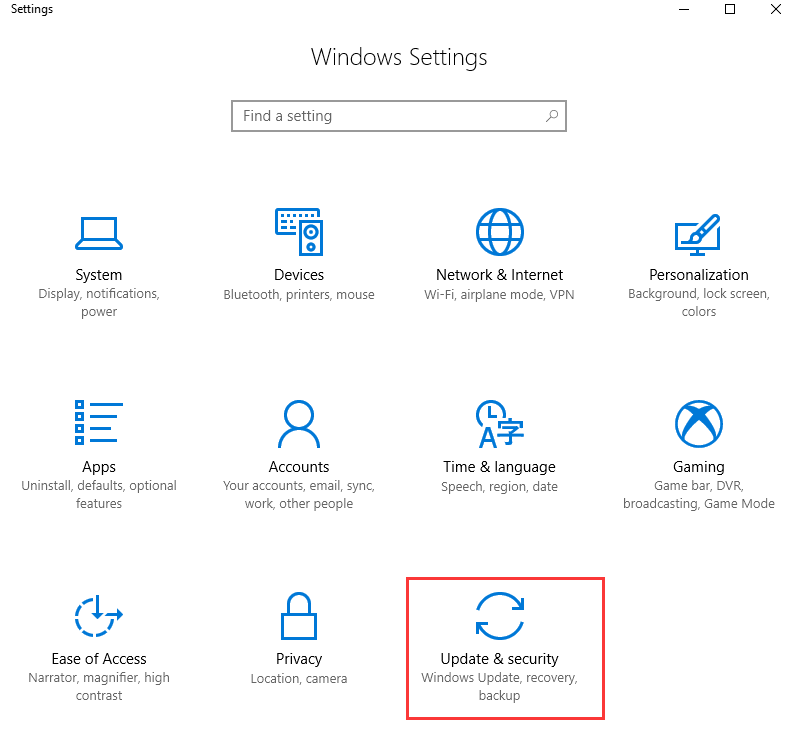
3) I OPDATERING & SIKKERHED , klik Windows opdatering i venstre rude.
Klik på Søg efter opdateringer , og vent derefter, mens Windows ser efter de nyeste opdateringer til din computer.
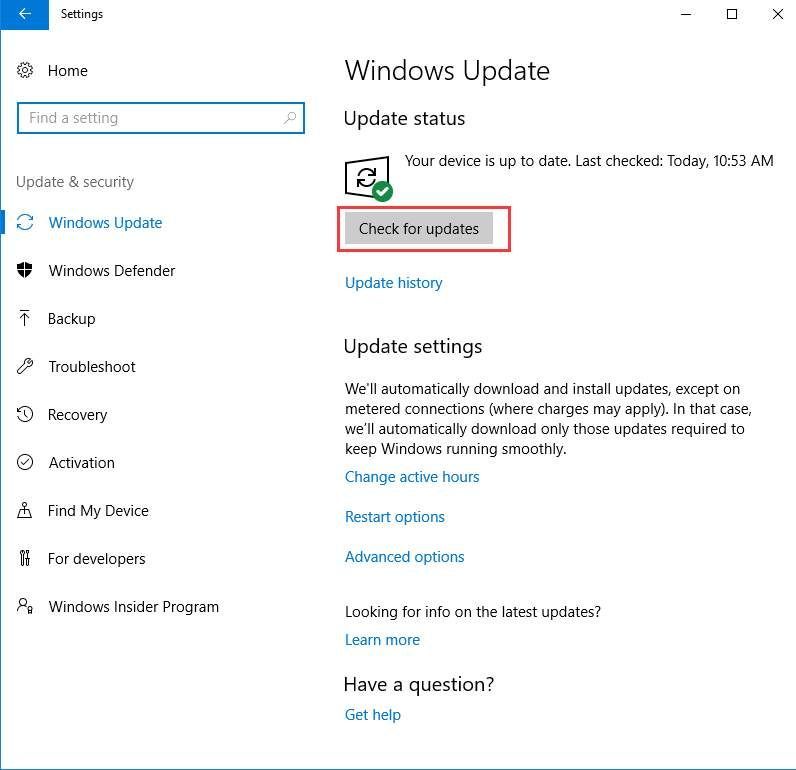
4) Klik på det link, der fortæller dig, at der er tilgængelige opdateringer. (Hvis du ikke kan se dette link, betyder det, at Windows Update ikke fandt nogen opdateringer til din computer.)
5) Vælg den driver, du vil installere, klik på Okay , og klik derefter på Installer opdateringer .
Måde 3: Opdater din printerdriver automatisk
Hvis du ikke har tid, tålmodighed og computerfærdigheder til at opdatere driveren manuelt, kan du gøre det automatisk med Driver let .
Driver Easy genkender automatisk dit system og finder de korrekte drivere til det. Du behøver ikke vide nøjagtigt, hvilket system din computer kører, du behøver ikke risikere at downloade og installere den forkerte driver, og du behøver ikke bekymre dig om at lave en fejl, når du installerer.
Du kan opdatere dine drivere automatisk med enten den GRATIS eller Pro-version af Driver Easy. Men med Pro-versionen tager det kun to klik (og du får fuld support og en 30-dages pengene-tilbage-garanti):
1) Hent og installer Driver Easy.
2) Kør Driver Easy og klik Scan nu knap. Driver Easy scanner derefter din computer og opdager eventuelle drivere.
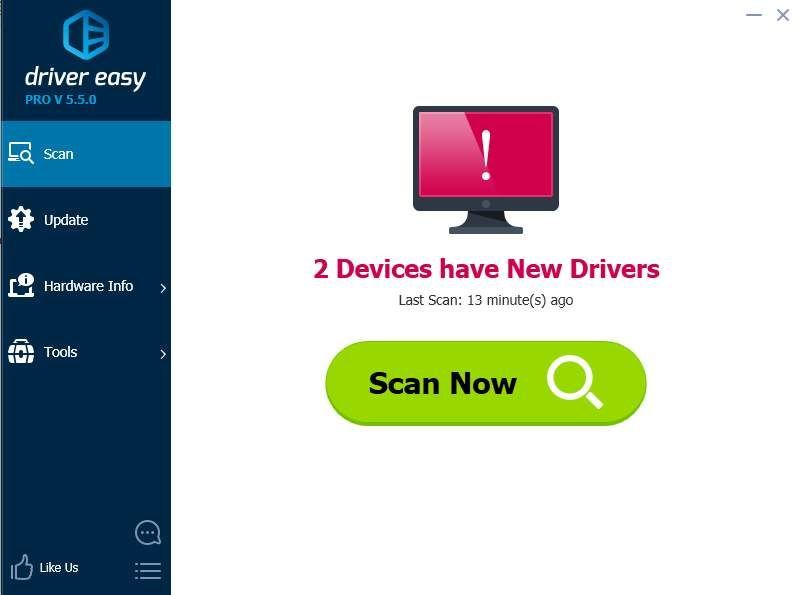
3) Klik på Opdatering knappen ved siden af printerdriveren til automatisk download, kan du manuelt installere den korrekte version af denne driver (du kan gøre dette med den GRATIS version).
Eller klik Opdater alle for automatisk at downloade og installere den korrekte version af alle de drivere, der mangler eller er forældede på dit system (dette kræver Pro-version - du bliver bedt om at opgradere, når du klikker på Opdater alle).
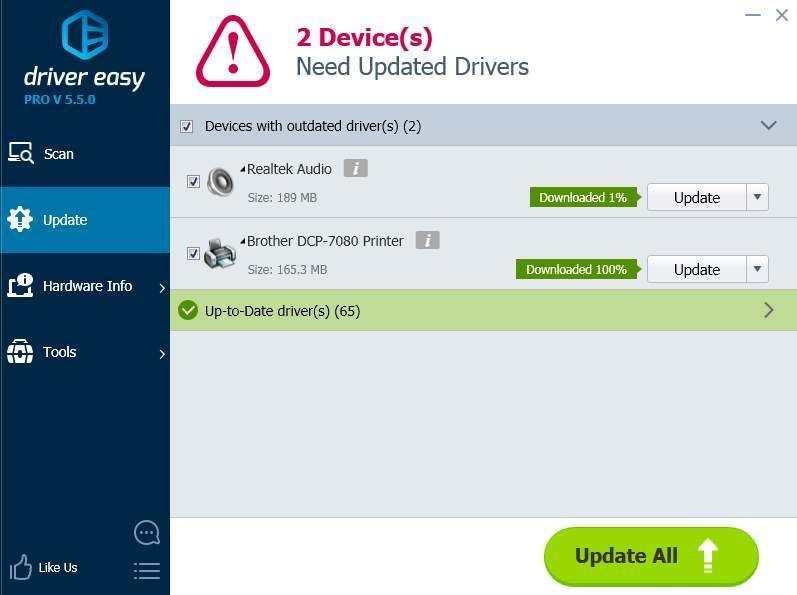
Forhåbentlig finder du denne artikel nyttig. Hvis du har spørgsmål, ideer eller forslag, er du velkommen til at efterlade en kommentar nedenfor.
![[LØST] Medium Crashing på pc](https://letmeknow.ch/img/program-issues/02/medium-crashing-pc.jpg)




![[LØST 2022] Battlestate Games Launcher (BSG) starter ikke](https://letmeknow.ch/img/other/38/battlestate-games-launcher-startet-nicht.jpg)
