'>

Du ser en fejl 'VAC kunne ikke bekræfte din spilsession' på CS: GO? Du er ikke alene. Mange CS: GO-spillere har haft den samme fejl, når de prøver at matche.
Dette er meget irriterende. Du kan ikke deltage i matchmaking på grund af denne fejl. Men rolig. Denne fejl kan stadig løses.
Løsninger at prøve
Følgende er et par metoder, der har hjulpet mange CS: GO-spillere. Du behøver ikke at prøve dem alle; bare arbejde dig ned på listen, indtil du finder den, der fungerer for dig.
Metode 1: Genstart din Steam-klient
Du får muligvis denne fejl, fordi der er nogle korruptionsproblemer med din Steam-klient. For at løse disse problemer skal du genstarte din klient:
1) Klik på din Steam-klient Damp i øverste venstre hjørne, og klik derefter på Afslut .
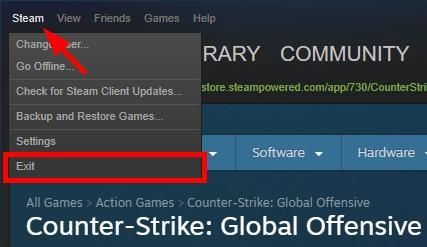
2) Åbn din Steam-klient igen.
3) Klik på Steam i øverste venstre hjørne, og klik derefter på Gå offline .
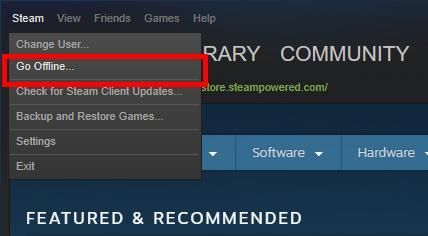
4) Klik på Genstart i offline-tilstand .
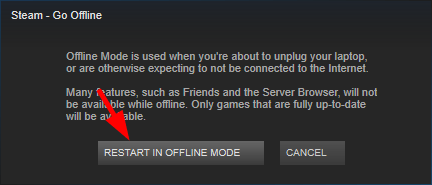
5) Klik på Damp , og klik derefter på Gå online .
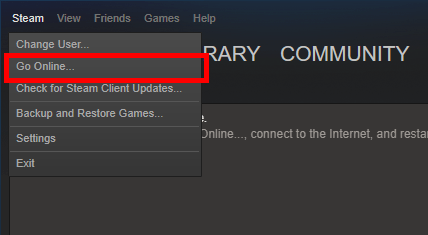
6) Klik på Genstart og gå online .
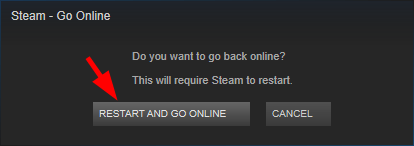
7) Start dit spil
Hvis denne metode fungerer for dig, kan du ikke se fejlen igen. Men hvis ikke, er der tre flere rettelser at prøve ...
Metode 2: Bekræft dine spilfiler
Fejlen kan forekomme på dit CS: GO-spil, fordi der er integritetsproblemer med dine spilfiler. Du bør tjekke dine spilfiler med din Steam-klient for at se, om det er tilfældet for dig:
1) Klik på din Steam-klient BIBLIOTEK .
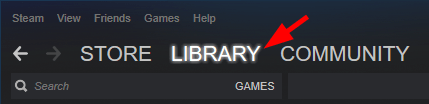
2) Højreklik på dit spil (Counter-Strike: Global Offensive) og klik Ejendomme .
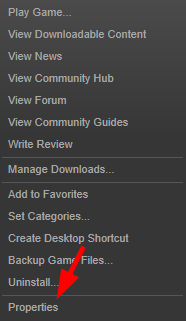
3) Klik på LOKALE FILER fanen, og klik derefter på VERIFIER INTEGRITET AF SPILFILER .
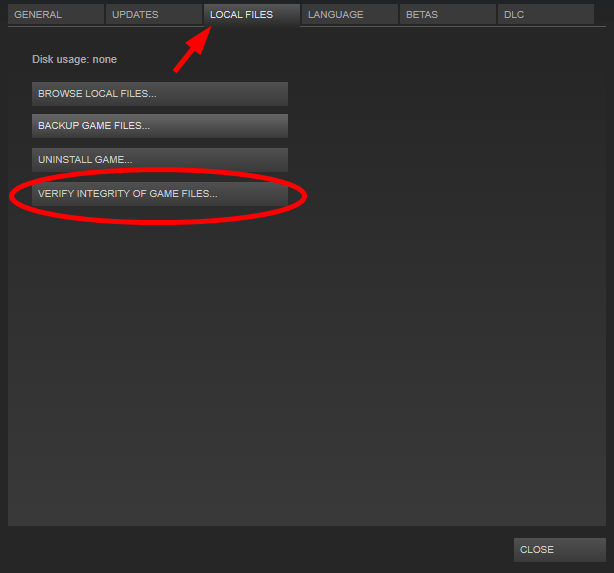
4) Vent, indtil processen er afsluttet, og klik derefter på TÆT .
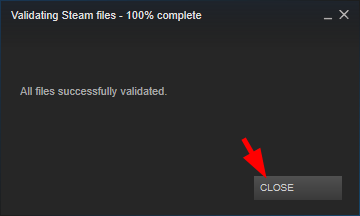
5) Start dit spil. Kontroller derefter, om fejlen er forsvundet.
Metode 3: Reparer din Steam-klient
Måske er din Steam-klient beskadiget, så du får fejlen på din CS: GO. Du bør prøve at reparere din Steam-klient. For at gøre det:
1) Klik på din Steam-klient Damp i øverste venstre hjørne, og klik derefter på Afslut .
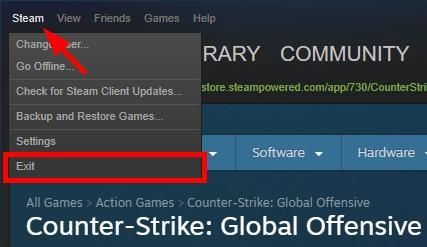
2) Klik på Start i nederste venstre hjørne af skærmen.

3) Skriv “ cmd “, Og højreklik derefter Kommandoprompt eller CMD og klik Kør som administrator .
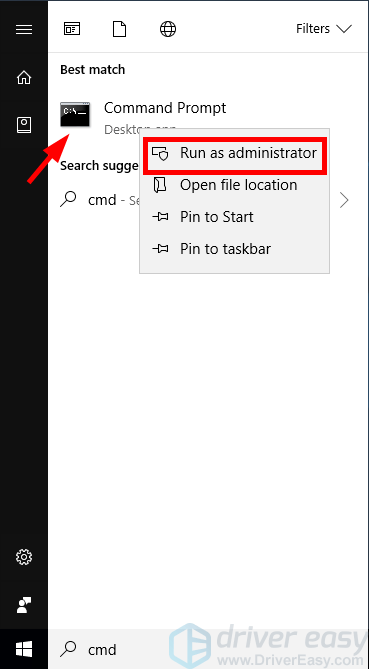
4) Skriv i kommandoprompt:
'C: Program Files (x86) Steam bin SteamService.exe' / reparation' C: Program Files (x86) Steam ”Repræsenterer hvor Steam-klienten er placeret. Du bør ændre dette, hvis din Steam er et andet sted.
Tryk derefter på Gå ind på dit tastatur.
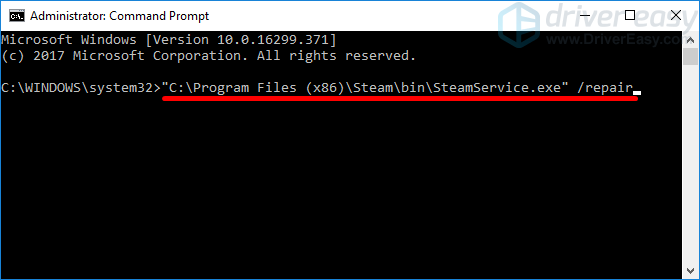
5) Kør din Steam-klient, og start dit spil. Kontroller derefter, om dette løser din fejl.
Hvis denne metode hjælper dig med at løse din fejl, fantastisk !. Men hvis ikke, skal du muligvis ...
Metode 4: Opdater dine drivere
Du får muligvis denne VAC-fejl, hvis du bruger en forkert driver, eller hvis den er forældet. Du bør opdatere dine drivere og se, om dette hjælper dig med at løse din fejl. Hvis du ikke har tid, tålmodighed eller færdigheder til at opdatere din driver manuelt, kan du gøre det automatisk med Driver let .
Driver let genkender automatisk dit system og finder de korrekte drivere til det. Du behøver ikke vide nøjagtigt, hvilket system din computer kører, du behøver ikke risikere at downloade og installere den forkerte driver, og du behøver ikke bekymre dig om at lave en fejl, når du installerer.
Du kan downloade og installere dine drivere ved hjælp af enten gratis eller Til version af Driver Easy. Men med Pro-versionen tager det kun 2 klik (og du får fuld støtte og en 30 dages pengene tilbage garanti ):
1) Hent og installer Driver let .
2) Løb Driver let og klik på Scan nu knap. Driver let scanner derefter din computer og opdager eventuelle problemdrivere.
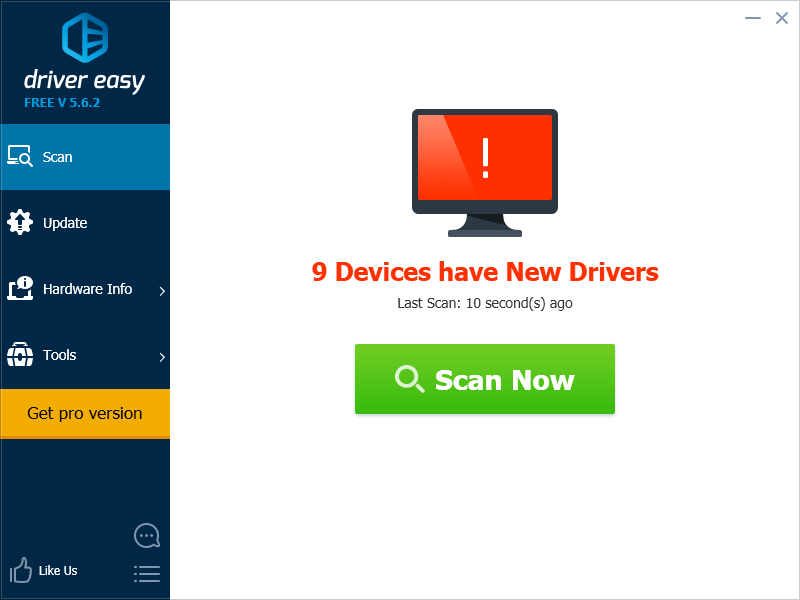
3) Klik på Opdatering knappen ved siden af hver enhed for at downloade den nyeste og korrekte driver til den.Du kan også klikke på Opdater alle knappen nederst til højre for automatisk at opdatere alle forældede eller manglende drivere på din computer (dette kræver Pro-version - hvis du ikke allerede har det, bliver du bedt om at opgradere, når du klikker på Opdater alt).
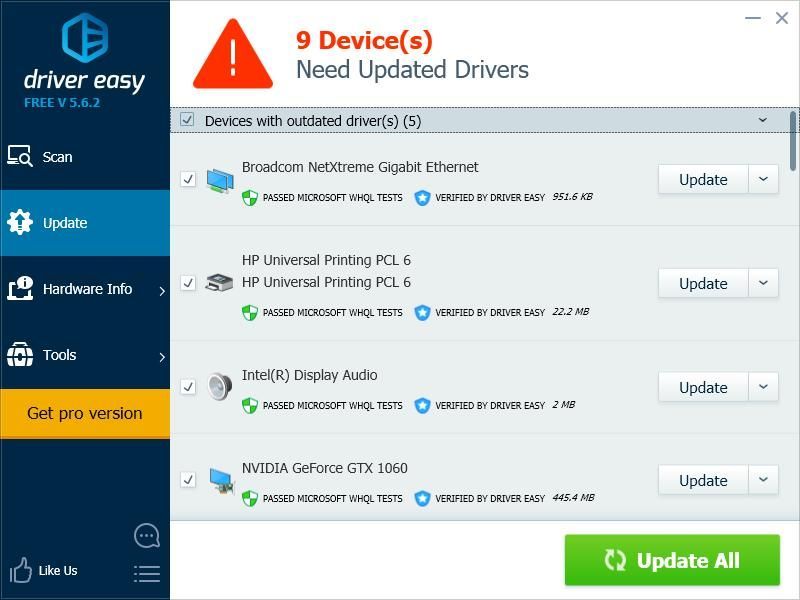
4) Genstart computeren. Kontroller derefter, om dette løser dit nedbrudsproblem.




![[LØST] Valheim fortsætter med at gå ned på pc](https://letmeknow.ch/img/program-issues/49/valheim-keeps-crashing-pc.jpg)
![[RETTET] Elden Ring styrter](https://letmeknow.ch/img/knowledge-base/14/elden-ring-crashing.jpg)
