'>

Programmerne i Windows fungerer afhængigt af Dll-filer. Hvis Dll-filen går ned, fungerer dit program muligvis ikke, og der får du fejl Windows Shell Common Dll er stoppet med at fungere . Denne lille tutorial giver dig løsningerne på fejlen. Tag dig tid til at følge nedenstående enkle trin for at prøve at løse det på din pc.
Løsning 1. Opdater dine enhedsdrivere
De forældede eller beskadigede drivere på din Windows kan forårsage forskellige problemer, herunder problemet her, vi taler om. Så sørg for at opdatere enhedsdriverne på din pc. Som brugere rapporterede, vedrører problemet altid lydenhed. Således kan du først opdatere din lyddriver.
For at opdatere drivere kan du vælge at lade Windows opdatere dem i Enhedshåndtering.
1)
Trykke Windows tast + R nøgle på samme tid for at åbne Kør-feltet.
Type devmgmt.msc i kassen og ramt Gå ind for at åbne Enhedshåndtering.
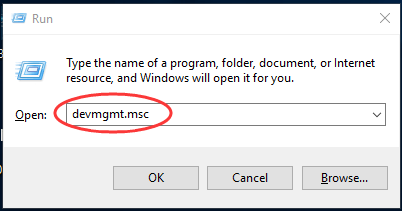
2)
Brug derefter enhedsdialogen og Højreklik på driversoftwaren, som du vil opdatere.
Vælg derefter Opdater driver eller nogle andre opdateringsrelaterede muligheder.
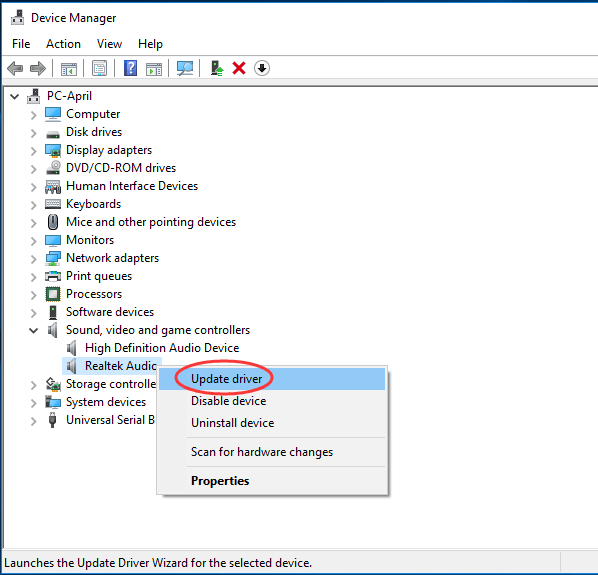
3)
Klik på Søg automatisk efter opdateret driversoftware .
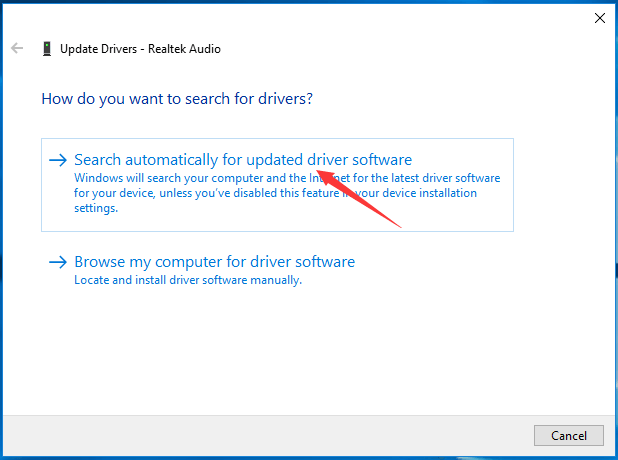
Nu registrerer Windows automatisk opdateringen til din driver. Følg instruktionerne på skærmen, hvis der er opdatering registreret.
Bemærk: Af nogle grunde kan Microsoft ikke altid registrere opdateringen. For ikke at gå glip af den nyeste driver, tilrådes det at lade Driver let hjælpe dig.
Driver let er et yderst sikkert og nyttigt driverværktøj. Det kan hjælpe dig med at scanne alle de manglende og forældede drivere og finde de rigtige til dig. Med sin Gratis version , kan du installere den nye driver en efter en. Men hvis opgradere til sin Pro-version , alle dine drivere kan opdateres med et enkelt klik - Opdater alle .
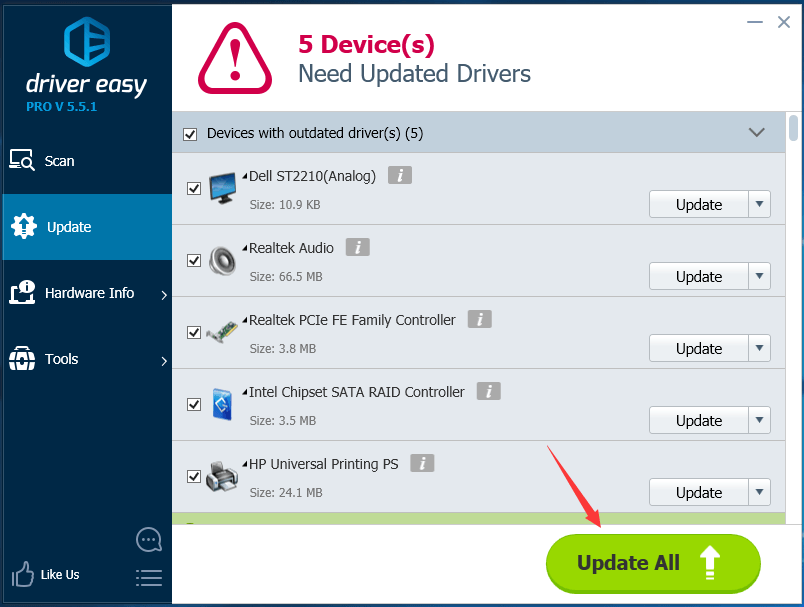
Ingen bekymring for at prøve sin Pro-version som denkommer med en ikke-spørgsmål-stillet 30 dages pengene-tilbage-garanti og professionel teknisk support 24/7
Løsning 2. Brug værktøjet Kontrol af systemfiler
Værktøjet Kontrolprogram til systemfiler (SFC) kan hjælpe dig med at reparere de manglende eller beskadigede Windows-filer, inklusive Dlls. Følg trinene her for at køre sfc-scanning på din pc.
1)
Type cmd i søgefeltet fra menuen Start.
Højreklik derefter på Kommandoprompt på det øverste resultat, og klik Kør som administrator.
Klik på Ja når du bliver bedt om det af brugerkontokontrol.
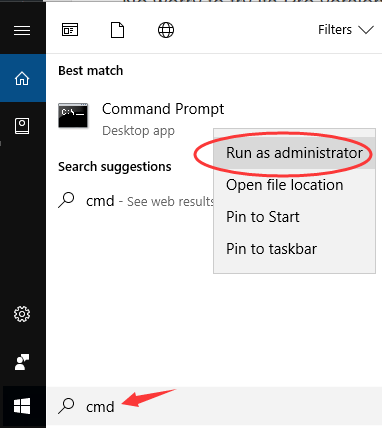
2)
Type sfc / scannow i det åbne vindue og slå Gå ind at køre det.
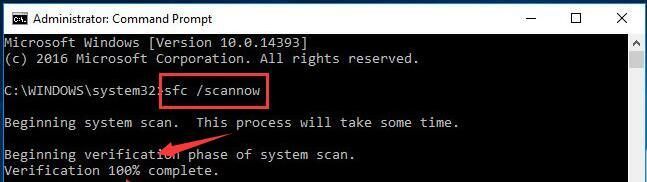
Vent til verifikation 100% komplet.
Løsning 3. Brug Windows PowerShell
Hvis dit operativsystem ikke kan verificere enhedernes identitet (såsom afspilnings- og optageenheder) og deres drivere, vil du også møde fejlen. I et sådant tilfælde kan vi bruge PowerShell til at konfigurere Windows til at acceptere certifikater.
1)
Type PowerShell i søgefeltet fra menuen Start.
Højreklik derefter på Windows PowerShell fra det øverste resultat, og vælg Kør som administrator.
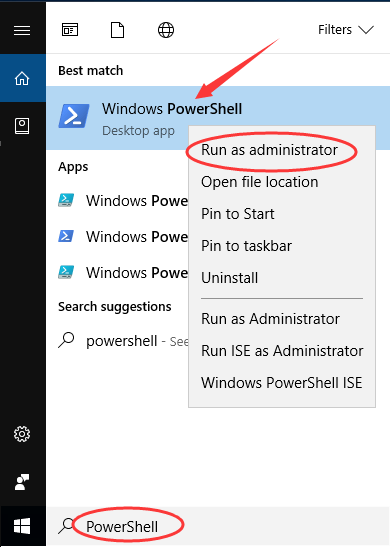
2)
Klik på Ja når du bliver bedt om det Brugerkontokontrol .
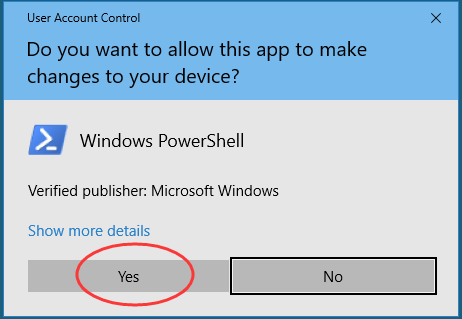
3)
Skriv følgende kommando i pop op-vinduet, og tryk på Gå ind .
Set-ExecutionPolicy -ExecutionPolicy Ubegrænset -Scope CurrentUser

4)
Når kommandoen udføres, skal du lukke vinduet og genstarte din pc.
Det er alt der er ved det.
Håber, at din fejl er blevet løst med løsningerne her.

![[LØST] Metro Exodus PC Enhanced Edition bliver ved med at kollidere](https://letmeknow.ch/img/program-issues/95/metro-exodus-pc-enhanced-edition-keeps-crashing.jpg)
![Minecraft kan ikke oprette forbindelse til serveren [Fixed]](https://letmeknow.ch/img/network-issues/70/minecraft-can-t-connect-server.jpg)


![[Fixed] Denne videofil kan ikke afspilles Fejlkode 224003](https://letmeknow.ch/img/knowledge-base/48/fixed-this-video-file-cannot-be-played-error-code-224003-1.jpg)
![Logitech G533 Mic virker ikke [Løst]](https://letmeknow.ch/img/knowledge-base/53/logitech-g533-mic-not-working.jpg)