
Football Manager 2022 PC-spillere rapporterer, at spillet går ned ved lanceringen eller slet ikke starter. Sådan løser du problemet med Football Manager 2022, der ikke starter.
Hvordan løser man problemer med lanceringen af Football Manager 2022?
Her er et par rettelser, der har hjulpet andre brugere med at løse deres Football Manager 2022-problem, der ikke starter. Du behøver måske ikke prøve dem alle; bare arbejde dig ned på listen, indtil du finder den, der virker for dig.
- Tjek dine pc-specifikationer
- Tilføj en undtagelse til dit antivirus
- Opdater din grafikdriver
- Bekræft integriteten af spilfiler
- Slet mappen Caches and Preferences
- Kør spillets eksekverbare fil som admin
- Åbn spillet i vinduestilstand
- Kaspersky
- Kør Driver Easy og klik Scan nu . Driver Easy vil derefter scanne din computer og opdage eventuelle problemdrivere.

- Klik Opdater alle for automatisk at downloade og installere den korrekte version af alle de drivere, der mangler eller er forældede på dit system.(Dette kræver Pro version – du bliver bedt om at opgradere, når du klikker på Opdater alle. Hvis du ikke vil betale for Pro-versionen, kan du stadig downloade og installere alle de drivere, du har brug for, med den gratis version; du skal bare downloade dem én ad gangen og manuelt installere dem på den normale Windows-måde.)
 Pro-versionen af Driver Easy leveres med fuld teknisk support.
Pro-versionen af Driver Easy leveres med fuld teknisk support. - Restoro-billede erstatter dine manglende/beskadigede DLL-filer med friske, rene og opdaterede filer
- Restoro vil erstatte ALLE DLL-filer, der mangler og/eller er beskadigede - selv dem, du ikke kender!
- ingen fejl
- det rettet nogle fejl
- kunne ikke rette alle fejl
- kunne slet ikke rette fejl
- ……
- Denne kommandolinje scanner din pc's tilstand:
- Denne kommandolinje vil gendanne din pcs tilstand:
- Hvis Restore Heath gav dig fejl, kan du altid prøve denne kommandolinje. Dette vil tage op til 2 timer.
- Hvis du får Fejl: 0x800F081F med gendannelsessundhedsscanningen, genstart din pc og kør denne kommandolinje.
- spilnedbrud
- Damp
- Windows
Fix 1. Tjek dine pc-specifikationer
Sørg for, at du spiller Football Manager 2022 i en 64-bit processor og operativsystem. Hvis du er på et 32-bit system, anbefales det at opgradere dit system og måske din enhed.
Fix 2. Tilføj en undtagelse til dit antivirus
Antivirus er kendt for at forstyrre Football Manager 2022 og de fleste af dine Steam-spil. For at sikre, at du kan køre dit spil, skal du sørge for, at du har tilføjet Football Manager 2022 som en undtagelse til din antivirussoftware.
Eller du kan afinstallere dit antivirus midlertidigt (bemærk, at deaktivering af det ikke virker) og være meget forsigtig med de websteder, du besøger.
Fix 3. Opdater din grafikdriver
Hvis du bruger den forkerte eller forældede grafikdriver, kan det forårsage lanceringsproblemer især i nye spiltitler såsom Football Manager 2022. Så det anbefales at holde din grafikdriver opdateret. Den opdaterede driver burde løse problemerne med nedbrud ved lancering, og den kan også hjælpe med at øge spillets overordnede ydeevne.
Du kan opdatere din grafikdriver manuelt ved at besøge producentens websted ( NVIDIA / AMD ), at finde det seneste korrekte installationsprogram og installere trin-for-trin. Men hvis du ikke har tid eller tålmodighed til at installere manuelt, kan du gøre det automatisk med Driver nemt .
Driver Easy genkender automatisk dit system og finder de korrekte drivere til dine nøjagtige grafikkort og din Windows-version, og den vil downloade og installere dem korrekt:
Hvis du har brug for hjælp, så kontakt Driver Easys supportteam på support@drivereasy.com .
Efter at have opdateret dine drivere, genstart din pc og test gameplayet.
Fix 4. Bekræft integriteten af spilfiler
Football Manager 2022, der ikke starter, kan være forårsaget af korrupte eller manglende spilfiler. I så fald kan du udføre en integritetskontrol for at løse dette problem. Sådan gør du:
1) Start Steam-klienten.
2) Gå til LIBRARY, højreklik på Football Manager 2022 og vælg Ejendomme .

3) Gå til LOKALE FILER og klik Bekræft integriteten af spilfiler...
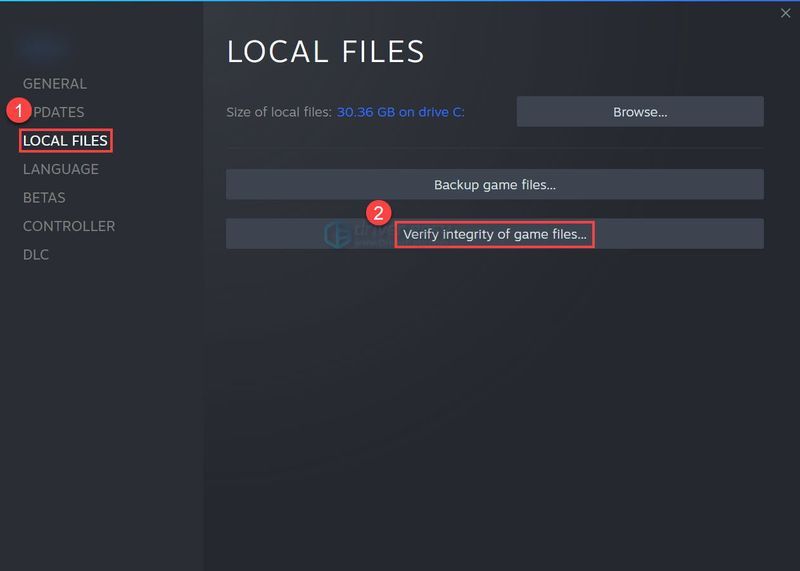
Når du er færdig, skal du starte spillet for at kontrollere, om dit spil fungerer igen.
Fix 5. Slet mappen Caches and Preferences
Ifølge nogle Football Manager 2022-spillere kan du slette visse spilfiler og genstarte spillet for at løse lanceringsproblemet. Sådan gør du:
1) Klik på dit tastatur Windows tasten + OG på samme tid for at åbne File Explorer.
2) Gå til Udsigt , og sæt kryds i Mulighed for skjulte elementer .
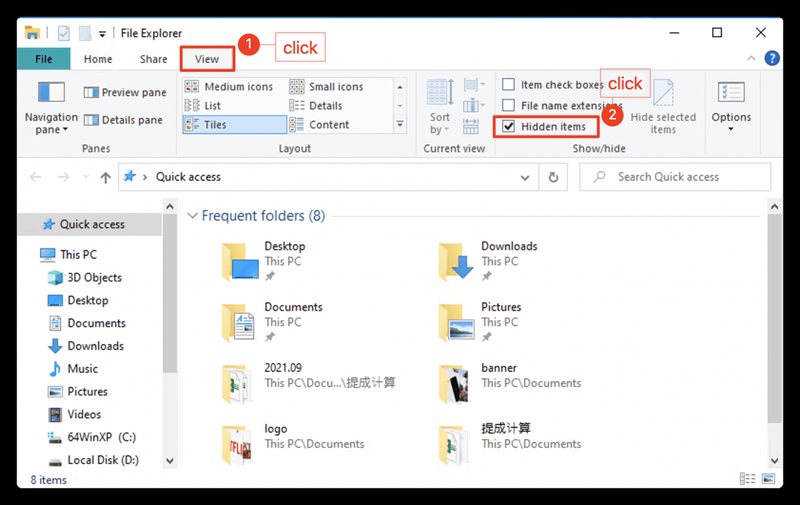
3) Naviger til C:Brugere[Dit Windows-brugernavn]AppDataLocalSports InteractiveFootball Manager 2022 og slet derefter Caches og Præferencer folder.
Fix 6. Kør spillets eksekverbare fil som admin
Hvis du ikke kan starte Football Manager 2022 efter at have fulgt ovenstående trin, vil du måske køre denne eksekverbare spilfil direkte for at se, om dette hjælper.
1) Højreklik Football Manager 2021 fra spillisten, og klik Ejendomme .

2) Vælg Lokale filer og så Gennemse lokale filer .
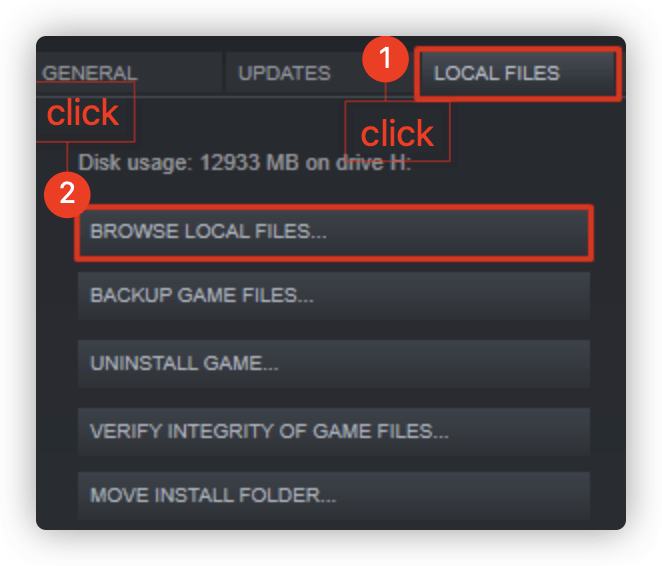
3) Find spillets eksekverbare, og kør spillet som administrator.
Fix 7. Åbn spillet i vinduestilstand
Hvis Football Manager bliver ved med at sidde fast ved indlæsningsskærmen, kan du køre den i vinduestilstand, hvilket har hjulpet mange andre spillere.
1) Højreklik på Football Manager 2021 og vælg Ejendomme .

2) I GENEREL faneblad, fjern markeringen Aktiver Steam Overlay, mens du er i spillet og type -vindue under LANCERINGSMULIGHEDER .

Start din Football Manager 2022 for at kontrollere, om dine lanceringsproblemer er blevet løst.
Fix 8. Reparer dine systemfiler
Hvis du får en fejlmeddelelse som f.eks. vcruntime140_1.dll eller MSVCP140.dll blev ikke fundet, eller xinput1_4.dll mangler, betyder det, at der mangler en bestemt systemfil på din pc, hvilket får din Football Manager 2022 til ikke at starte. Sådan løser du det:
Brug et reparationsværktøj til at kontrollere forskellige områder på din computer for at bestemme årsagen til dit nøjagtige problem. Det vil håndtere problemer relateret til systemfejl, kritiske systemfiler og finde den rigtige løsning til dig.
System File Checker er et indbygget værktøj til at tjekke for korrupte, beskadigede systemfiler og til at gendanne dem, hvis der er nogen. Dette værktøj kan dog kun diagnosticere større systemfiler og håndterer ikke beskadiget DLL, Windows registreringsdatabasenøgle osv.
Mulighed 1 – Automatisk (anbefales)
jeg gendanner er en computerreparationssoftware, der kan diagnosticere problemer på din computer og rette dem med det samme.
Restoro er skræddersyet til dit specifikke system og fungerer på en privat og automatisk måde. Det vil først kontrollere hardware-relaterede problemer for at identificere problemer, og derefter sikkerhedsproblemer (drevet af Avira Antivirus), og endelig opdager det programmer, der går ned, manglende systemfiler. Når den er færdig, vil den finde en løsning på dit specifikke problem.
Restoro er et pålideligt reparationsværktøj, og det vil ikke skade din pc. Det bedste er, at du ikke behøver at bekymre dig om at miste nogen programmer og dine personlige data. Læs Trustpilot anmeldelser .en) Hent og installer Restoro.
2) Åbn Restoro og kør en gratis scanning. Det kan tage 3~5 minutter at analysere din pc fuldstændigt. Når du er færdig, vil du være i stand til at gennemgå den detaljerede scanningsrapport.
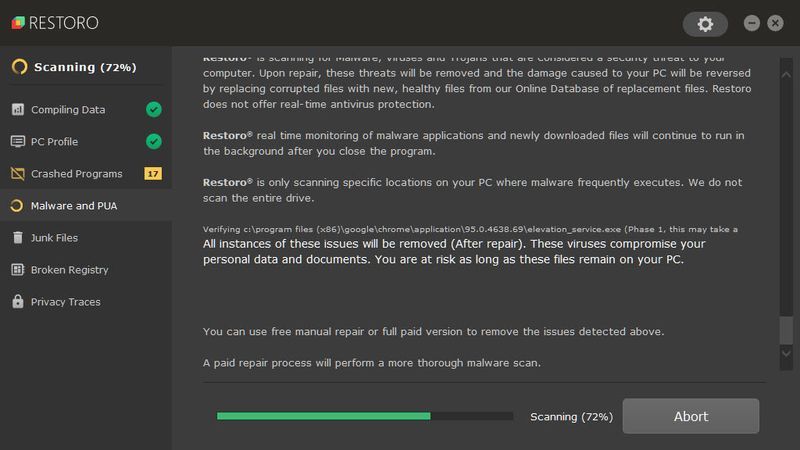
3) Du vil se oversigten over opdagede problemer på din pc. Klik START REPARATION og alle problemer vil blive rettet automatisk. (Du skal købe den fulde version. Den leveres med en 60-dages pengene-tilbage-garanti, så du kan refundere når som helst, hvis Restoro ikke løser dit problem).
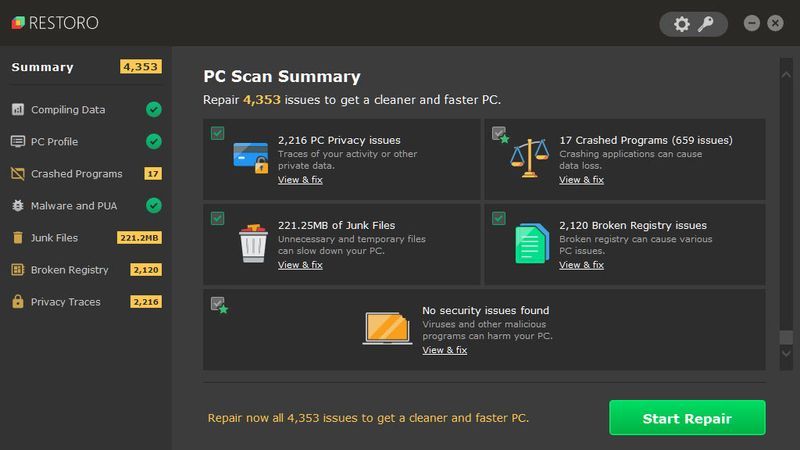 Bemærk: Restoro leveres med 24/7 teknisk support. Hvis du har brug for hjælp, mens du bruger Restoro, kan du bruge en af følgende:
Bemærk: Restoro leveres med 24/7 teknisk support. Hvis du har brug for hjælp, mens du bruger Restoro, kan du bruge en af følgende: • Telefon: 1-888-575-7583
• E-mail: support@restoro.com
• Chat: https://tinyurl.com/RestoroLiveChat
Mulighed 2 – Manuelt
Det kan tage tid og computerfærdigheder at kontrollere og gendanne din systemfil. Du bliver nødt til at køre adskillige kommandoer, vente på, at processen er fuldført, eller risikere dine personlige data.
Trin 1. Scan korrupte filer med System File Checker
System File Checker (SFC) er et indbygget Windows-værktøj til at identificere og reparere beskadigede systemfiler.
1) På dit tastatur skal du trykke på Windows-logotasten og R på samme tid for at åbne boksen Kør. Type cmd og tryk Ctrl+Shift+Enter for at køre kommandoprompt som administrator.

Klik Ja når du bliver bedt om tilladelse til at foretage ændringer på din enhed.
2) Indtast følgende kommando i kommandoprompten og tryk Gå ind .
|_+_|3) Kontrol af systemfiler vil begynde at scanne alle systemfiler og reparere eventuelle beskadigede eller manglende dem, den har fundet. Dette kan tage 3-5 minutter.
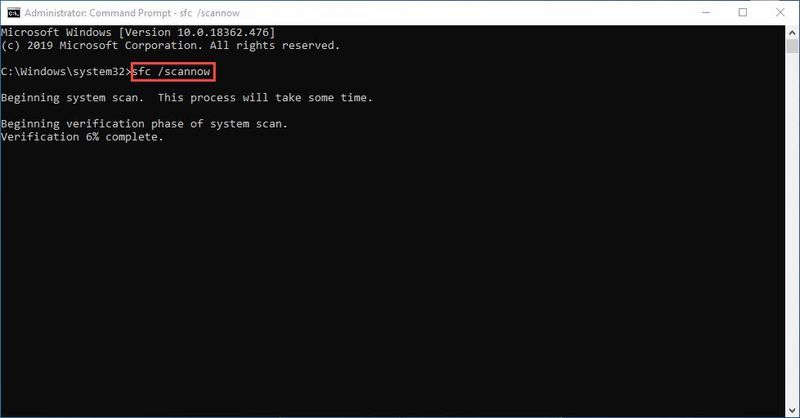
4) Du modtager muligvis noget i stil med følgende meddelelser efter bekræftelsen.
Uanset hvilken besked du modtager, kan du prøve at løbe dism.exe (Deployment Image Servicing and Management) for at kontrollere enhedens ydeevne og tilstand på din pc.
Trin 2. Kør dism.exe
1) Kør kommandoprompt som admin og indtast følgende kommandoer.
2) Når gendannelsesprocessen er afsluttet, får du muligvis nogle fejlmeddelelser.
Hvis systemfilkontrollen finder, at nogen filer er beskadigede, skal du følge instruktionerne på skærmen for at reparere dem og derefter genstarte din computer, for at ændringerne træder i kraft.
Du er velkommen til at skrive til os, hvis du har forslag eller spørgsmål.






![[Fixed] Zoom-kamera virker ikke | 2022 guide](https://letmeknow.ch/img/knowledge/89/zoom-camera-not-working-2022-guide.jpg)
![Resident Evil Village går ned på pc [LØSET]](https://letmeknow.ch/img/program-issues/84/resident-evil-village-crashing-pc.png)
