
Med forbedringen af grafikken og køretøjets lyde er Forza Horizon 5 naturligvis det bedste Forza Horizon-spil til dato. Men ligesom alle andre spil udgivet i denne måned, har Forza Horizon 5 stadig nogle præstationsproblemer. Hvis Forza Horizon 5 FPS falder på din pc, eller hvis du lider af in-game lag og hakken , bare rolig. Du er kommet til det rigtige sted. Selvom dette problem er ret frustrerende, bør du nemt kunne løse det på egen hånd efter at have læst denne artikel!
Prøv disse rettelser
Her er en liste over rettelser, der har løst dette problem for andre pc-afspillere. Du behøver ikke prøve dem alle. Bare arbejde dig igennem listen, indtil du finder den, der gør tricket for dig.
- Kør Driver Easy, og klik på Scan nu knap. Driver Easy vil derefter scanne din computer og opdage eventuelle problemdrivere.

- Klik på Opdatering knappen ved siden af den markerede grafikdriver for automatisk at downloade den korrekte version af den driver, så kan du manuelt installere den (du kan gøre dette med den GRATIS version).

Eller klik Opdater alle for automatisk at downloade og installere den korrekte version af alle de drivere, der mangler eller er forældede på dit system.
(Dette kræver Pro version som kommer med fuld support og en 30-dages pengene-tilbage-garanti. Du bliver bedt om at opgradere, når du klikker Opdater alle .) - Når driveren er opdateret, genstart din pc for at ændringerne træder i kraft. Det Pro version af Driver Easy medfølger fuld teknisk support . Hvis du har brug for hjælp, bedes du kontakte Driver Easys supportteam på .
- Tryk på på dit tastatur Windows-logotasten og R på samme tid, så skriv powercfg.cpl og tryk Gå ind .

- Udvid i pop op-vinduet Skjul yderligere planer og vælg Høj ydeevne .

- Sluk Natteskygger
- Sæt Skygge kvalitet til lav
- Sluk MSAA
- Sluk FXAA
- Sæt Refleksionskvalitet til lav
- Sæt World Car Detailniveau til lav
- Klik Administrer 3D-indstillinger til venstre, og naviger derefter til Programindstillinger fanen. I den Vælg et program, der skal tilpasses: del, tilføje Forza Horizon 5 fra programlisten.
- I den Angiv indstillingerne for dette program sektion, ændre følgende indstillinger:
Billedskærpning: Af
Gevindoptimering: På
Strømstyring : Foretrækker maksimal ydeevne
Lav latenstilstand: Af
Vertikal synkronisering : Af
Teksturfiltrering – Kvalitet: Ydeevne - Klik ansøge for at gemme ændringerne.
- Åben AMD Radeon-indstillinger .
- Gå til Spil > Globale indstillinger . Rediger derefter indstillingerne på samme måde, som du ser på skærmbilledet nedenfor.

- Lancering Damp og gå til din BIBLIOTEK , højreklik derefter på Forza Horizon 5-spiltitlen og klik Ejendomme… .

- I den GENEREL sektion, Fjern markeringen Aktiver Steam Overlay, mens du er i spillet .

- Tryk på på dit tastatur Windows-logotasten og jeg samtidig med at åbne Windows-indstillinger . Klik Spil for at åbne Windows 10-spilindstillinger.

- Klik Fanger til venstre altså sluk skifte udner Baggrundsoptagelse hvis den er tændt.

- spil
- Windows
Installer den seneste spilpatch
Udviklerne af Forza Horizon 5 udgiver regelmæssige spilrettelser for at rette fejl og forbedre spilydelsen. Det er muligt, at en nylig patch har forårsaget problemet med spilnedbrud, og at der kræves en ny patch for at rette den.
Hvis en patch er tilgængelig, vil den blive opdaget af Steam, og den seneste spilpatch vil automatisk blive downloadet og installeret, når du starter spillet.
Start Forza Horizon 5 for at se, om FPS'en er tilbage til normal. Hvis FPS i spillet stadig falder, eller der ikke er nogen ny spilpatch tilgængelig, skal du gå videre til næste rettelse nedenfor.
Opdater din grafikdriver
Hvis du ikke har opdateret din grafikdriver i lang tid, bør du opdatere eller geninstallere driveren, fordi den forældede eller defekte grafikdriver kan forårsage et problem med at miste Forza Horizon 5 FPS.
Der er hovedsageligt to metoder til at opdatere grafikdriveren:
Manuelt - For at opdatere din grafikdriver til den nyeste version, skal du besøge producentens websted, downloade den nøjagtige driver og derefter installere den manuelt.
Automatisk – Hvis du ikke har tid, tålmodighed eller computerfærdigheder til at opdatere dine drivere manuelt, kan du i stedet gøre det automatisk med Driver nemt .
Driver Easy genkender automatisk dit system og finder de korrekte drivere til dit grafikkort og din Windows-version, og den vil downloade og installere dem korrekt:
Indstil strømplanen på din pc til høj ydeevne
På Windows OS er en strømplan et sæt system- og hardwareindstillinger til at styre, hvordan din computer forbruger og sparer strøm. Generelt gælder det, at jo højere ydeevne, jo mere strøm bruger din computer.
I de fleste tilfælde er strømplanen på pc'er konfigureret til Balanceret som standard, hvilket kan begrænse driftskapaciteten på dit grafikkort og din CPU. I Windows 10 eller Windows 11 kan du tilpasse strømplanen på din pc, hvilket giver dig mulighed for at få mere ydeevne.
Hvis du oplever ydelsesproblemer som f.eks. faldende FPS, så prøv at ændre strømplanen på din pc for at få den bedste ydeevne. Sådan gør du:
Start Forza Horizon 5 og tjek, om du får en bedre PFS. Hvis dette problem fortsætter, kan du prøve den næste rettelse nedenfor.
Optimer grafikindstillingerne i spillet
Optimering af grafikindstillingerne er en anden rettelse, der kan booste FPS i spillet, især hvis din pc næppe opfylder minimumssystemkravene i Forza Horizon 5. Hvis du har en kraftig pc, skal du bare springe denne rettelse over.
Normalt vil PFS i spillet stige, når du har sænket nogle grafikindstillinger i spillet:
Hvis FPS i Forza Horizon 5 stadig falder, kan du prøve den næste rettelse nedenfor.
Rediger grafikkortindstillinger
Hvis du ikke har prøvet denne rettelse, skal du bare justere dine grafikkortindstillinger i Nvidia eller AMD kontrolpanel for at se, om in-game FPS booster. Nogle spillere løser dette problem efter at have ændret deres grafikkortindstillinger.
Til Nvidia-brugere , følg nedenstående trin:
Til AMD-brugere , følg nedenstående trin:
Kør Forza Horizon 5 for at kontrollere, om FPS i spillet stiger. Hvis ikke, gå videre til næste rettelse nedenfor.
Deaktiver overlejringer
Ifølge nogle pc-spillere kan overlejringer nogle gange forstyrre Forza Horizon 5 og endda introducere problemer med ydeevne og kompatibilitet.
Nogle spillere har rapporteret, at deaktivering af overlejringen i spillet ville forbedre FPS i Forza Horizon 5. Hvis du bruger overlejringen i spillet, skal du bare deaktivere den for at se, om FPS i spillet forbedres.
Der er mange apps, der understøtter overlejringsfunktioner. Her vil jeg tage Steam-overlejringen som et eksempel for at vise dig, hvordan du slår overlejringen i spillet fra i Steam:
Hvis du bruger andre apps med overlejringsfunktioner, såsom Discord, Nvidia GeForce Experience, Twitch osv., skal du sørge for, at du har deaktiveret overlejringen i spillet i disse apps-funktion, før du genstarter spillet.
Kør Forza Horizon 5 igen, efter du har deaktiveret alle overlejringer i spillet, og kontroller, om Forza Horizon 5 fps falder. Hvis dette problem fortsætter, kan du prøve den næste rettelse nedenfor.
Deaktiver baggrundsoptagelse og Xbox Game Bar
For dem, der elsker at dele spilfremhævningsvideoer, er baggrundsoptagelsen og Xbox Game Bar-funktionen i Windows 10 praktisk. Men når de først er aktiveret, vil de konstant køre i baggrunden og samle et væld af ressourcer.
Hvis du har slået baggrundsoptagelse og Xbox Game Bar til, og du lider af FPS-fald i spillet, skal du bare prøve at deaktivere dem. Sådan gør du:
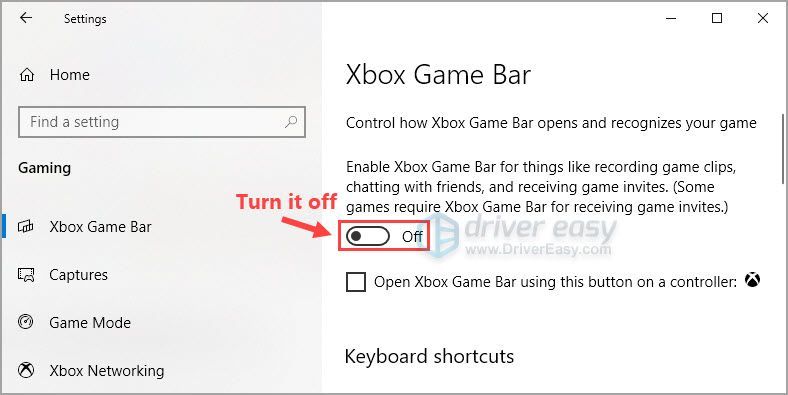
Kør Forza Horizon 5 for at se, at du kan spille det jævnt.
Forhåbentlig hjalp en af rettelserne i artiklen dig med at løse problemet med FPS-tab i Forza Horizon 5. Du er velkommen til at efterlade os en kommentar nedenfor, hvis du har spørgsmål eller forslag til dette problem. Tak fordi du læste med!









![[LØST] Lunar Client fortsætter med at gå ned på pc](https://letmeknow.ch/img/program-issues/57/lunar-client-keeps-crashing-pc.jpg)



![[Løst] MPOW-mikrofon fungerer ikke på Windows](https://letmeknow.ch/img/sound-issues/82/mpow-microphone-not-working-windows.png)

