'>
Problemer med spilnedbrud kan forekomme af forskellige årsager, såsom en defekt grafikdriver, softwarekonflikter, forkert spilindstilling, lav RAM osv. Hvis du oplever Garry's Mod (GMod) går ned problem på din pc, inden du kontakter spillets udvikler, skal du prøve følgende løsninger først.
Løsninger at prøve:
Du skal muligvis ikke prøve dem alle. Bare arbejd dig ned på listen, indtil du finder den der fungerer.
- Tjek dine pc-specifikationer
- Genstart computeren
- Opdater din grafikdriver
- Kontroller integriteten af dine spilfiler
- Skift startindstillingen
- Deaktiver automatiske downloads fra serveren
- Geninstaller Steam
Fix 1: Tjek dine pc-specifikationer
Hvis dit spil går ned eller fryser ofte, er det første trin at kontrollere, at din pc er over minimumssystemkravene for at køre Garrys Mod. Hvis du er under den anbefalede specifikation, prøv at sænke din opløsning og grafik og videoindstillinger i spillet .
Her er de minimum krav for at spille GMod:
| DET: | Windows XP / Vista |
| Processor: | 2 GHz processor eller bedre |
| Hukommelse: | 4 GB RAM |
| Grafik: | 512 MB dedikeret VRAM eller bedre |
| DirectX: | Version 9.0c |
| Opbevaring: | 5 GB ledig plads |
Her er de anbefalede specifikationer for at spille GMod:
| DET: | Windows® 7/8 / 8.1 / 10 |
| Processor: | 2,5 GHz processor eller bedre |
| Hukommelse: | 8 GB RAM |
| Grafik: | 1 GB dedikeret VRAM eller bedre |
| DirectX: | Version 9.0c |
| Opbevaring: | 20 GB ledig plads |
Følg instruktionerne nedenfor for at få vist oplysninger om din computerhardware:
1) Tryk på tastaturet på tastaturet Windows-logo nøgle og type dxdiag . Tryk derefter på Gå ind nøgle.

2) Tjek din operativsystem, processor, hukommelse og DirectX-version .
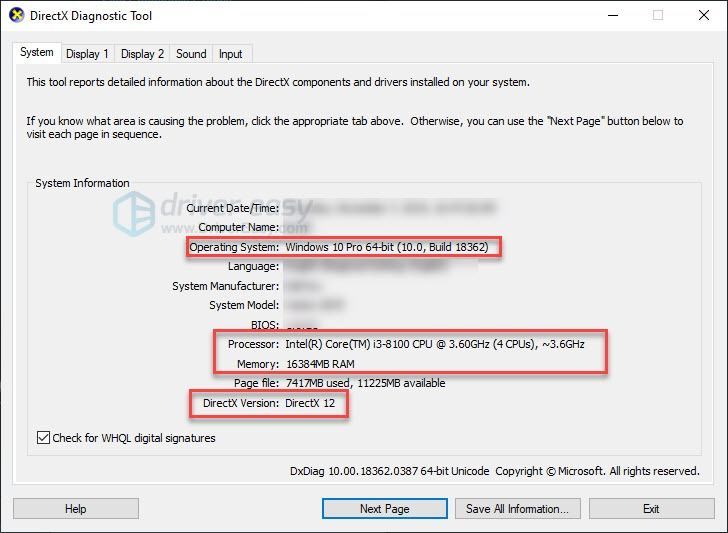
3) Tjek din Vis hukommelse her.
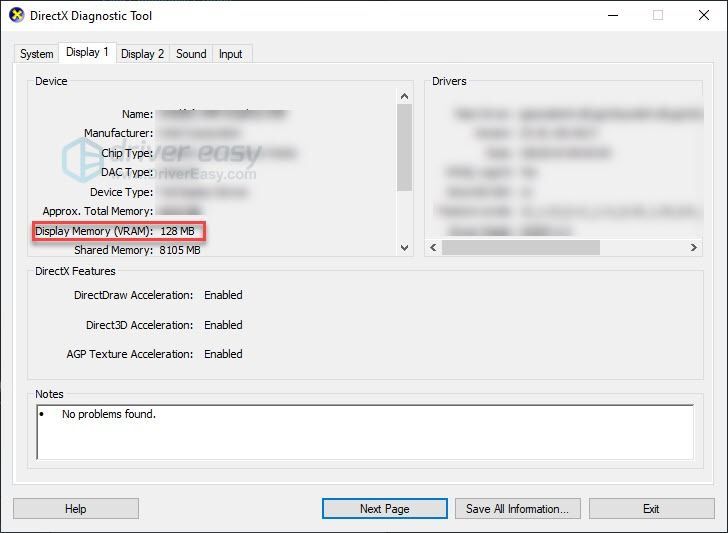
Sørg for, at din computer opfylder kravene, læs derefter videre, og prøv løsningen nedenfor.
Fix 2: Genstart din computer
Hvis du kører flere programmer på samme tid og hogger dit systems ressourcer, kan det få dit spil til at gå ned. I dette tilfælde skal du prøve at genstarte din computer for at afslutte uønskede programmer helt, og genstart dit spil.
Hvis dit problem stadig eksisterer efter genstart, skal du kontrollere Fix 3 nedenfor.
Fix 3: Opdater din grafikdriver
Spilproblemer opstår ofte, når din grafikdriver er beskadiget eller forældet. For at se om det er problemet for dig, skal du prøve at opdatere din grafikdriver. Der er to måder, du kan gøre dette på:
Mulighed 1 - manuelt - Du har brug for nogle computerfærdigheder og tålmodighed for at opdatere dine drivere på denne måde, fordi du skal finde nøjagtigt den rigtige driver online, downloade den og installere den trin for trin.
ELLER
Mulighed 2 - automatisk (anbefales) - Dette er den hurtigste og nemmeste mulighed. Det hele gøres med blot et par museklik - let, selvom du er en computer nybegynder.
Mulighed 1 - Download og installer driveren manuelt
Producenten af dit grafikkort opdaterer vedvarende drivere. For at få dem skal du gå til producentens supportwebsted, finde driveren, der svarer til din specifikke smag af Windows-versionen (for eksempel Windows 32 bit) og downloade driveren manuelt.
Når du har downloadet de korrekte drivere til dit system, skal du dobbeltklikke på den downloadede fil og følge instruktionerne på skærmen for at installere driveren.
Mulighed 2 - Opdater automatisk din grafikdriver
Hvis du ikke har tid, tålmodighed eller computerfærdigheder til at opdatere din grafikdriver manuelt, kan du gøre det automatisk med Driver let .
Driver Easy genkender automatisk dit system og finder de rigtige drivere til det. Du behøver ikke vide nøjagtigt, hvilket system din computer kører, du behøver ikke risikere at downloade og installere den forkerte driver, og du behøver ikke bekymre dig om at lave en fejl, når du installerer.
Du kan opdatere dine drivere automatisk med enten GRATIS eller Pro-versionen af Driver Easy. Men med Pro-versionen tager det kun to klik:
1) Hent og installer Driver Easy.
2) Kør Driver Easy, og klik på Scan nu knap. Driver Easy scanner derefter din computer og opdager eventuelle drivere.
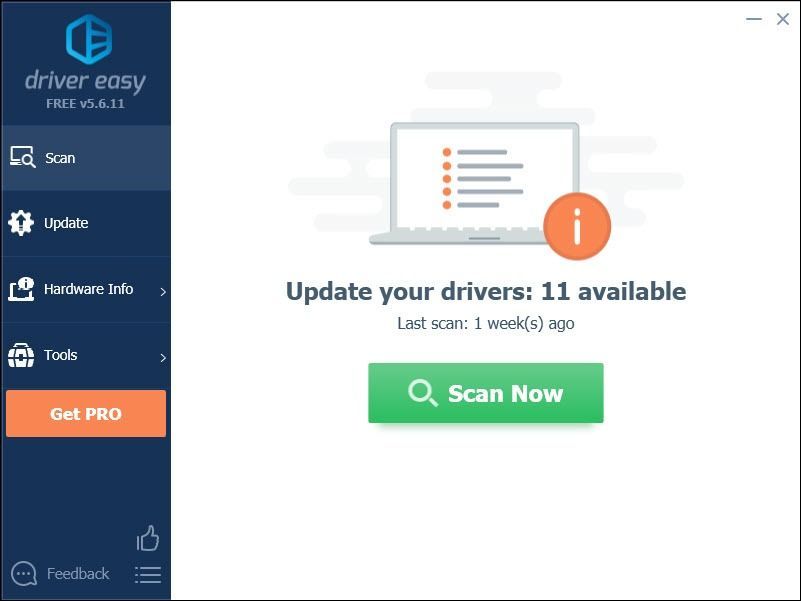
3) Klik på Opdater alle for automatisk at downloade og installere den korrekte version af alle de drivere, der mangler eller er forældede på dit system (dette kræver Pro-version - du bliver bedt om at opgradere, når du klikker på Opdater alle).
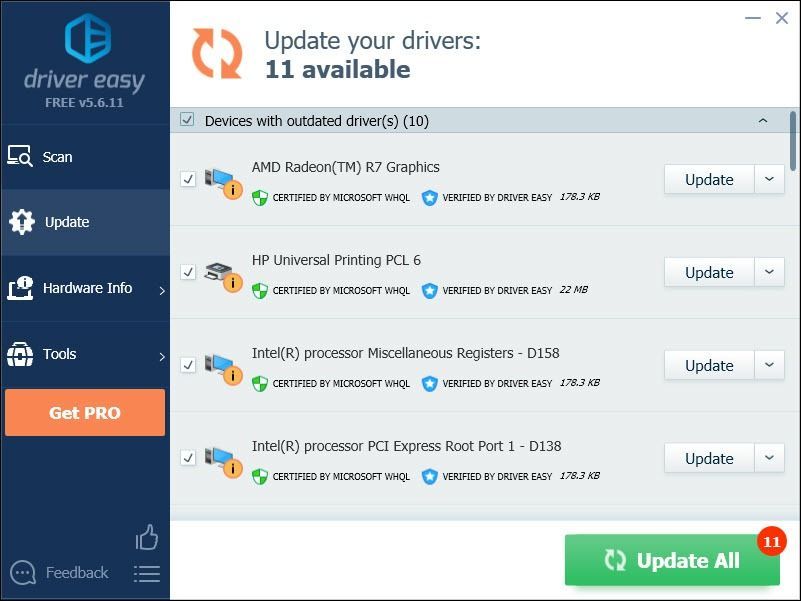
Fix 4: Bekræft integriteten af dine spilfiler
Beskadigede eller manglende spilfiler kan også få dit spil til at mislykkes. Hvis du kører spillet på Steam, kan du prøve at kontrollere integriteten af dine spilfiler. Sådan gør du det:
1) Kør Steam.
2) Klik på BIBLIOTEK.

3) Højreklik Garry's Mod og vælg Ejendomme .
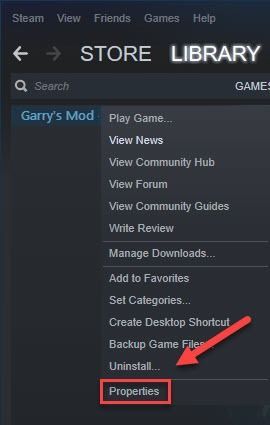
4) Klik på LOKALE FILER fanen, og klik derefter på VERIFIER INTEGRITET AF SPILFILER .
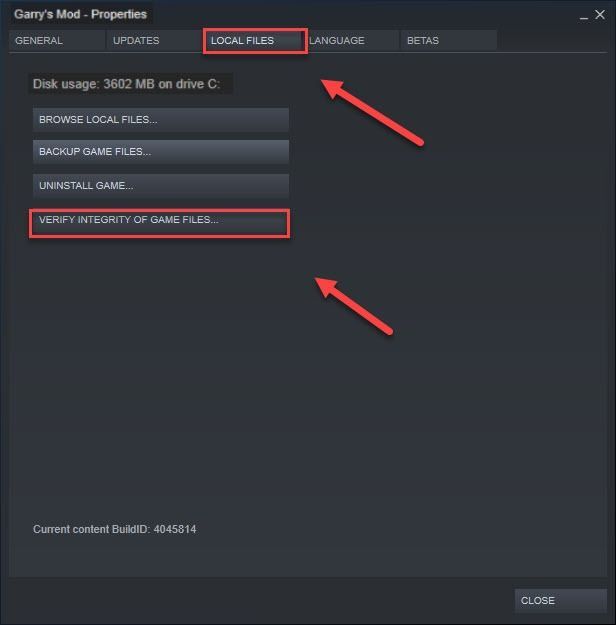
5) Genstart GMod.
Hvis problemet med nedbrud fortsætter med at opstå, skal du fortsætte med rettelsen nedenfor.
Fix 5: Skift startindstillingen
Mange spillere rapporterer at køre spillet med -dxlevel 85 -konsol -vindue -noborder startmulighed løste det nedbrudte problem. Følg instruktionerne nedenfor for at se, hvordan du gør det:
1) Kør Steam.
2) Klik på BIBLIOTEK .
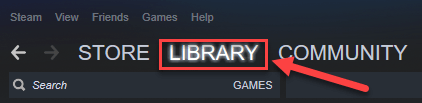
3) Højreklik Garry's Mod og vælg Ejendomme .
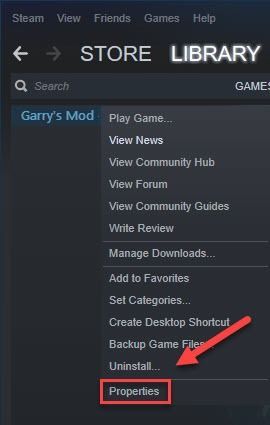
4) Klik på INDSTILLING AF LANSERINGSMULIGHEDER.
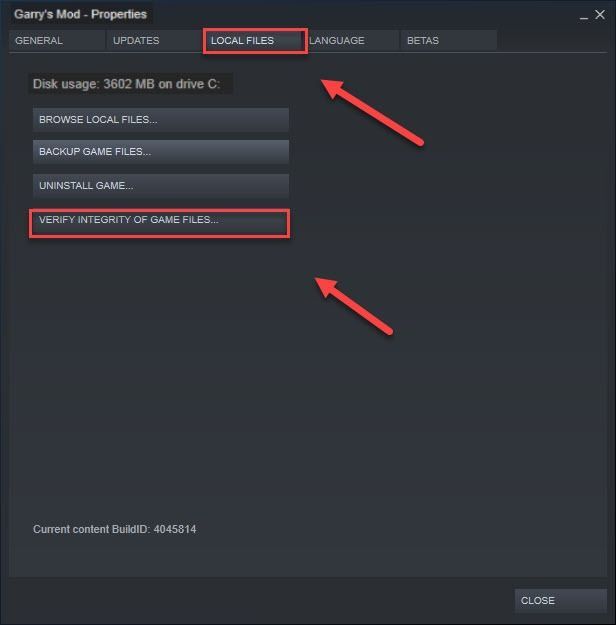
5) Fjern eventuelle viste startmuligheder.
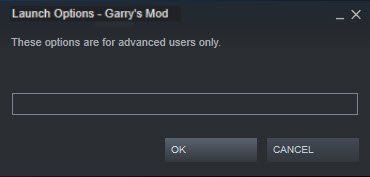
6) Type -dxlevel 85 -konsol -vindue -noborder , og klik derefter på Okay .
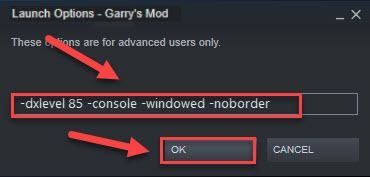
Genstart dit spil for at se, om dette fungerede for dig. Hvis det ikke løste dit problem, skal du gå videre til nedenstående løsning.
Fix 6: Deaktiver automatiske downloads fra serveren
Hvis du aktiverer automatisk download af tilpasset indhold fra spilservere, vil du sandsynligvis opleve dette problem, når din internetforbindelse er dårlig. (Dette skyldes, at downloadprocessen kan svine din internethastighed og dermed gå ned i dit spil.)
Følg instruktionerne nedenfor for at stoppe de automatiske downloads:
1) Kør GMod.
2) Naviger til Mulighed , klik på Multiplayer fanen.
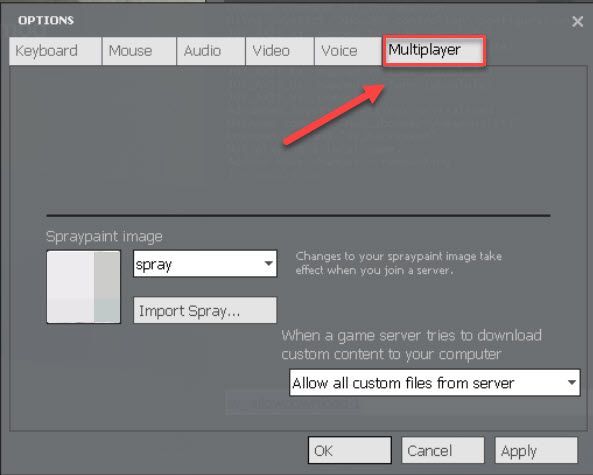
3) Klik på listeboksen under Når en spilserver prøver at downloade brugerdefineret indhold til din computer, og vælg Download ikke brugerdefinerede filer . Klik derefter på Okay .
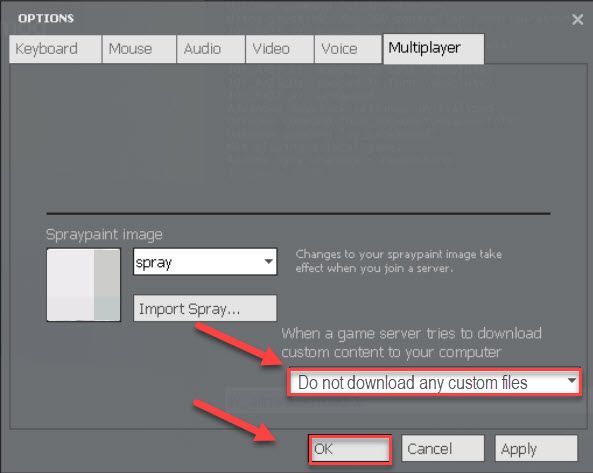
Genstart dit spil for at kontrollere, om dette har løst dit problem. Hvis ikke, prøv løsningen nedenfor.
Fix 7: Geninstaller Steam
Hvis ingen af rettelserne ovenfor fungerede for dig, er geninstallation af Steam meget sandsynligt løsningen på dit problem. Følg instruktionerne nedenfor:
1) Højreklik på Steam-ikonet på skrivebordet, og vælg Åbn filplacering .
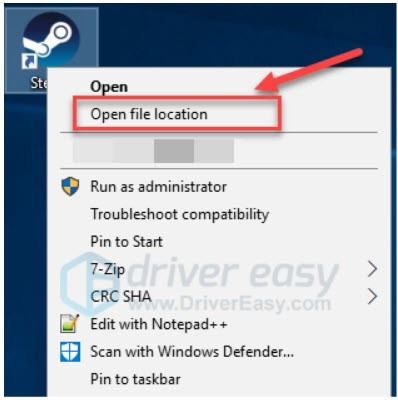
2) Højreklik på steamapps-mappe og vælg Kopi. Anbring derefter kopien et andet sted for at sikkerhedskopiere den.
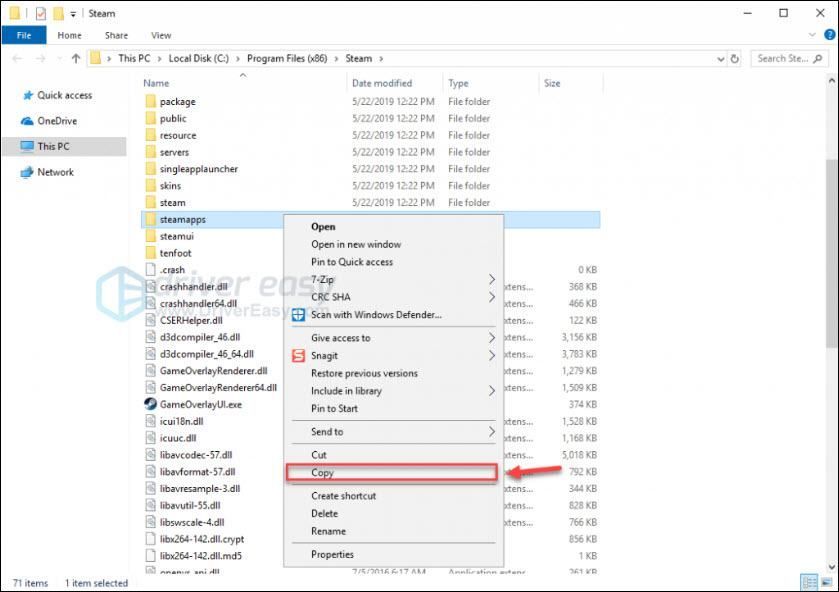
3) Tryk på tastaturet på tastaturet Windows-logo nøgle og type styring . Klik derefter på Kontrolpanel .
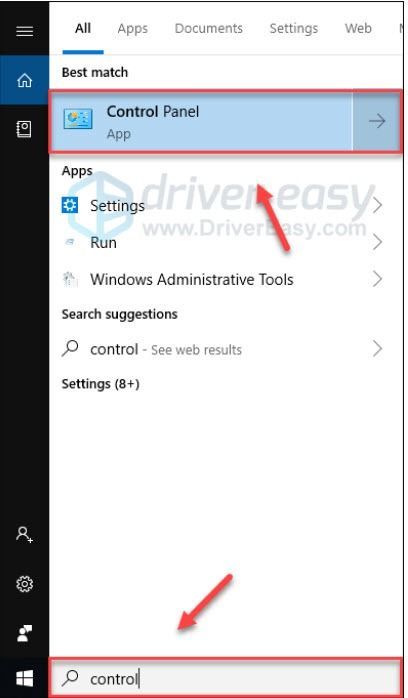
4) Under Vis af , Vælg Kategori , vælg derefter Afinstaller et program .
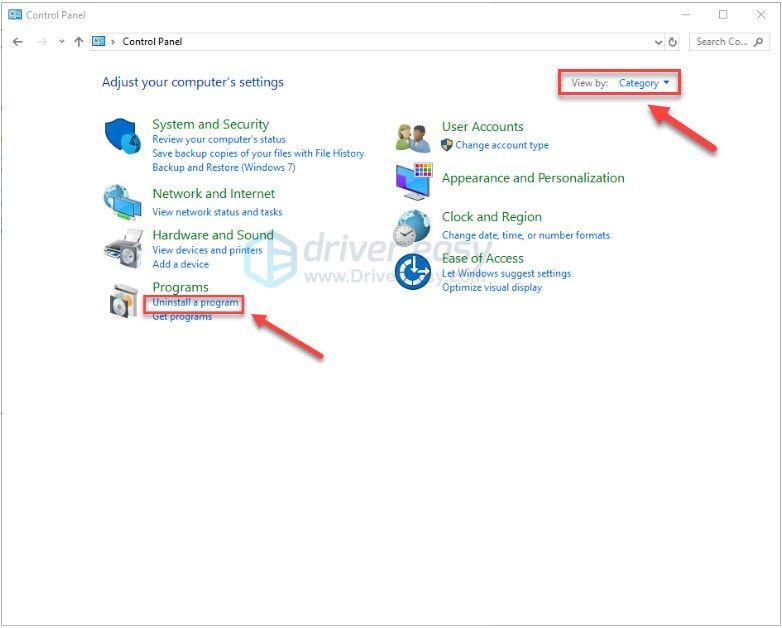
5) Højreklik Damp , og klik derefter på Afinstaller .
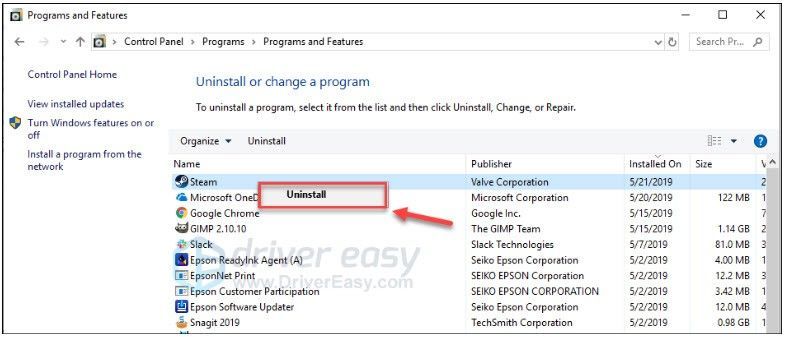
6) Følg instruktionerne på skærmen for at afinstallere Steam.
7) Hent og installer Steam.
8) Højreklik på Steam-ikon og vælg Åbn filplacering .
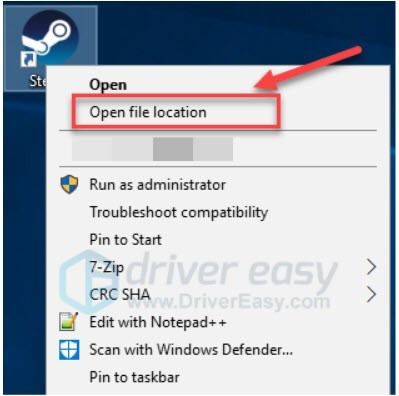
9) Flyt sikkerhedskopien steamapps-mappe du opretter før til din aktuelle biblioteksplacering.
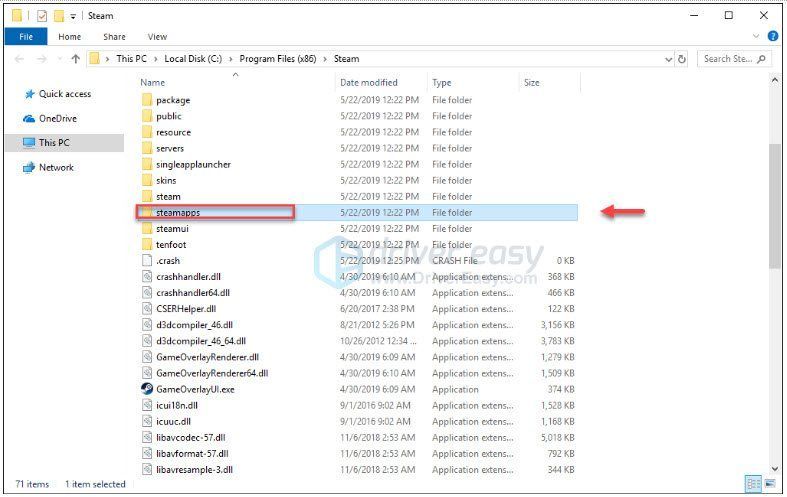
10) Genstart Steam og dit spil.
Forhåbentlig er du i stand til at spille Garrys Mod nu. Hvis du har spørgsmål eller forslag, er du velkommen til at efterlade en kommentar nedenfor.





![[LØST] Windows Fingeraftrykslæser virker ikke](https://letmeknow.ch/img/knowledge/96/windows-fingerprint-reader-not-working.jpg)
