'>
Annoncer er gode for webstedsejere, da de genererer indtægter til webstedsejere. Men for vores læsere medfører de flere ulemper end fordele. For eksempel kan annoncer medføre forstyrrelser, afbryde indhold eller langsom browsing. Heldigvis kan du blokere annoncer, hvis du vil. Læs videre for at lære, hvordan du blokerer pop op-annoncer i Chrome.
Brug en af nedenstående måder til at blokere annoncer i Chrome:
- Deaktiver annoncer i Chrome-indstillinger
- Deaktiver pop op-vinduer og omdirigeringer i Chrome-indstillinger
- Bloker annoncer til bestemte websteder
- Bloker annoncer med AdBlock
- Bloker annoncer med Adblock Plus
For at levere bedre weboplevelse blokerer Chrome automatisk de påtrængende eller vildledende annoncer på webstederne ved hjælp af deres systemregler. De påtrængende eller vildledende annoncer er de annoncer, der fejler Bedre annonceringsstandarder . Selvom Chrome automatisk blokerer de påtrængende annoncer, er det muligt, at ikke alle påtrængende annoncer er blokeret. Hvis du ser nogle påtrængende annoncer, som f.eks. Videoen til automatisk afspilning i annoncen, kan du bruge en af nedenstående måder til at blokere annoncerne.
Måde 1. Deaktiver annoncer i Chrome-indstillinger
Du kan følge disse trin for at deaktivere de påtrængende annoncer i Chrome-indstillinger.
- Åbn din Chrome-browser .
- Klik på Chrome-menuikonet i øverste højre hjørne af browseren, og klik på Indstillinger.
- Klik på Avanceret -> Indholdsindstillinger .
- Klik på Annoncer .
- Hvis status er 'Tilladt', klik og skift 'Tilladt' for at slå det fra . Hvis status er 'Blokeret på websteder, der viser påtrængende eller vildledende annoncer (anbefales)', behøver du ikke gøre noget, da denne status betyder, at Chrome blokerer påtrængende annoncer på websteder.
- Kontrollere hvis du stadig ser de irriterende annoncer på webstederne.
Måde 2. Deaktiver pop op-vinduer og omdirigeringer i Chrome-indstillinger
Nogle websteder viser dig annoncer som pop op-vinduer. For at blokere disse annoncer kan du deaktivere pop op-vinduer og omdirigeringer i Chrome-indstillinger. Følg disse trin:
1. Åbn din Chrome-browser .
2. Klik på Chrome-menuikonet i øverste højre hjørne af browseren, og klik på Indstillinger.

3. Klik på Avanceret -> Indholdsindstillinger .
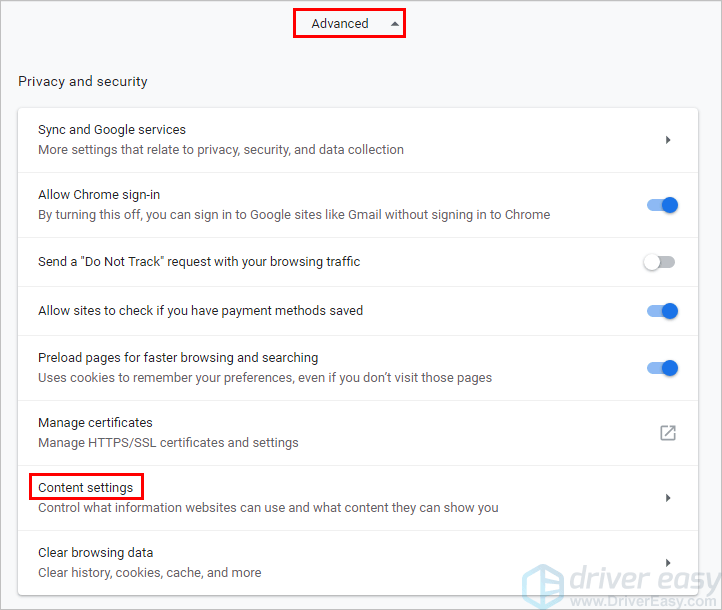
Fire. Klik på Pop-up og omdirigeringer .
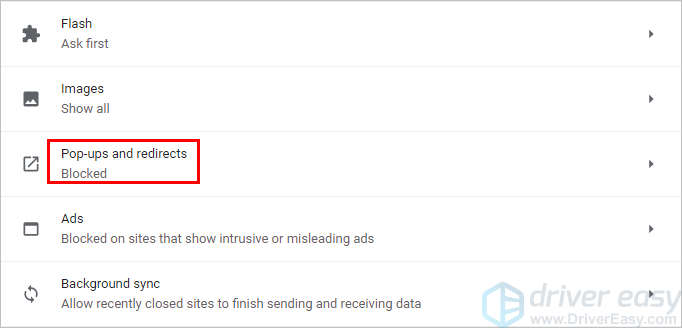
5. Hvis status er 'Tilladt', klik og skift 'Tilladt' for at slå det fra . Hvis status er 'Blokeret (anbefales)', behøver du ikke gøre noget, da denne status betyder, at Chrome blokerer pop op-vinduer på websteder.
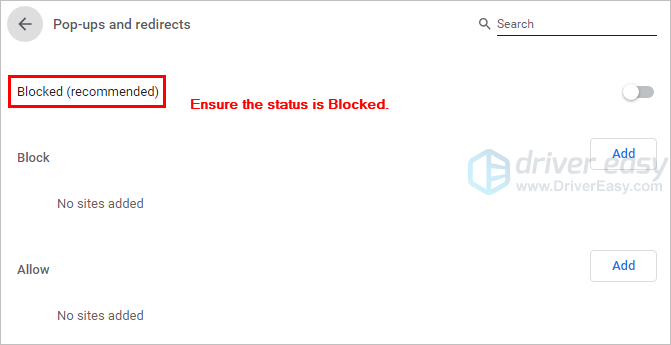
6. Kontrollere hvis du stadig ser de irriterende pop op-vinduer på webstederne.
Måde 3. Bloker annoncer for bestemte websteder
Hvis du vil, kan du vælge at blokere påtrængende annoncer for nogle specifikke websteder:
1. Brug Chrome til åbne hjemmesiden du vil blokere annoncerne.
2. Klik på hængelåsikonet i adresselinjen, og klik på Webstedsindstillinger .
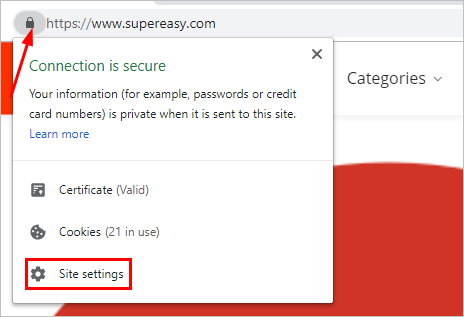
3. Sørg for, at status for annoncer og pop op-vinduer og omdirigeringer er Blokeret (standard) .
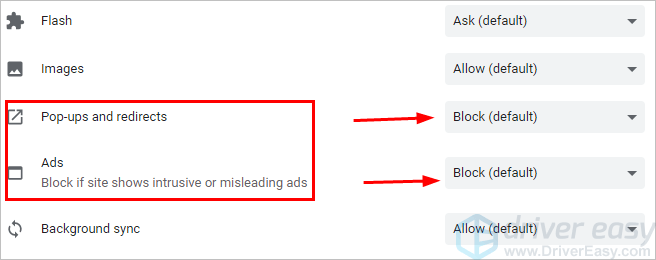
Vej 4. Bloker annoncer med AdBlock
Ovenstående tre måder giver dig mulighed for at blokere annoncer via Chrome-indstillinger, så du ikke behøver at installere en udvidelse eller en tredjepartsapplikation. Men de tillader dig ikke at blokere alle annoncer. For at blokere alle annoncer kan du bruge den populære Chrome-udvidelse AdBlock.
Sådan installeres AdBlock og bruges til at blokere annoncer i Chrome.
1. Åbn din Chrome-browser .
2. Klik på Chrome-menuikonet i øverste højre hjørne af browseren, og klik på Flere værktøjer -> Udvidelser .
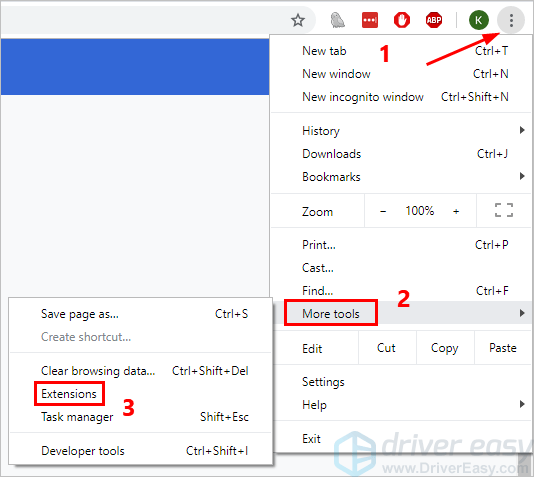
3. Klik på ikonet Hovedmenu i øverste venstre hjørne og klik Åbn Chrome Webshop .
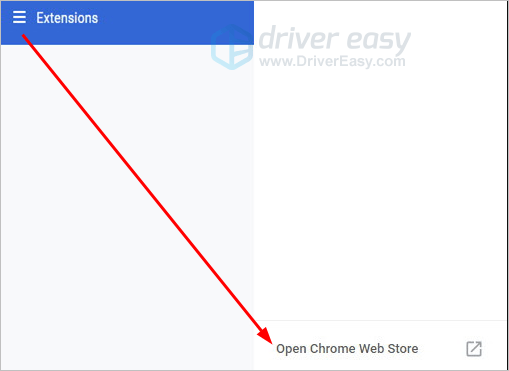
4. Søg med nøgleordet 'adblock'.
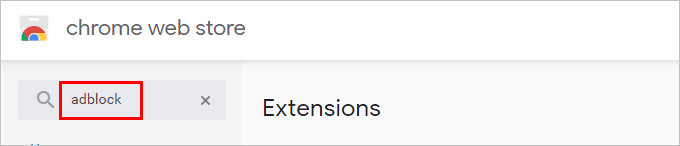
5. Klik på Føj til Chrome ved siden af AdBlock, og følg derefter instruktionerne på skærmen for at installere udvidelsen.
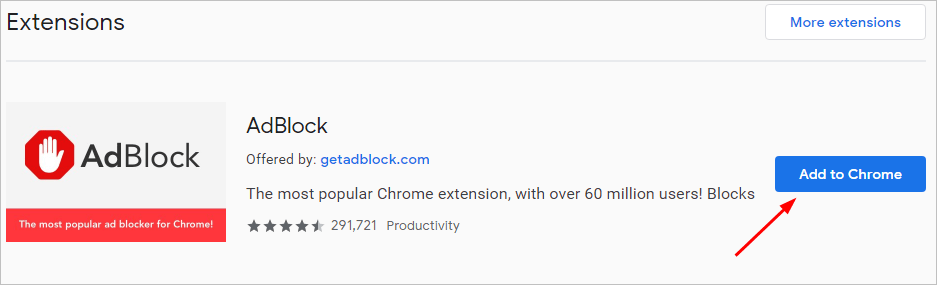
6. Når AdBlock er føjet til Chrome, blokerer det de påtrængende annoncer på webstederne. Kontroller, om du ser de påtrængende annoncer på webstederne.
For at blokere alle annoncer , kan du deaktivere indstillingen 'Acceptable Ads' i indstillinger:
1. Klik på AdBlock-ikonet ud for adresselinjen, og klik på tandhjulsikonet.
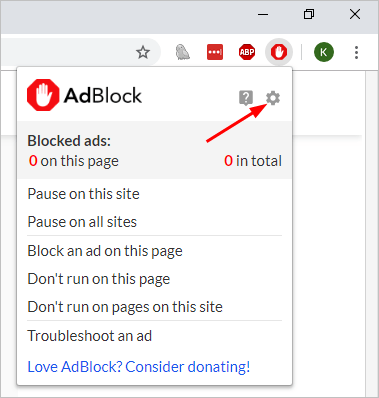
2. Klik på Filterlister fanen. Under Annonceblokerende filterlister, fjern markeringen af Acceptable Ads .
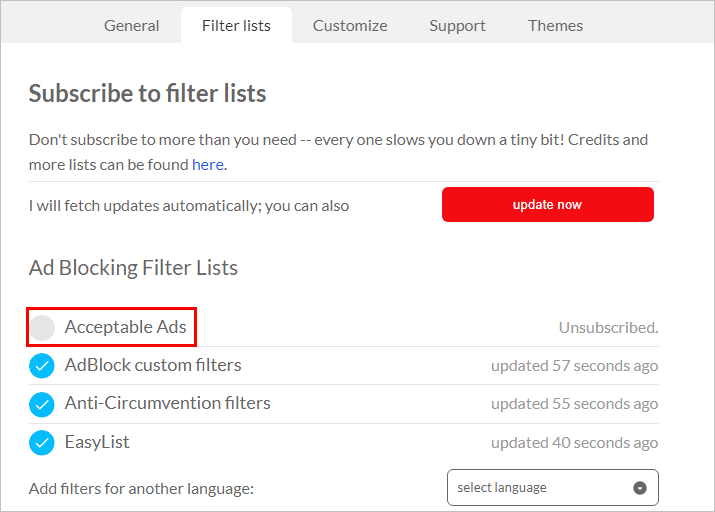
3. Kontroller, om du kan se annoncer på webstederne.
Måde 5. Bloker annoncer med Adblock Plus
Af en eller anden grund, hvis AdBlock ikke opfylder dine krav, kan du bruge Chrome's anden udvidelse Adblock Plus. Adblock Plus svarer til AdBlock. Du kan bruge den til at blokere annoncer for nogle specifikke websteder eller blokere alle annoncer på webstederne.
Sådan installeres Adblock Plus og bruger det til at blokere annoncer i Chrome.
1. Åbn din Chrome-browser .
2. Klik på Chrome-menuikonet i øverste højre hjørne af browseren, og klik på Flere værktøjer -> Udvidelser .
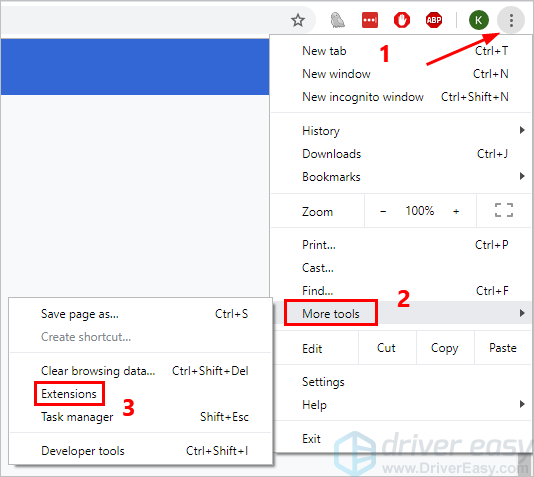
3. Klik på ikonet Hovedmenu i øverste venstre hjørne og klik Åbn Chrome Webshop .
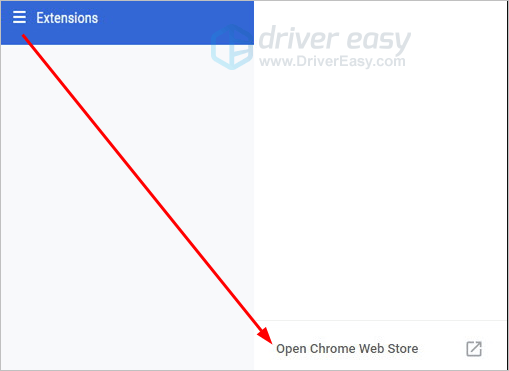
4. Søg med nøgleordet “adblock plus”.
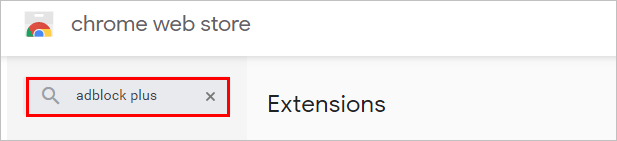
5. Klik på Føj til Chrome ud for Adblock Plus, og følg derefter instruktionerne på skærmen for at installere udvidelsen.
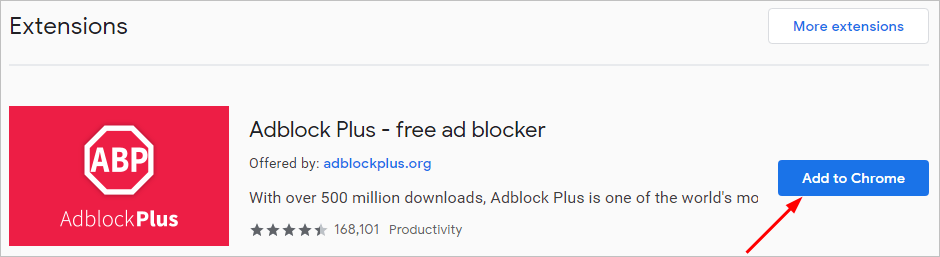
6. Når Adblock Plus er føjet til Chrome, blokerer det de påtrængende annoncer i Chrome. Kontroller, om du ser de påtrængende annoncer på webstederne.
For at blokere alle annoncer , kan du deaktivere indstillingen 'Tillad acceptable annoncer' i indstillingerne:
1. Klik på Adblock Plus-ikonet ud for adresselinjen, og klik på tandhjulsikonet.
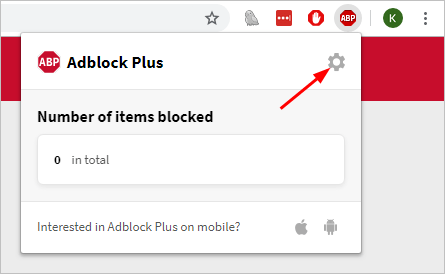
2. På fanen Generelt fjern markeringen af Tillad acceptable annoncer .
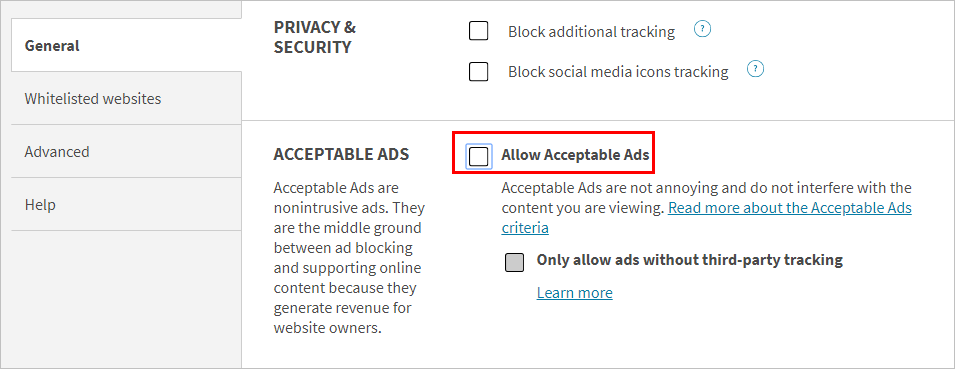
3. Kontroller, om du kan se annoncer på webstederne.
Forhåbentlig hjælper ovenstående måder dig med at blokere annoncer på websteder og tilfredsstille dine krav. Hvis du har spørgsmål, ideer eller forslag, er du velkommen til at efterlade en kommentar nedenfor.




![[Løst] GTA 5 starter ikke | 2022 guide](https://letmeknow.ch/img/knowledge/20/gta-5-not-launching-2022-guide.jpg)
![[2022 Tips] Sådan rettes Corsair iCUE, der ikke virker på Windows 10](https://letmeknow.ch/img/knowledge/40/how-fix-corsair-icue-not-working-windows-10.jpg)
![[LØST] 100 % diskforbrug i Windows 11](https://letmeknow.ch/img/knowledge/39/100-disk-usage-windows-11.jpg)