
Hvis du også er bekymret over AcroCEF.exe-applikationsfejlen, er du ikke alene. AcroCEF.exe er en vigtig del af Adobe Acrobat, der beskæftiger sig med mange områder af applikationen. Bare rolig, der er nogle hurtige og nemme løsninger til at få dette problem løst, og vi har samlet dem her til dig.
Følgende rettelser er også gode til RdrCEF.exe-applikationsfejlen, så hvis du også ser RdrCEF.exe-applikationsfejlen, fungerer dette indlæg også for dig.
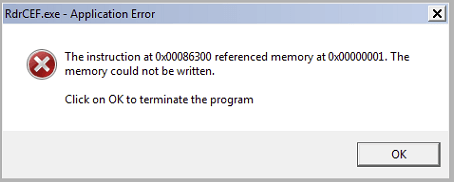
Prøv disse rettelser til applikationsfejlene AcroCEF.exe og RdrCEF.exe
Du behøver ikke at prøve alle følgende rettelser: bare arbejde dig ned på listen, indtil du finder den, der retter AcroCEF.exe- eller RdrCEF.exe-applikationsfejlene for dig.
- Start Adobe Reader eller Acrobat.
- Klik Hjælp > Søg efter opdateringer .

- Følg derefter instruktionerne på skærmen for at opdatere din Acrobat eller Acrobat Reader til den nyeste version.
- Højreklik på Windows-proceslinjen og vælg Jobliste .

- Vælg enhver kørende AcroCEF- eller RdrCEF-proces, som du kan se, og klik Afslut opgave at lukke dem én efter én.

- Start Acrobat eller Acrobat Reader igen for at se, om den samme programfejl stadig vedvarer. Hvis problemet fortsætter, bedes du fortsætte.
- På dit tastatur skal du trykke på Windows nøgle og R nøgle på samme tid. Type kontrolpanel og ramte Gå ind.

- Se efter Kategorier, vælg derefter Afinstaller et program under Programmer .

- Klik Akrobat eller Acrobat Reader , derefter Afinstaller .

- Genstart din computer bagefter.
- Download derefter Acrobat eller Acrobat Reader igen.
- Download og installer Fortect.
- Åbn Fortect. Det vil køre en gratis scanning af din pc og give dig en detaljeret rapport om din pc-status .

- Når du er færdig, vil du se en rapport, der viser alle problemerne. Klik på for at løse alle problemer automatisk Start reparation (Du skal købe den fulde version. Den leveres med en 60 dages pengene-tilbage-garanti så du kan refundere når som helst, hvis Fortect ikke løser dit problem).

1. Opdater Adobe Acrobat eller Acrobat Reader
Det meste af tiden sker AcroCEF.exe- eller RdrCEF.exe-applikationsfejlen, fordi visse processer med Acrobat eller Acrobat Reader ikke fungerer korrekt, og en simpel softwareopdatering skulle hjælpe med at rette det.
Sådan opdaterer du Acrobat eller Acrobat Reader:
Hvis der ikke er nogen ny version tilgængelig, eller hvis AcroCEF.exe- eller RdrCEF.exe-applikationsfejlen stadig forbliver efter softwareopdateringen, skal du gå videre til næste rettelse.
2. Genstart Acrobat eller Acrobat Reader
En anden hurtig og nem løsning burde være at genstarte Acrobat eller Acrobat Reader fra Task Manager. For at gøre det:
3. Tilføj Acrobat eller Acrobat Reader til listen over antivirus-undtagelser
Applikationsfejlen AcroCEF.exe eller RdrCEF.exe kan også være forårsaget af dit tredjeparts antivirusprogram. Da tredjeparts antivirusprogrammet hænger meget dybt ind i dit system, kan det forstyrre Acrobat eller Acrobat Reader.
Da Acrobat normalt bruger meget hukommelse og CPU-brug, når du bruger det, kan mange tredjeparts antivirusprogrammer betragte det som en potentiel trussel og dermed med AcroCEF.exe-applikationsfejlen. Du kan prøve tilføjelse af Acrobat og Acrobat Reader som en undtagelse til dit tredjeparts antivirusprogram .
Se venligst din antivirusdokumentation for instruktioner, hvis du ikke er sikker på, hvordan du gør det.4. Geninstaller Acrobat eller Acrobat Reader
Hvis du ikke har forsøgt at geninstallere din Acrobat eller Acrobat Reader for at rette AcroCEF.exe-applikationsfejlen, er det tid til at gøre det nu: det er hurtigt og nemt, og det er normalt den nemmeste måde at rette mindre fejl på. For at sikre, at geninstallationen er udført korrekt, skal du gøre følgende:
Kør Acrobat eller Acrobat Reader igen for at se, om AcroCEF.exe-applikationsfejlen er rettet. Hvis ikke, fortsæt venligst.
5. Reparer beskadigede systemfiler
Reparation af beskadigede eller beskadigede systemfiler kunne hjælpe med at rette applikationsfejl som AcroCEF.exe og RdrCEF.exe. Dette skyldes, at integriteten af Windows-systemfiler er afgørende for korrekt drift og stabilitet, mens fejl i kritiske systemfiler kan forårsage nedbrud, fryser og problemer, der påvirker applikationens ydeevne.
Ved at reparere de centrale Windows-systemfiler kan det løse konflikter, manglende DLL-problemer, registreringsfejl og andre problemer, der bidrager til ustabilitet i applikationer. Værktøjer som Fortect kan automatisere reparationsprocessen ved at scanne systemfiler og erstatte beskadigede filer.
(Tip: Stadig usikker på, om Fortect er det, du har brug for? Tjek denne Fortec-anmeldelse!)
Tak fordi du læste indlægget. Håber ovenstående rettelser hjælper med at løse AcroCEF.exe- og RdrCEF.exe-applikationsfejlene for dig. Hvis du har andre forslag, er du velkommen til at efterlade en kommentar nedenfor.













![[Løst] ARK Crashing Issues (2022 komplet guide)](https://letmeknow.ch/img/knowledge/75/ark-crashing-issues.png)
