The Finals, et populært førstepersons skydespil, har fået ganske positive anmeldelser fra spillere siden lanceringen. Men det har sine mangler, og det at blive ved med at gå ned på pc er en af de mest uudholdelige mangler for sine spillere. Hvis The Finals også går ned på din computer, så bare rolig, vi har nogle effektive rettelser her, som har hjulpet mange andre med det samme problem, og du vil måske også prøve dem.
Prøv disse rettelser til finalen bliver ved med at gå ned på pc-problem
Du behøver ikke at prøve alle de følgende rettelser: Bare arbejd dig ned på listen, indtil du finder den, der gør tricket for at løse det nedbrudte problem med The Finals for dig.
- Kør Driver Easy, og klik på Scan nu knap. Driver Easy vil derefter scanne din computer og opdage eventuelle problemdrivere.
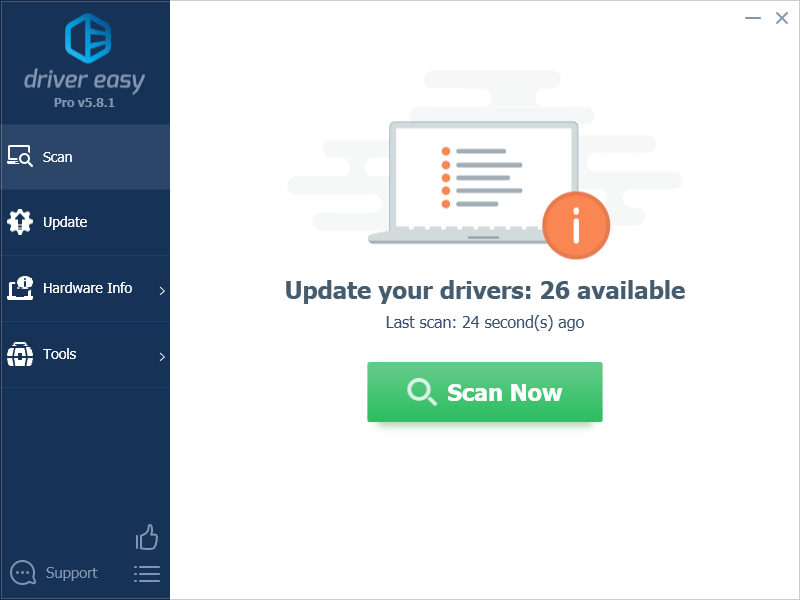
- Klik Opdater alle for automatisk at downloade og installere den korrekte version af alle de drivere, der mangler eller er forældede på dit system. (Dette kræver Pro version – du bliver bedt om at opgradere, når du klikker på Opdater alle.)
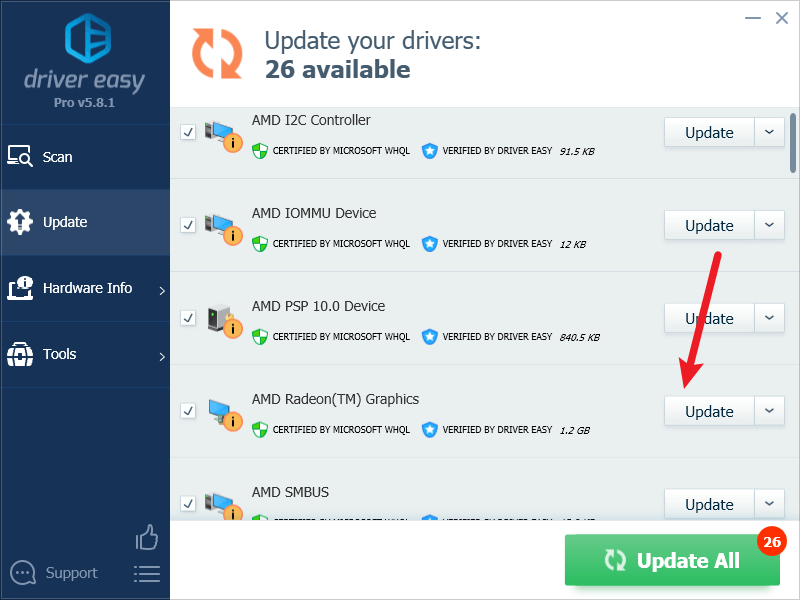
Bemærk : Du kan gøre det gratis, hvis du vil, men det er delvist manuelt. - Genstart din pc, for at ændringerne træder i kraft. Pro-versionen af Driver Easy kommer med fuld teknisk support . Hvis du har brug for hjælp, så kontakt Driver Easys supportteam på support@letmeknow.ch .
- På dit tastatur skal du trykke på Windows tast, og skriv derefter Søg efter opdatering s, og klik derefter på C pokker for opdateringer .
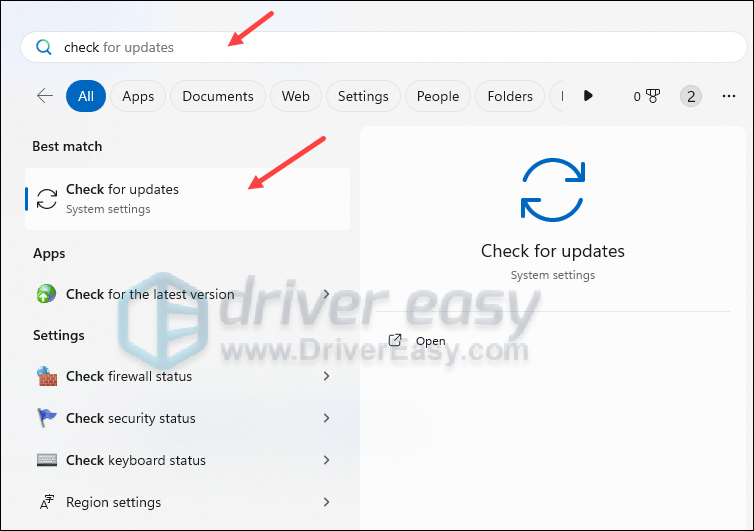
- Klik Søg efter opdateringer , og Windows vil scanne for tilgængelige opdateringer.
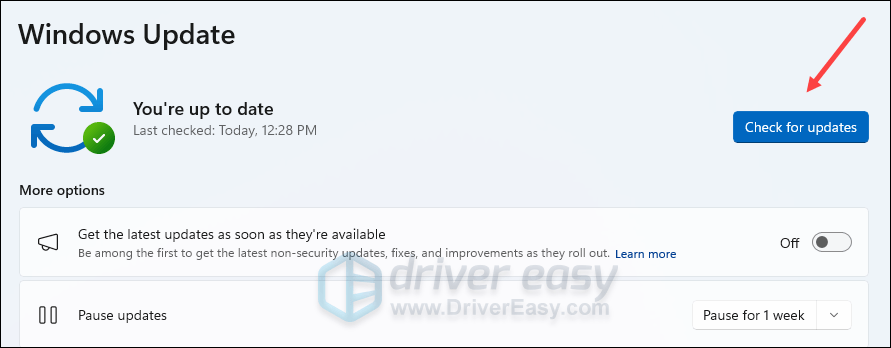
- Hvis der er tilgængelige opdateringer, vil Windows automatisk downloade dem for dig. Genstart din computer for at opdateringen træder i kraft, hvis det er nødvendigt.

- Hvis der er Ingen tilgængelige opdateringer, kan du se Du er opdateret sådan her.
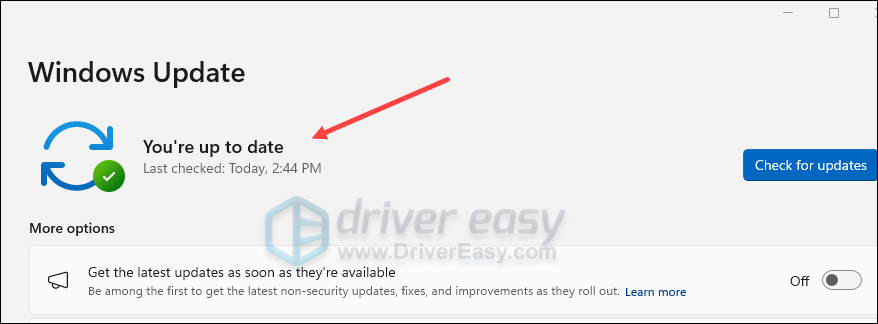
- Start Steam.
- I den BIBLIOTEK , højreklik på The Finals og vælg Ejendomme fra rullemenuen.
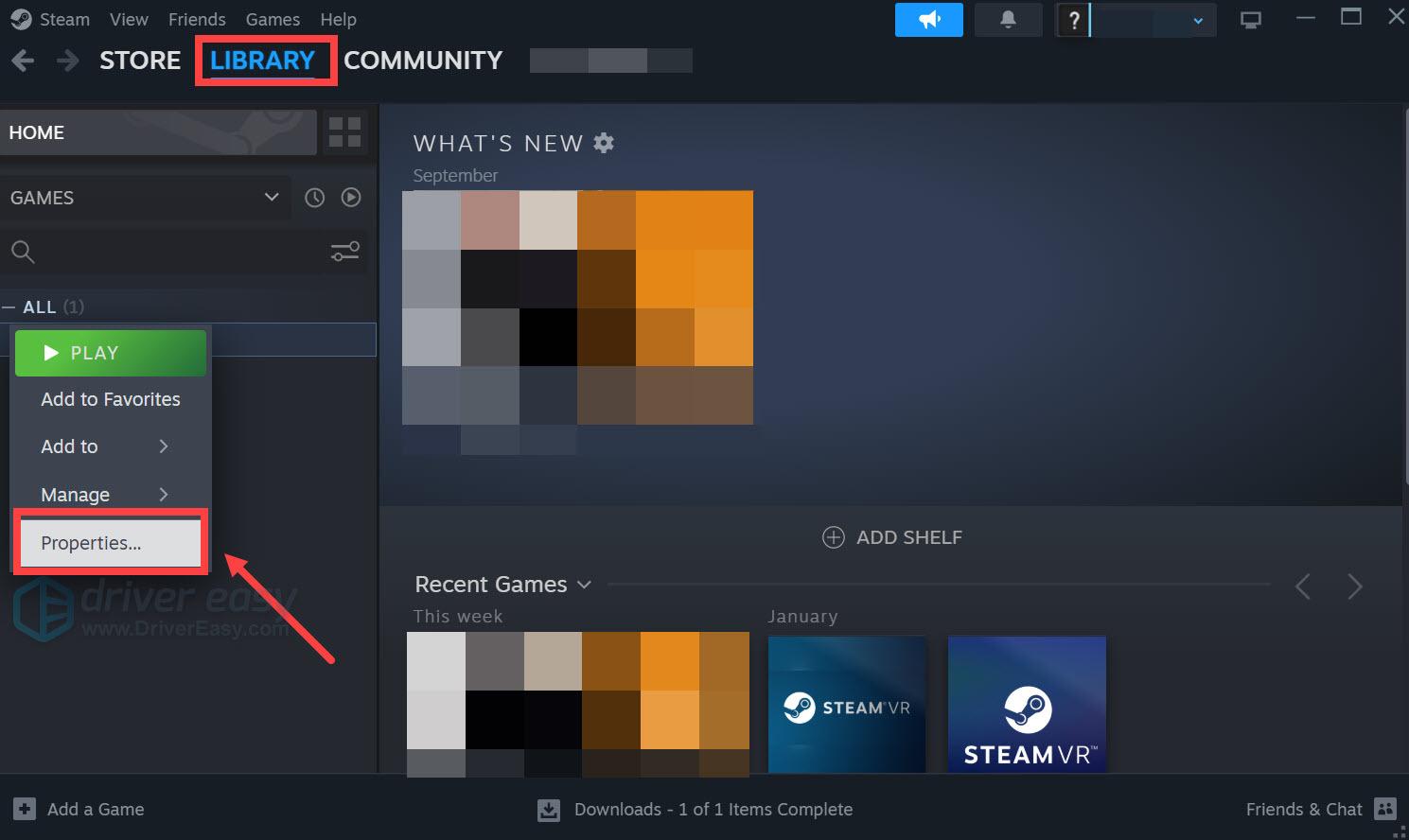
- Vælg Installerede filer fanen og klik på Verificeret integritet af spilfiler knap.
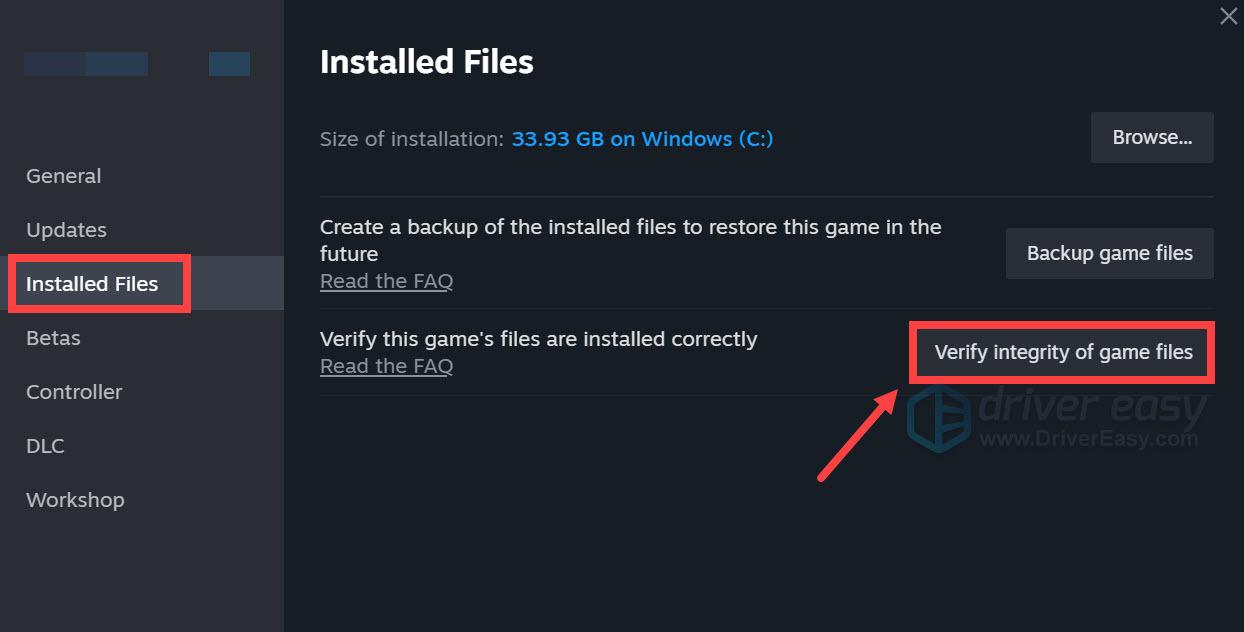
- Steam vil bekræfte spillets filer - denne proces kan tage flere minutter.
- Download og installer Fortect.
- Åbn Fortect. Det vil køre en gratis scanning af din pc og give dig en detaljeret rapport om din pc-status .
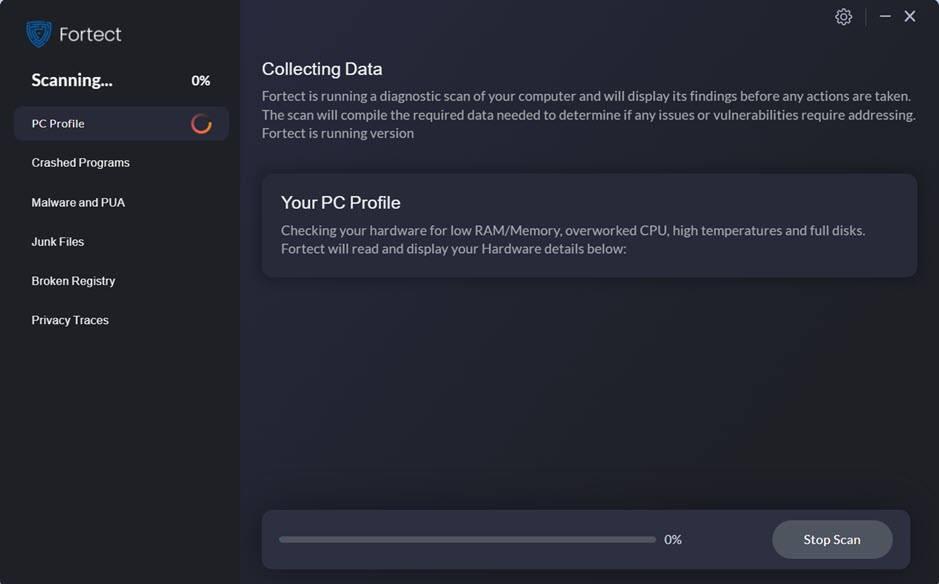
- Når du er færdig, vil du se en rapport, der viser alle problemerne. Klik på for at løse alle problemer automatisk Start reparation (Du skal købe den fulde version. Den leveres med en 60 dages pengene-tilbage-garanti så du kan refundere når som helst, hvis Fortect ikke løser dit problem).
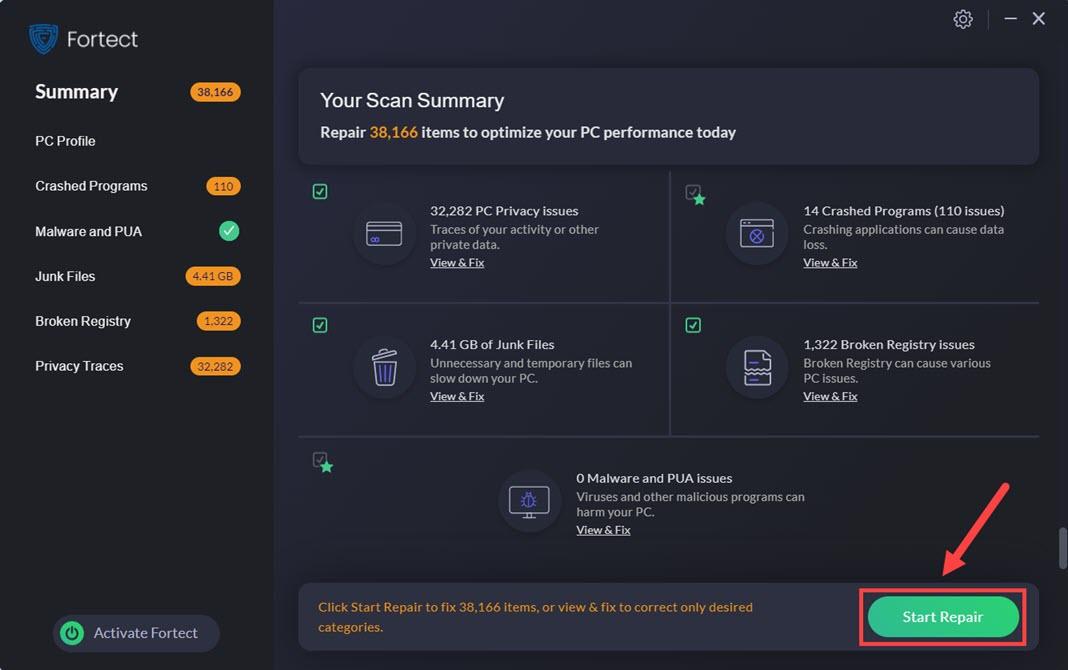
1. Sørg for, at du opfylder minimumssystemspecifikationerne
Hvis The Finals bliver ved med at gå ned på din computer, er en af de første ting, du skal tjekke, om din computer opfylder minimums systemkravene til spillet. Her er kravene til din reference:
| Minimum | Anbefalede | |
| DU | Windows 10 eller nyere 64-bit (seneste opdatering) | Windows 10 eller nyere 64-bit (seneste opdatering) |
| Processor | Intel Core i5-6600K eller AMD Ryzen R5 1600 | Intel Core i5-9600K eller AMD Ryzen 5 3600 |
| Hukommelse | 12 GB RAM | 16 GB RAM |
| Grafik | NVIDIA GeForce GTX 1050Ti eller AMD Radeon RX 580 | NVIDIA GeForce RTX 2070 eller AMD Radeon RX 5700 XT |
| DirectX | Version 12 | Version 12 |
| Opbevaring | 18 GB ledig plads | 18 GB ledig plads |
Hvis du ikke er sikker på, hvordan du tjekker dine computerspecifikationer, kan du trykke på Windows nøglen og R tast på din computer på samme tid, og skriv derefter msinfo32 for at kontrollere dine systemspecifikationer i detaljer:

Hvis din maskine er under eller kun opfylder kravene, skal du muligvis opgradere din hardware for at finalen forløber problemfrit.
Når du er sikker på, at din maskine opfylder systemkravene for at køre spillet, men finalen stadig går ned, skal du gå videre til de andre rettelser nedenfor.
2. Stop med at overclocke GPU'en og CPU'en
En anden meget almindelig årsag til, at The Finals går ned, er overclocket GPU og CPU. Så hvis du gør det, skal du stoppe overclockingen nu.
Overclocking af GPU'en og CPU'en kan forårsage ustabilitet, overophedning og beskadigelse af dine pc-komponenter, hvis det gøres forkert eller overdrevent. Overclocking kræver også mere strømforbrug fra din PSU (strømforsyningsenhed) og kan producere mere varme, hvilket nemt kan føre til nedbrud, fryser, artefakter eller endda permanente fejl, hvis dit kølesystem ikke er effektivt nok.
Hvis du ikke overclocker din GPU eller CPU, men The Finals stadig går ned, skal du gå videre til andre rettelser nedenfor.
3. Skift multiplikatoren på din CPU
Det er bevist, at The Finals (og nogle andre spil), som bruger Unreal Engine 5, har en fejl på Intel i9-13900K-processoren, og spillet bliver ved med at gå ned er et af symptomerne.
For at løse det nedbrudte problem med The Finals, kan du først downloade og installere Intel Extreme Tuning Utility herfra: https://www.intel.com/content/www/us/en/download/17881/intel-extreme-tuning-utility-intel-xtu.html
Gå derefter til Basic Tuning, og skift Processor Core Ratio fra x55 til x54 . Hvis det oprindelige forhold på din computer ikke er x55, foreslås det, at du ændrer multiplikatoren en ad gangen og genstarter din computer efter hver forholdsændring.
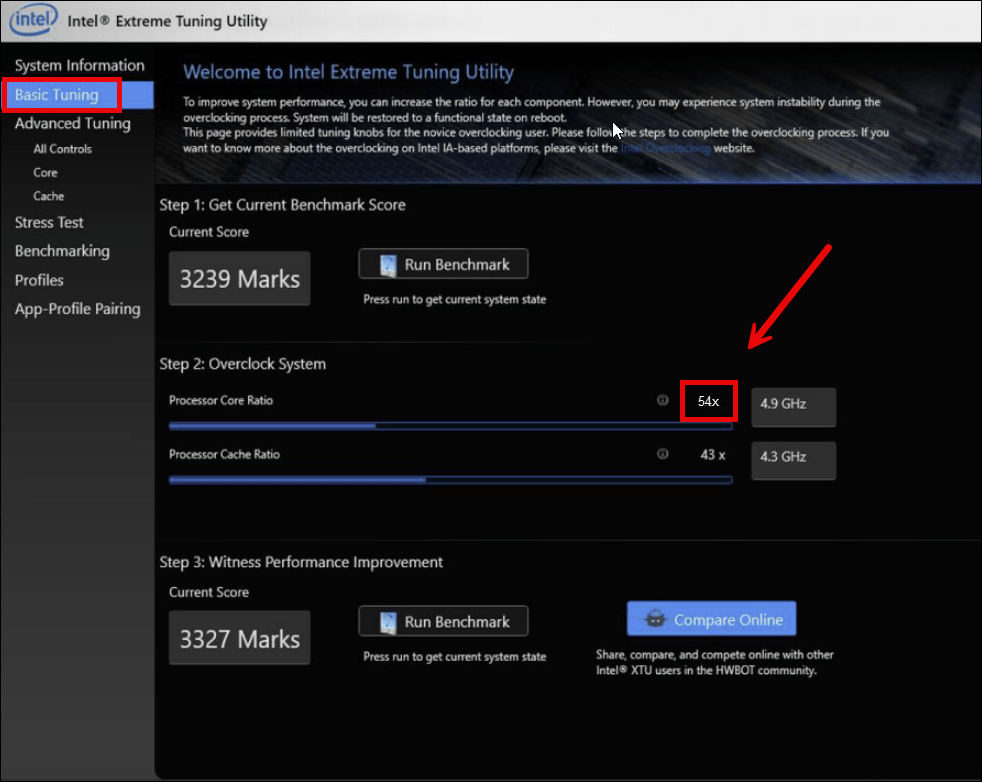
Genstart derefter din computer og start The Finals igen for at se, om den stadig går ned. Hvis problemet fortsætter, bedes du fortsætte.
4. Opdater grafikkortdriver
En forældet eller ukorrekt skærmkortdriver kan også være synderen til Finals' nedbrudsproblem, så hvis ovenstående metoder ikke hjælper med at løse det nedbrudsproblem i Finalen, er det sandsynligt, at du har en beskadiget eller forældet grafikdriver. Så du bør opdatere dine drivere for at se, om det hjælper.
Der er hovedsageligt 2 måder, du kan opdatere din grafikdriver på: manuelt eller automatisk.
Mulighed 1: Opdater din grafikdriver manuelt
Hvis du er en teknisk kyndig gamer, kan du bruge lidt tid på at opdatere din GPU-driver manuelt.
For at gøre det skal du først besøge webstedet for din GPU-producent:
Søg derefter efter din GPU-model. Bemærk, at du kun bør downloade det nyeste driverinstallationsprogram, der er kompatibelt med dit operativsystem. Når det er downloadet, skal du åbne installationsprogrammet og følge instruktionerne på skærmen for at opdatere.
Mulighed 2: Opdater din grafikdriver automatisk (anbefales)
Hvis du ikke har tid, tålmodighed eller færdigheder til at opdatere driveren manuelt, kan du gøre det automatisk med Driver nemt . Driver Easy genkender automatisk dit system og finder de korrekte drivere til det. Du behøver ikke at vide præcist, hvilket system din computer kører, du behøver ikke at blive besværet af den forkerte driver, du ville downloade, og du behøver ikke bekymre dig om at lave en fejl, når du installerer. Driver Easy klarer det hele.
Du kan opdatere dine drivere automatisk med enten GRATIS eller den Pro version af Driver Easy. Men med Pro-versionen tager det kun 2 trin (og du får fuld support og en 30-dages pengene-tilbage-garanti):
Start The Finals igen og se, om den nyeste grafikdriver hjælper med at stoppe nedbruddene. Hvis denne rettelse ikke virker for dig, kan du prøve den næste rettelse nedenfor.
5. Opdater Windows
Hvis dit system ikke opdateres regelmæssigt, kan du gå glip af nogle runtime-biblioteker eller de seneste DirectX-filer, der kan løse kompatibilitetsproblemer som nedbrud i Finals. For at sikre, at du har de seneste tilgængelige opdateringer installeret:
Prøv derefter at starte The Finals igen for at se, om den stadig går ned. Hvis problemet fortsætter, skal du gå videre til næste rettelse.
6. Bekræft spilfilerne
Korrupte eller manglende filer vil også forårsage nedbrudsproblemer med The Finals. For at se, om dette er tilfældet, kan du bekræfte dine spilfiler på Steam.
For at gøre det:
Prøv derefter at genstarte The Finals for at se, om den stadig går ned. Hvis problemet fortsætter, bedes du fortsætte.
7. Reparer beskadigede eller korrupte systemfiler
Hvis du står over for vedvarende nedbrud med The Finals, og ingen af de tidligere løsninger har vist sig effektive, er det muligt, at dine korrupte systemfiler er skylden. For at rette op på dette bliver det afgørende at reparere systemfilerne. Værktøjet System File Checker (SFC) kan hjælpe dig i denne proces. Ved at udføre kommandoen sfc /scannow kan du starte en scanning, der identificerer problemer og reparerer manglende eller beskadigede systemfiler. Det er dog vigtigt at bemærke det SFC-værktøjet fokuserer primært på at scanne større filer og kan overse mindre problemer .
I situationer, hvor SFC-værktøjet kommer til kort, anbefales et mere kraftfuldt og specialiseret Windows-reparationsværktøj. Fortect er et automatiseret Windows-reparationsværktøj, der udmærker sig ved at identificere problematiske filer og erstatte dem, der ikke fungerer. Ved at scanne din pc grundigt kan Fortect give en mere omfattende og effektiv løsning til reparation af dit Windows-system.
(Tip: Stadig usikker på, om Fortect er det, du har brug for? Tjek denne Fortec-anmeldelse!)
Bemærk venligst, at reparation af systemfiler i sig selv muligvis ikke hjælper med at løse det nedbrudte problem med The Finals. Det er et fejlfindingstrin at prøve, og lagging og høj ping kan også være forårsaget af faktorer, vi nævnte ovenfor, såsom forældede grafikdrivere, et forældet system, spilfilproblemer osv. Alligevel er et rent Windows-system uden filfejl en god løsning grundlag for stabilt spil.
Tak fordi du læste dette indlæg. Hvis du har andre forslag, er du velkommen til at dele med os ved at efterlade en kommentar nedenfor.
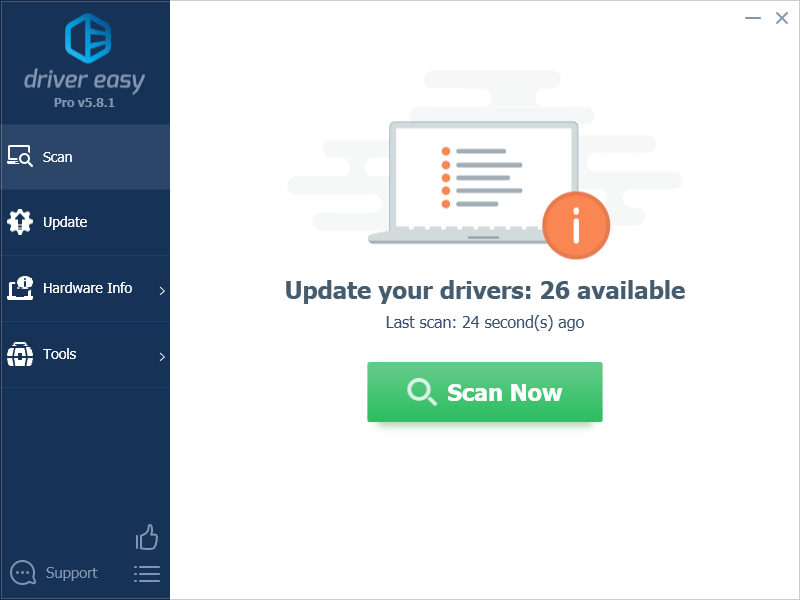
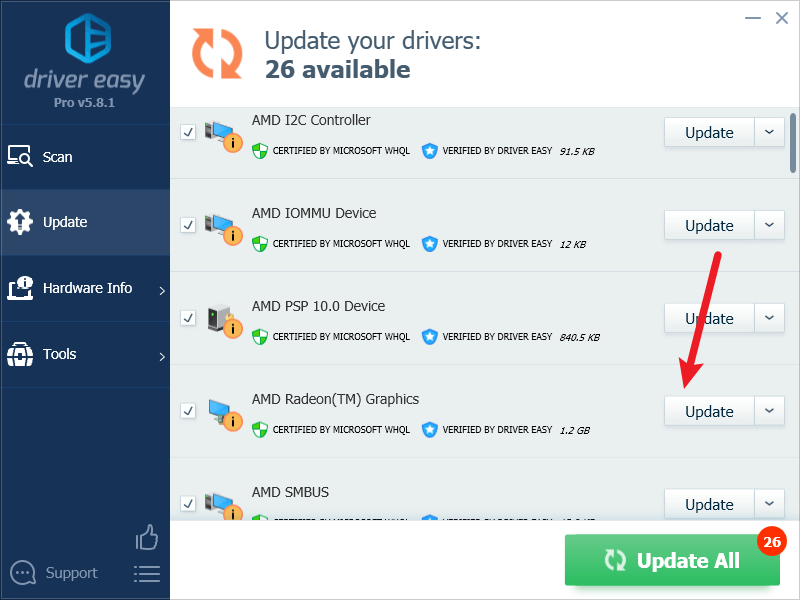
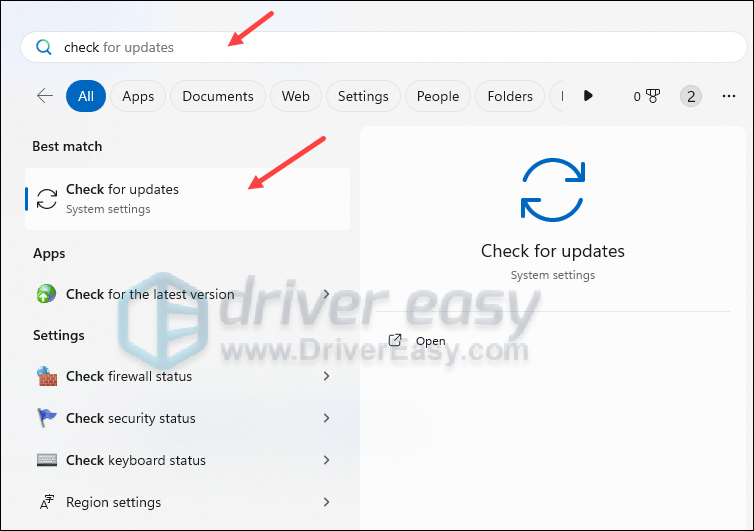
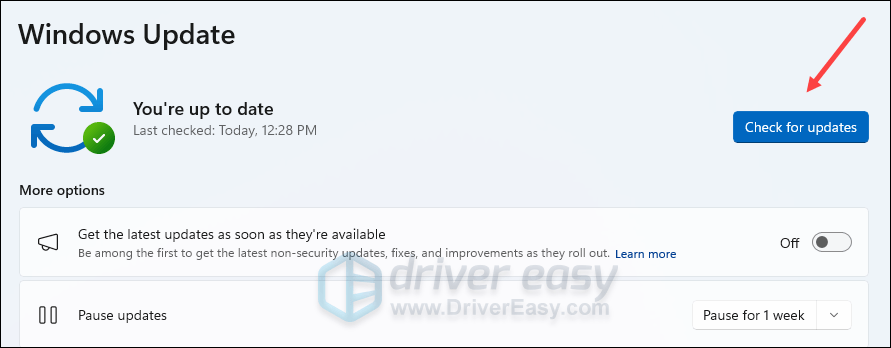

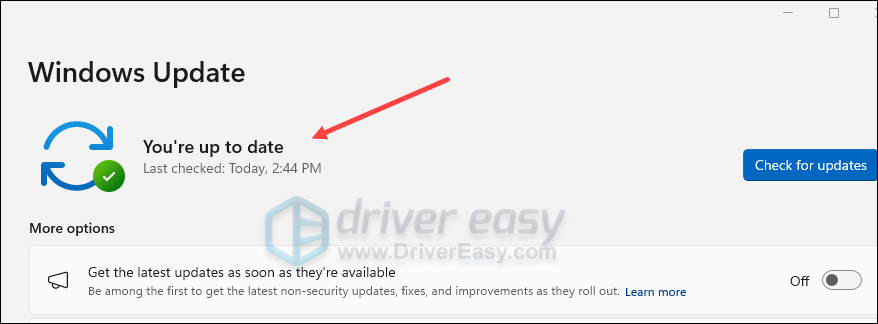
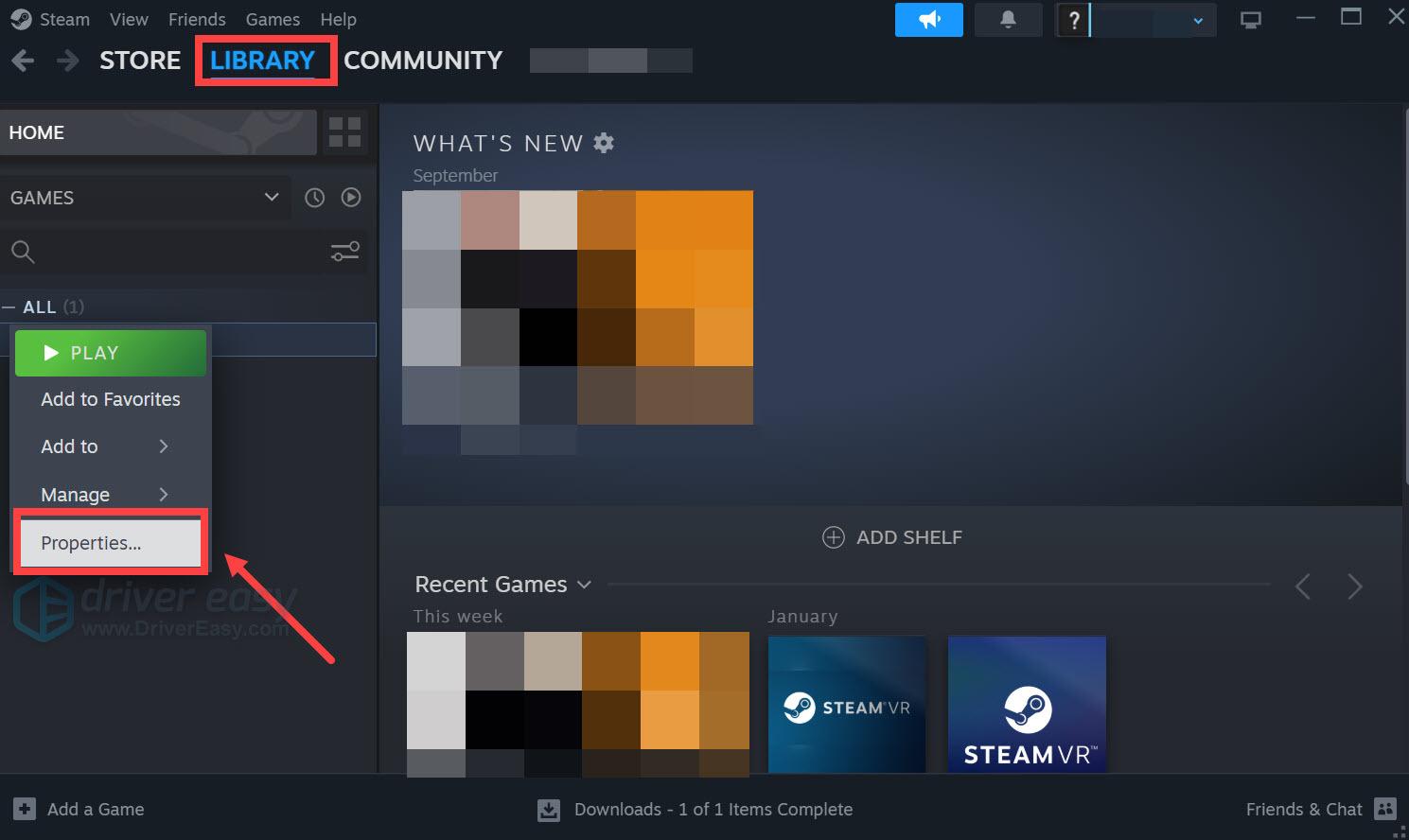
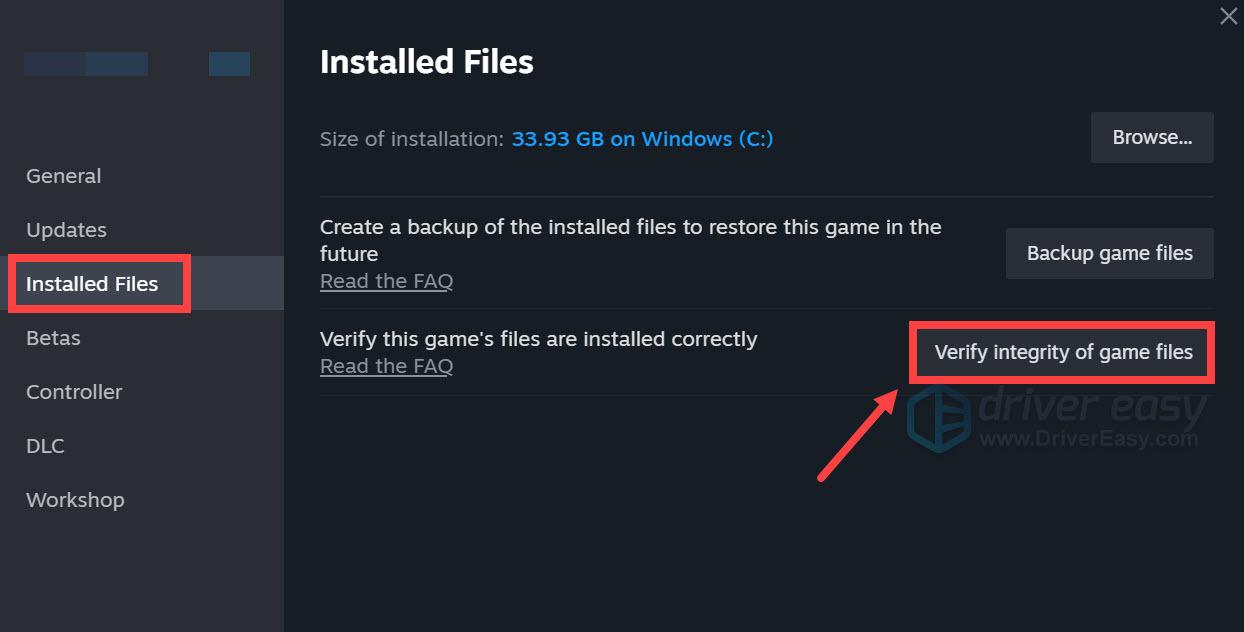
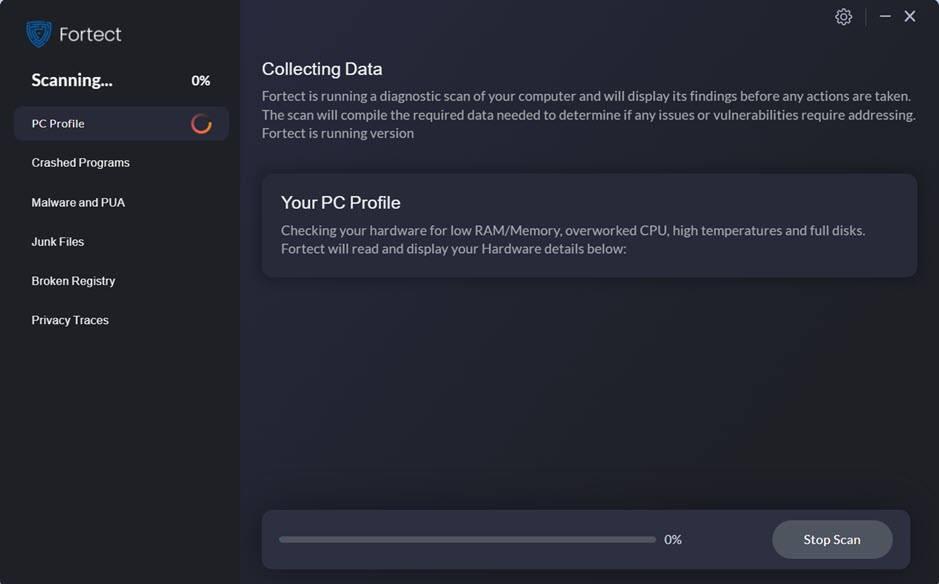
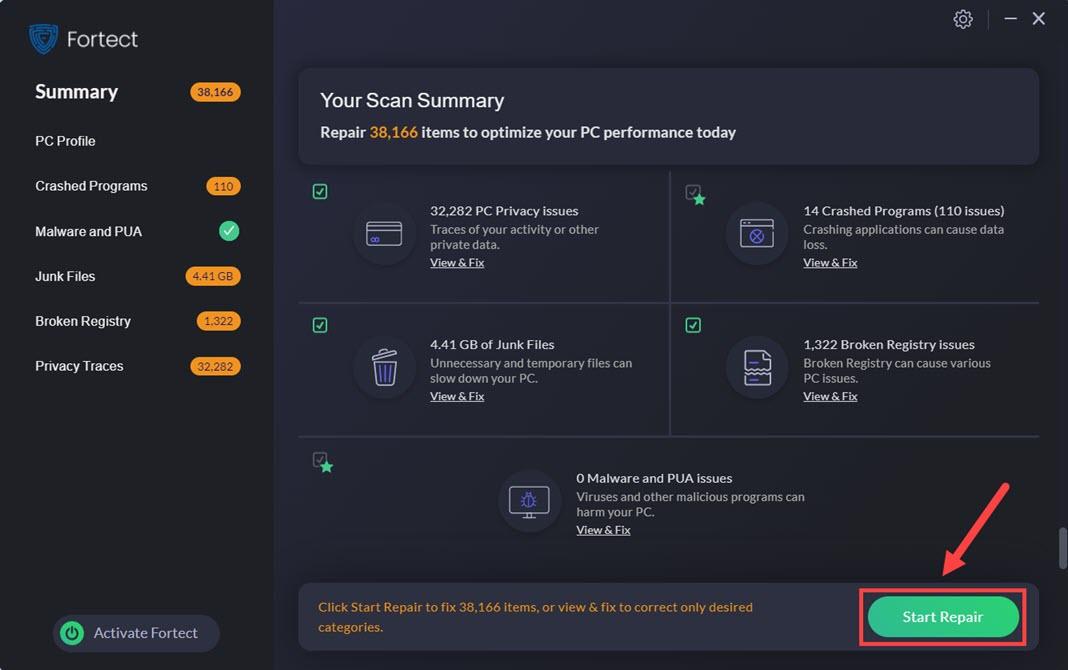


![[2022 tip] Fejlkode 6 Diver Warzone / Modern Warfare](https://letmeknow.ch/img/other/12/error-code-6-diver-warzone-modern-warfare.jpg)



