'>

Masser af Windows-brugere har en “ NETIO.SYS ”Blå skærmfejl på deres Windows-computer. Mange af dem får denne fejl tilfældigt og ofte. Der er flere måder, de kan se denne blå skærmfejl på:
- SYSTEM_SERVICE_EXCEPTION (NETIO.SYS)
- IRQL_NOT_LESS_EQUAL (NETIO.SYS)
- KMODE_EXCEPTION_NOT_HANDLED (NETIO.SYS)
- PAGE_FAULT_IN_NONPAGED_AREA (NETIO.SYS)
- ...
Der er mange årsager til dette problem. Det kan skyldes forkert software eller beskadigede filer på dit system eller problemer på din hardware. Men uanset årsagen det er, er det bestemt et frustrerende problem. Det kan få din computer til at gå ned meget ofte. Du kan ikke engang bruge din computer i denne situation.
Du prøver muligvis ivrig efter at finde en løsning. Men rolig. Følgende er de metoder, der kan hjælpe dig med at løse NETIO.SYS blå skærm fejl. De dækker næsten alle mulige årsager til denne fejl og har hjulpet mange Windows-brugere. Du kan prøve dem. (Du behøver ikke at prøve dem alle. Bare arbejd dig ned, indtil du finder den der fungerer.)
Prøv disse rettelser:
Fix 1: Fortryd de seneste ændringer
Fix 2: Opdater dine enhedsdrivere
Fix 3: Brug din sikkerhedssoftware til at scanne din computer
Fix 4: Deaktiver midlertidigt din sikkerhedssoftware
Fix 5: Kør systemfilkontrol *
Fix 6: Kør Check Disk *
Fix 7: Geninstaller dit operativsystem *
* Metode 5, 6 og 7 kan være nyttig, når du ikke kan komme ind i dit operativsystem. Men bemærk venligst, at for at udføre disse metoder skal du have et Windows-installationsmedie og vide, hvordan du starter fra det. Hvis du ikke har et installationsmedie, kan du oprette dit eget ved hjælp af denne vejledning (til Windows 7) eller denne vejledning (til Windows 10) . Hvis du vil lære at starte fra medierne, skal du kontrollere denne artikel .
Fix 1: Fortryd de seneste ændringer
Hvis du har ændret indstillingerne eller tændt for en funktion på din computer, og BSOD opstod lige efter, er det sandsynligt, at ændringerne er årsagen. Du bør fortryde disse ændringer. Kontroller derefter, om din blå skærmfejl er væk.
Det er også muligt, at fejlen opstår, efter at du har installeret ny software eller hardware. I så fald skal du afinstallere disse programmer eller enheder og se, om dette løser din fejl.
BEMÆRK: Hvis trinnene ovenfor løser din NETIO.SYS blå skærmfejl, skal du kontakte Microsoft support, leverandøren af dit program eller producenten af din hardware og bede dem om råd.
Du kan også bruge Systemgendannelse funktion til at gendanne dit system til en tidligere tilstand. Dette hjælper dig med at fortryde de seneste ændringer og rette din blå skærmfejl. At gøre dette:
1) Klik på Start-knap nederst til venstre på skærmen. Skriv derefter “ genopretning “. Efter det klik Genopretning i listen over resultater.
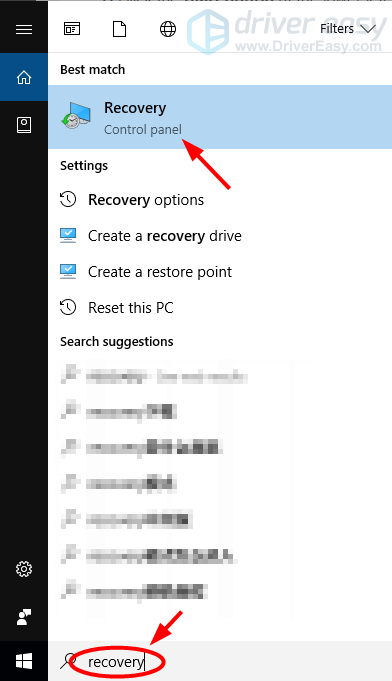
2) Klik på Åbn Systemgendannelse . Guiden Systemgendannelse vises. (Skærmbillederne nedenfor viser de forskellige placeringer af 'Åbn systemgendannelse' på Windows 10 og Windows 7.)
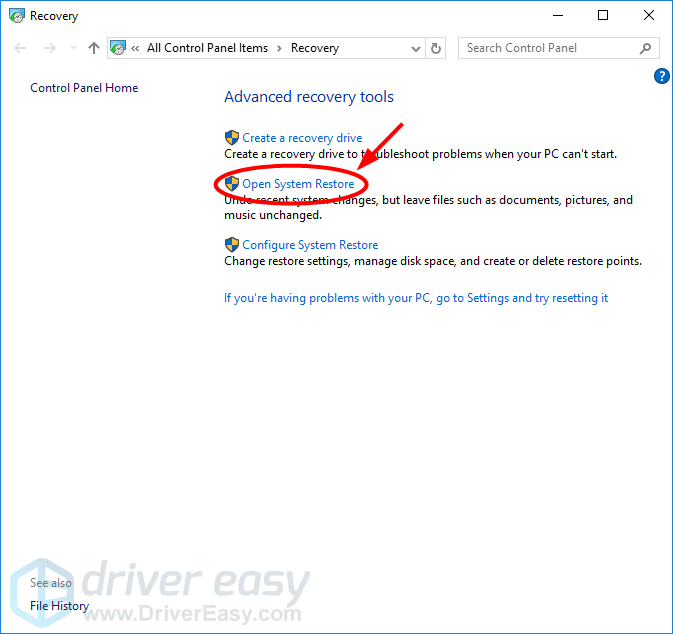
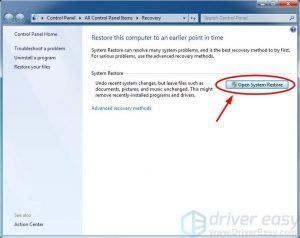
3) Følg vejledningen i guiden for at gendanne dit system fra et systemgendannelsespunkt.
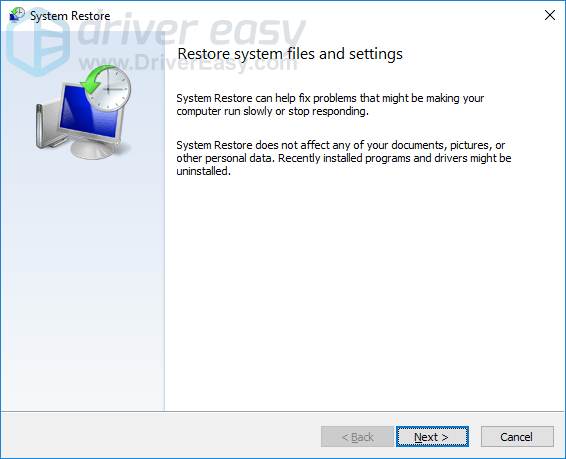
4) Når processen er afsluttet, skal du kontrollere din computer og se, om den blå skærmfejl forsvinder.
Fix 2: Opdater dine enhedsdrivere
Du får muligvis denne fejl, fordi enhedsdriverne på din computer er forkerte eller forældede. Forkerte eller forældede drivere kan være i konflikt med dit operativsystem og resultere i NETIO.SYS blå skærm fejl. Du kan prøve at opdatere dine drivere og se om dette løser dit problem.
Det kan være svært at finde og installere de rigtige og nyeste drivere. Selvom du ved, hvordan du gør dette, kan det stadig tage dig meget tid og tålmodighed. Hvis du hurtigt vil finde de korrekte og nyeste drivere og installere dem automatisk, Driver let kan hjælpe dig.
Driver Easy genkender dit operativsystem og finder de korrekte og nyeste versioner af drivere til dit system. Du behøver ikke risikere at finde den forkerte driver eller lave en fejl, når du downloader og installerer driveren.
Du kan downloade og installere dine drivere ved hjælp af enten gratis eller Til version af Driver Easy. Men med Pro-versionen tager det kun 2 klik (og du får fuld støtte og en 30 dages penge tilbage garanti):
1) Hent og installer driveren let.
2) Løb Driver let og klik på Scan nu knap. Driver let scanner derefter din computer og opdager eventuelle problemdrivere.
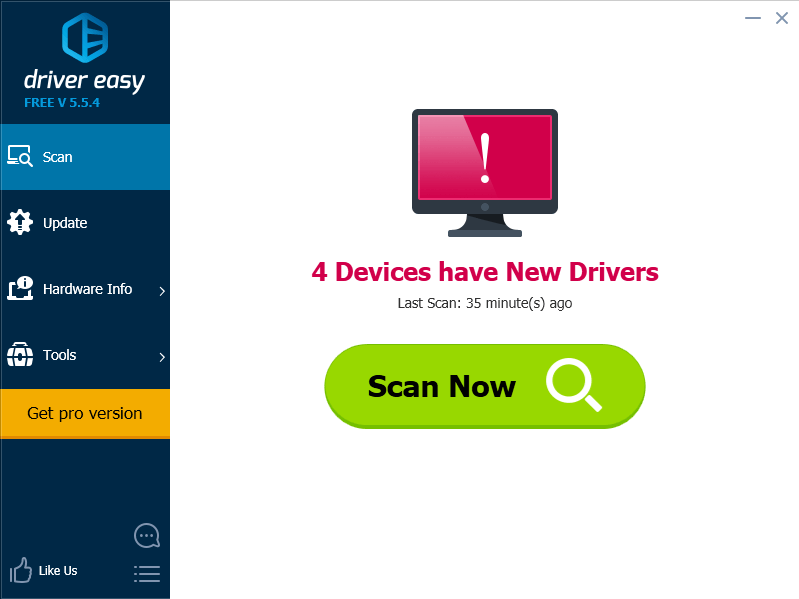
3) Klik på Opdatering knappen ved siden af hver af dine enheder for at downloade den nyeste og korrekte driver til den. Du kan også klikke på Opdater alle knappen nederst til højre for automatisk at opdatere alle forældede eller manglende drivere på din computer (dette kræver Pro-version - du bliver bedt om at opgradere, når du klikker på Opdater alle).
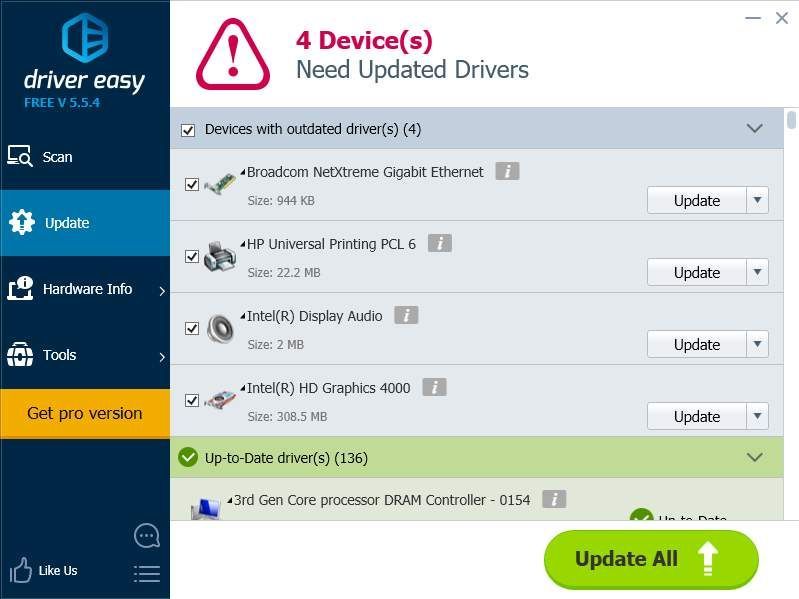
4) Genstart din computer og se om dette løser dit problem.
Fix 3: Brug din sikkerhedssoftware til at scanne din computer
Du kan også få denne fejl, fordi der er vira eller malware på din computer. De kan beskadige dit system alvorligt og føre til NETIO.SYS blå skærmfejl. Du kan køre din sikkerhedssoftware og scanne din computer. Slet eller karantæne derefter eventuelle trusler, den har opdaget. Derefter skal du genstarte din computer og se, om din computer kører normalt.
Fix 4: Deaktiver midlertidigt din sikkerhedssoftware
Denne fejl opstår undertiden, fordi din sikkerhedssoftware forstyrrer nogle af funktionerne i dit operativsystem. For at se, om det er problemet for dig, skal du midlertidigt deaktivere din antivirus eller firewall og kontrollere, om problemet fortsætter. (Se dokumentationen til din sikkerhedssoftware for at få instruktioner om, hvordan du deaktiverer den.)
Hvis dette løser dit problem, skal du kontakte leverandøren af din sikkerhedssoftware og bede dem om råd eller installere en anden sikkerhedsløsning.
VIGTIG: Vær ekstra forsigtig med, hvilke websteder du besøger, hvilke e-mails du åbner, og hvilke filer du downloader, når dit antivirus- eller firewall er deaktiveret.
Fix 5: Kør systemfilkontrol
NETIO.SYS blå skærmfejl kan skyldes beskadigede kritiske systemfiler. Du skal kontrollere dit system og se, om der er noget der går galt. Windows har et værktøj kaldet Kontrol af systemfiler , som kan scanne alle systemfiler og løse deres problemer. Sådan køres systemfilkontrol:
1) Start din computer fra dit Windows-installationsmedie.
2) Indtast dine sprog- og områdepræferencer, og klik Næste .

3) Klik på Reparer din computer .

4) Åbn kommandoprompt. Bemærk, at trinene til at gøre dette på Windows 10-installationsmedier er forskellige fra Windows 7. Følgende viser dig, hvordan du åbner kommandoprompt på disse forskellige medier.
Hvis du bruger en Windows 10 installationsmedier , Vælg Fejlfinding og så Kommandoprompt .


Hvis du bruger en Windows 7-medier , i Systemgendannelsesindstillinger skal du klikke på valgknappen på første vare ( Brug gendannelsesværktøjer ... ), og vælg derefter din Windows 7 system fra listen over systemet. Klik derefter på Næste .

Efter det klik Kommandoprompt .

5) Skriv 'i kommandoprompt' sfc / scannow ”Og tryk på Gå ind på dit tastatur. Systemfilkontrolværktøjet begynder at scanne og reparere din computer.
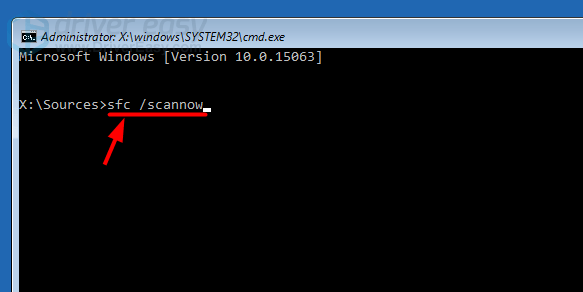
6) Når scanningen er afsluttet, skal du afslutte kommandoprompt og genstarte computeren. Kontroller derefter, om dette kan løse din NETIO.SYS blå skærmfejl.
Fix 6: Kør Check Disk
NETIO.SYS blå skærmfejl kan også forekomme på grund af fejlene på din harddisk. Du kan kontrollere integriteten af din harddisk og se, om der er noget problem. Du kan køre et harddiskfejlfindingsværktøj kaldet Tjek Disk på dit Windows-system for at scanne og reparere din harddisk.
1) Start din computer fra dit Windows-installationsmedie.
2) Indtast dine sprog- og områdepræferencer, og klik Næste .

3) Klik på Reparer din computer .

4) Åbn kommandoprompt. Bemærk, at trinene til at gøre dette på Windows 10-installationsmedier er forskellige fra Windows 7. Følgende viser dig, hvordan du åbner kommandoprompt på disse forskellige medier.
Hvis du bruger en Windows 10 installationsmedier , Vælg Fejlfinding og så Kommandoprompt .


Hvis du bruger en Windows 7-medier , i Systemgendannelsesindstillinger skal du klikke på valgknappen på første vare ( Brug gendannelsesværktøjer ... ), og vælg derefter din Windows 7 system fra listen over systemet. Klik derefter på Næste .

Efter det klik Kommandoprompt .

5) Skriv 'i kommandoprompt' chkdsk c: / r ”Og tryk på Gå ind på dit tastatur. Værktøjet Check Disk begynder at køre og scanne dit systemdrev.
(Bemærk, at ' c ”Henviser her til C-drevet, som er systemdrevet for de fleste brugere. Hvis det ikke er dit systemdrevbogstav, skal du udskifte det med det bogstav, du bruger.)
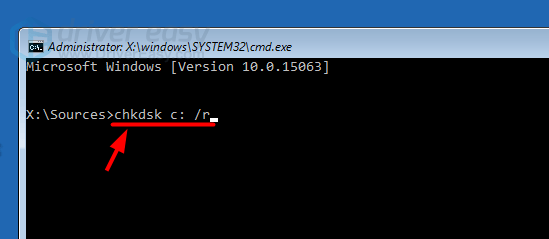
6) Når værktøjet er færdigt med at scanne din harddisk, skal du lukke kommandoprompt og genstarte computeren. Hvis denne metode fungerer for dig, kan du ikke se NETIO.SYS blå skærm mere.
Fix 7: Geninstaller dit operativsystem
Måske får du denne blå skærmfejl, fordi dit operativsystem er alvorligt beskadiget. I dette tilfælde skal du geninstallere dit Windows-system. Geninstallation af systemet overskriver dine systemfiler og kan slette dine data. Hvis du kan gå ind i dit system, skal du prøve at sikkerhedskopiere dine vigtige filer på et eksternt drev. Brug derefter dit Windows installationsmedie til at installere systemet på din computer. Dette skal løse din NETIO.SYS blå skærmfejl.
Håber dette indlæg hjælper dig med at løse NETIO.SYS blå skærmfejl på Windows. Hvis du har spørgsmål eller forslag, er du velkommen til at efterlade kommentarer nedenfor.


![[LØST] Diskudnyttelse 100 procent | windows 10](https://letmeknow.ch/img/other/96/datentr-gerauslastung-100-prozent-windows-10.png)
![[Download] NETGEAR AC1200 Wifi USB-adapterdriver](https://letmeknow.ch/img/driver-install/99/netgear-ac1200-wifi-usb-adapter-driver.png)


