Call of Duty: Modern Warfare har været ude i næsten et år, men mange spillere kæmper stadig med intet lydproblem . Hvis du er en af dem, er du kommet til det rigtige sted. Her er nogle hurtige løsninger til dit Modern Warfare-lydproblem. Prøv dem og kom tilbage til marken med det samme!
Prøv disse rettelser
Du behøver måske ikke prøve dem alle; bare arbejde ned på listen, indtil du finder den, der passer til dig.
- Tjek din hovedtelefon eller højttaler
- Skift din standardafspilningsenhed
- Opdater din lyddriver
- Luk modstridende software
- På dit tastatur skal du trykke på Windows logo nøgle og R på samme tid for at kalde Kør-boksen. Indtast eller indsæt mmsys.cpl og tryk Gå ind .
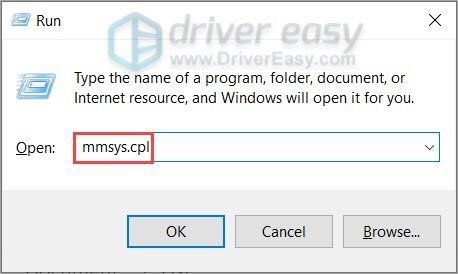
- Tjek om der er en grøn kryds på din ønskede afspilningsenhed. Hvis ikke, vælg din enhed og klik Sæt standard . Klik derefter Okay .
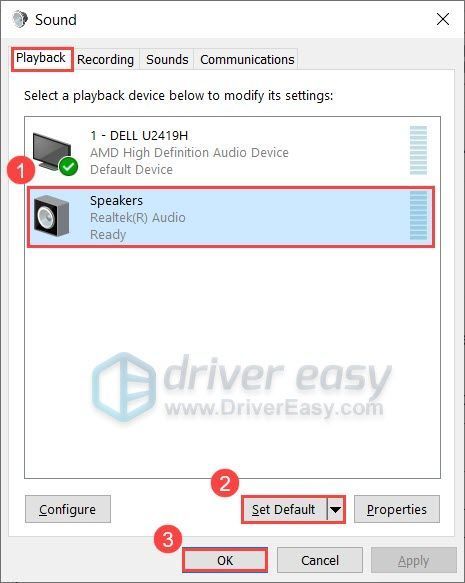
- Åbn Modern Warfare og se, om dit problem er forsvundet. Hvis problemet stadig er der, gentag trin 1 og vælg din afspilningsenhed, og klik derefter Ejendomme .
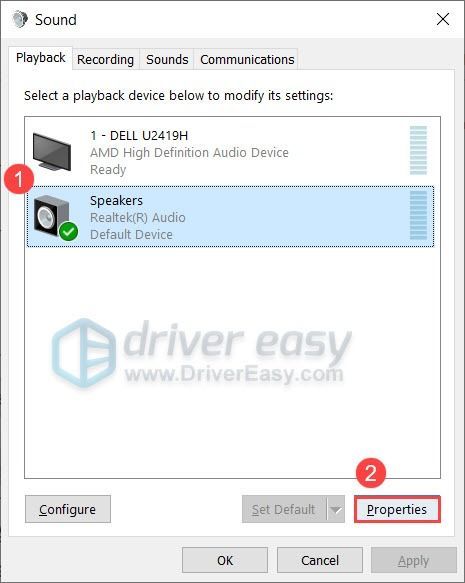
- Naviger til Fremskreden fanen. Under Standardformat sektion, vælg en anden samplingshastighed og bitdybde, og klik derefter Prøve . Gentag denne proces, indtil du finder et format, der fungerer med din enhed. Klik derefter Okay .
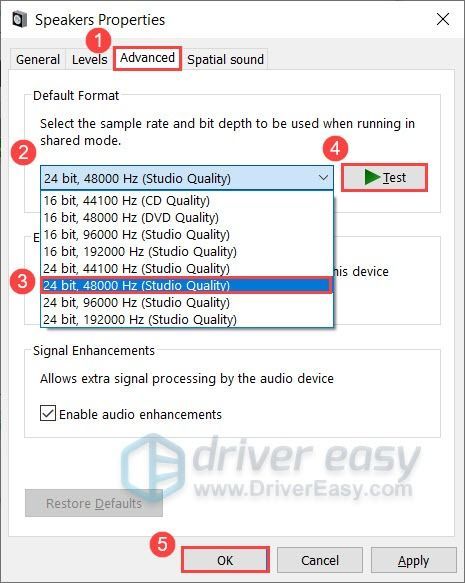
- Start Modern Warfare og se, om du hører nogen lyd.
- På dit tastatur skal du trykke på Windows logo nøgle og type fejlfinding af indstillinger . Klik derefter Fejlfinding af indstillinger .
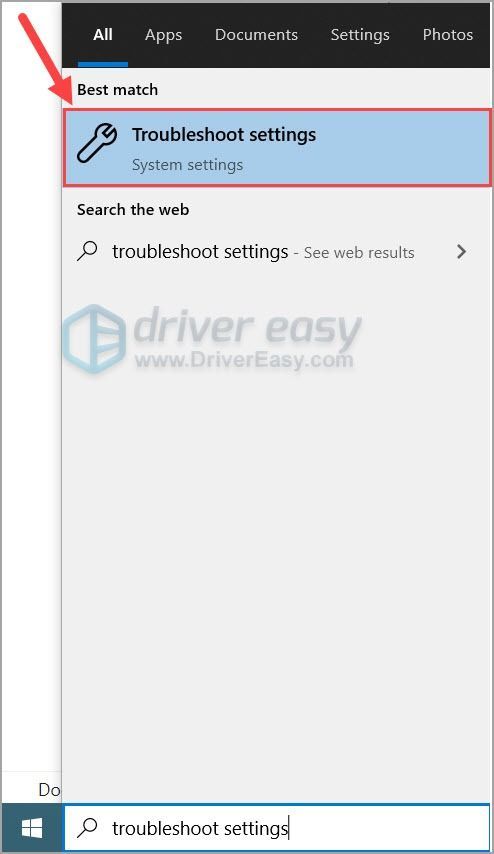
- Klik Yderligere fejlfinding .
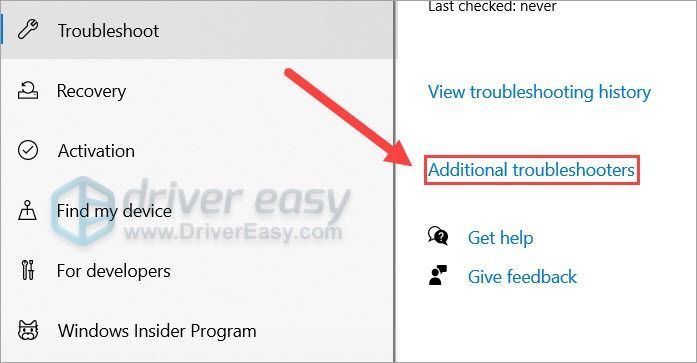
- Vælg Afspiller lyd og klik Kør fejlfindingen .
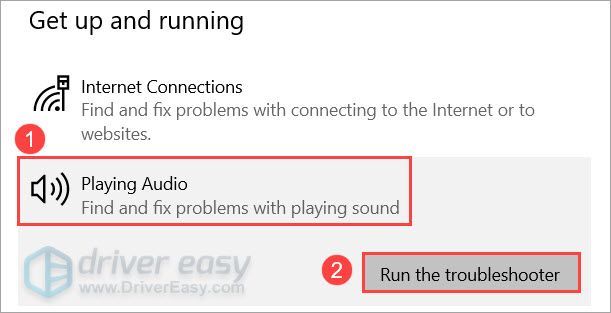
- Følg instruktionerne på skærmen for at fejlfinde dit lydproblem.
- Kør Driver Easy, og klik derefter Scan nu . Driver Easy vil derefter scanne din computer og opdage eventuelle problemdrivere.
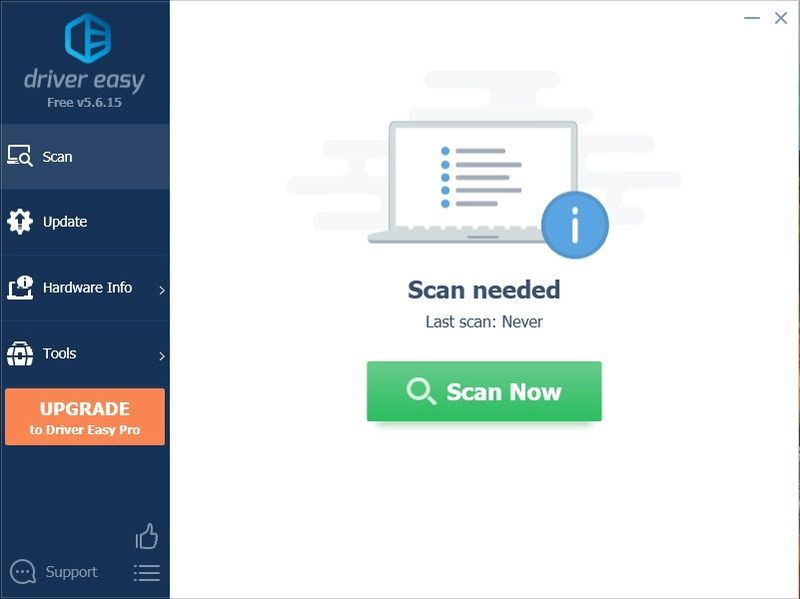
- Klik Opdater alle for automatisk at downloade og installere den korrekte version af alle de drivere, der mangler eller er forældede på dit system.
(Dette kræver Pro version – du bliver bedt om at opgradere, når du klikker på Opdater alle. Hvis du ikke vil betale for Pro-versionen, kan du stadig downloade og installere alle de drivere, du har brug for, med den gratis version; du skal bare downloade dem én ad gangen og manuelt installere dem på den normale Windows-måde.)
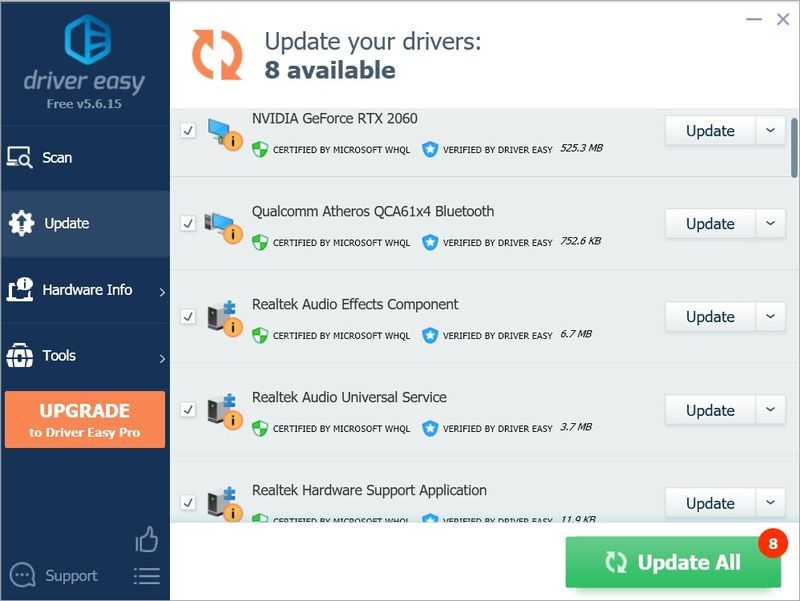 Pro-versionen af Driver Easy leveres med fuld teknisk support. Hvis du har brug for hjælp, så kontakt Driver Easys supportteam på support@drivereasy.com .
Pro-versionen af Driver Easy leveres med fuld teknisk support. Hvis du har brug for hjælp, så kontakt Driver Easys supportteam på support@drivereasy.com . - På dit tastatur skal du trykke på Windows logo nøgle og R på samme tid for at kalde Kør-boksen. Indtast eller indsæt kontrol /navn Microsoft.WindowsUpdate og ramte Gå ind .
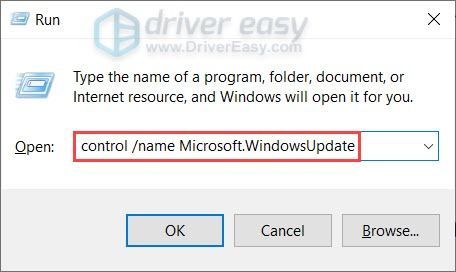
- Klik Søg efter opdateringer . Det vil tage noget tid for Windows at søge og installere systemopdateringer.
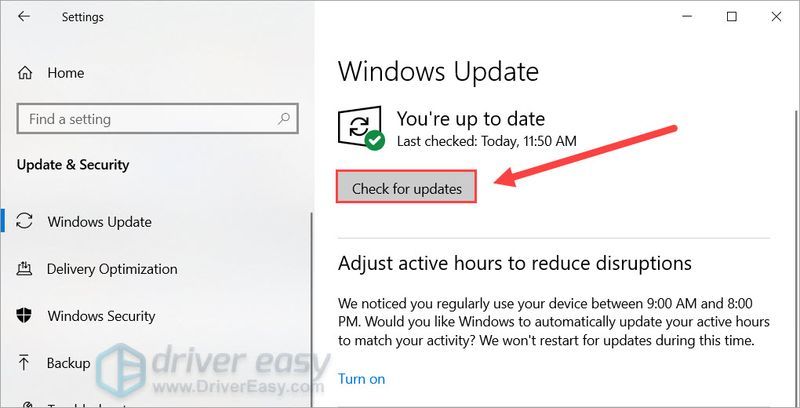
- Når du har installeret opdateringerne, skal du genstarte din computer for at få fuld effekt.
- I nederste højre hjørne af dit skrivebord skal du højreklikke på lydstyrkeikon og vælg Lyd .
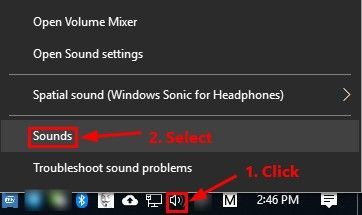
- Naviger til Afspilning fanen. Vælg din standardafspilningsenhed og klik Konfigurer .
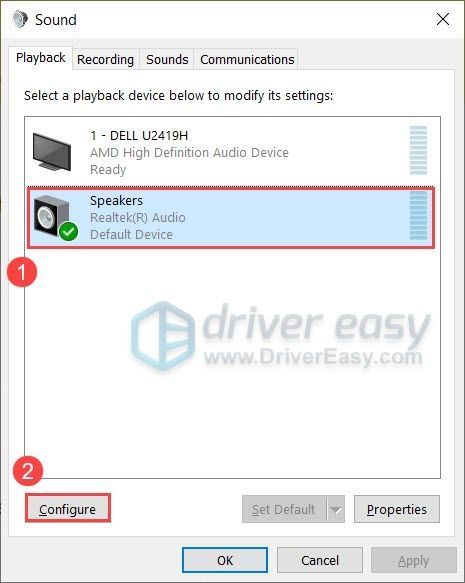
- Til Lydkanaler , Vælg Stereoanlæg og klik Næste .
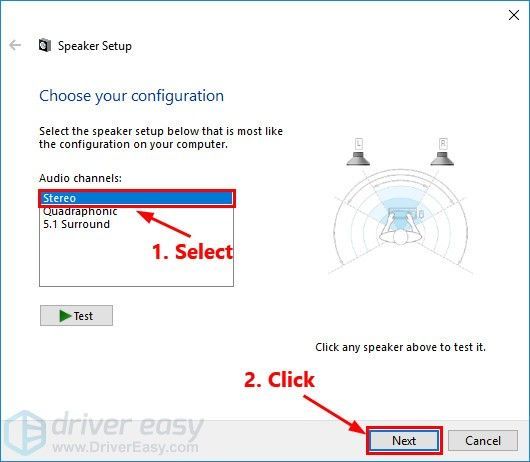
- Sæt kryds i boksen ved siden af Forreste venstre og højre . Klik derefter Næste .
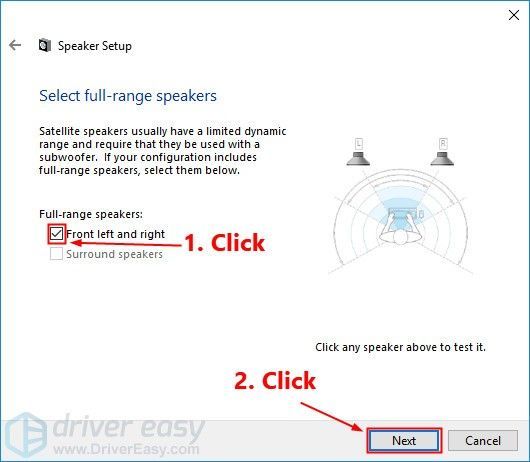
- Klik Afslut for at gemme ændringerne.
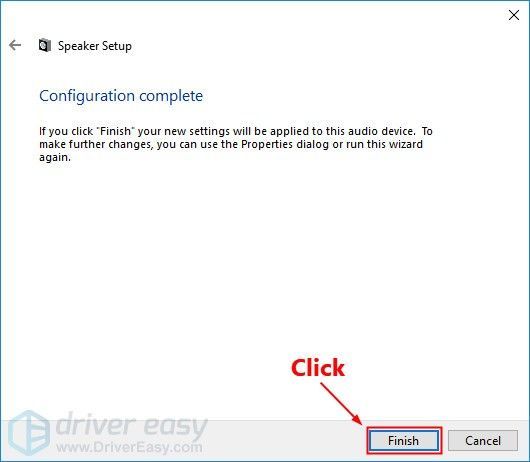
Rette 1: Tjek din hovedtelefon eller højttaler
Ved fejlfinding af lydproblemer er den første ting at tjekke din kabelforbindelse. Du bør tjekke, om kablerne er slidte, og sørg for, at de er sat ordentligt i den rigtige port.
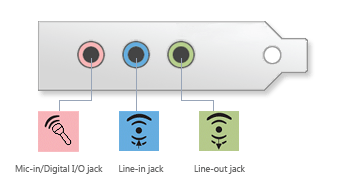
Du kan også prøve at tilslutte kablerne igen og se, om du hører nogen lyd. Hvis det er muligt, kan du oprette forbindelse til andre enheder såsom din mobiltelefon eller MP3-afspiller til fejlfinding.
Rettelse 2: Skift din standardafspilningsenhed
Du har ingen lyd, når du indstiller den forkerte afspilningsenhed. Du kan følge disse trin for at foretage et hurtigt tjek:
Hvis denne metode ikke giver dig held, skal du fortsætte til den næste.
Rettelse 3: Kør Windows-lydfejlfinding
Windows lydfejlfinding er et indbygget hjælpeprogram, der registrerer og reparerer almindelige lydproblemer automatisk. Du kan følge disse trin for at bruge denne fejlfinding:
Efter at have kørt fejlfindingen, kan du deltage i et spil og se, hvordan tingene går.
Hvis fejlfindingen ikke kunne opdage dit problem, skal du tjekke den næste rettelse.
Fix 4: Opdater din lyddriver
En af de mest almindelige årsager til problemer med lyd i spillet er ødelagt eller forældet lyddriver . Så du bør opdatere din lyddriver for at se, at den løser dit problem.
Du kan opdatere din lyddriver manuelt ved at gå til producentens websted for dit lydkort og søge efter den nyeste driver til dit nøjagtige modul. Men dette tager ret lang tid. Hvis du ikke har tid, tålmodighed eller computerfærdigheder til at opdatere driveren manuelt, kan du gøre det automatisk med Driver nemt .
Når du har opdateret din lyddriver, skal du genstarte din computer og se, om det løser dit problem.
Hvis opdatering af lyddriver ikke hjælper dig, så tag et kig på den næste rettelse.
Rettelse 5: Installer alle Windows-opdateringer
Der er mange rapporter om, at installation af systemopdateringer løser lydproblemet på Windows, så dette kan være en potentiel løsning på dit lydproblem med Modern Warfare.
Og det er også ret nemt at opdatere:
Du kan nu åbne Modern Warfare og tjekke lyden i spillet.
Hvis denne metode ikke virker for dig, skal du blot gå videre til den næste nedenfor.
Rettelse 6: Luk modstridende software
Nogle spillere rapporterede, at det lykkedes dem at få lyden tilbage ved at lukke programmer, der har lydoutput. Du kan prøve denne metode ved at lukke apps som f.eks Uenighed , Skype og Chrome , da de kan påvirke lyden i spillet.
Fix 7: Skift din lydkanal
I nogle tilfælde fungerer outputenheder med nogle avancerede funktioner (f.eks. 5.1-surroundlyd) muligvis ikke så godt på dit system, så du bliver nødt til at ændre din lydkanal for lydoutputtet. Denne løsning gælder også for det tilfælde, hvor afspillere kun har filmisk musik og ingen lydeffekter.
Sådan gør du:
Så disse er rettelserne til din Modern Warfare uden lydproblem. Forhåbentlig vil du dominere slagmarken nu. Hvis du har spørgsmål eller forslag, er du velkommen til at skrive til os, så vender vi tilbage til dig.
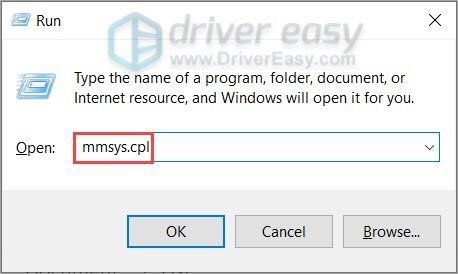
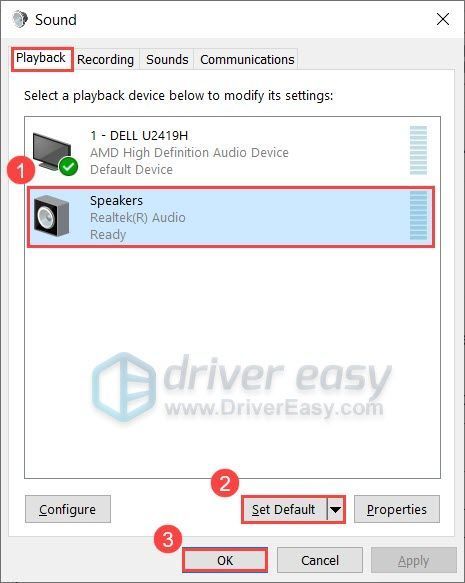
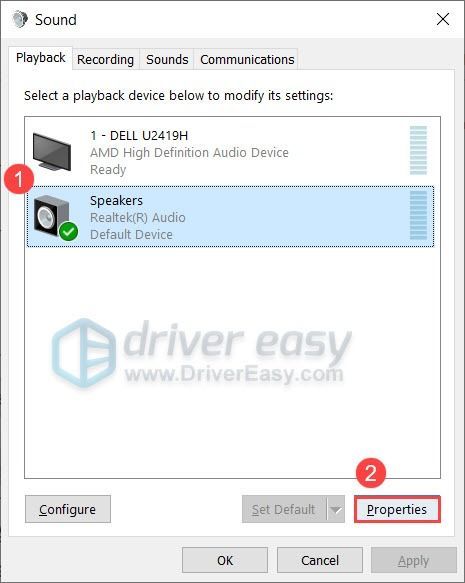
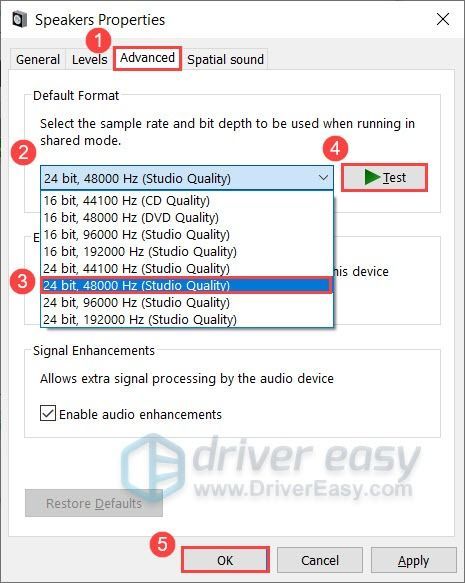
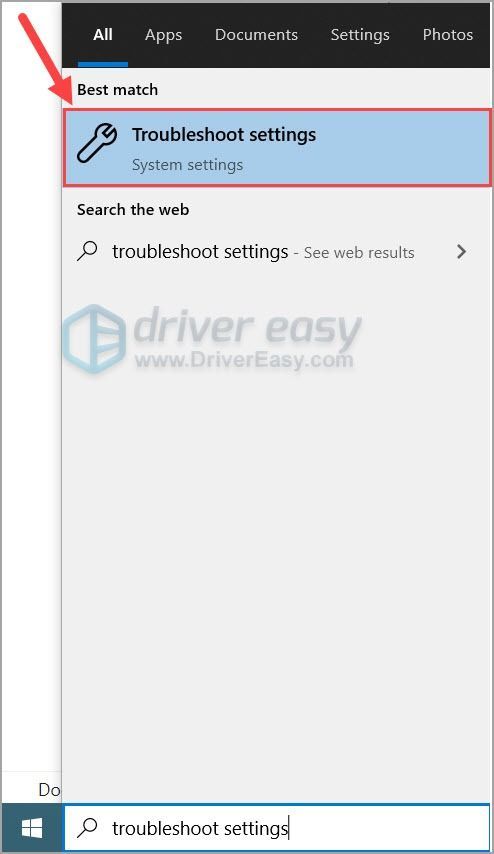
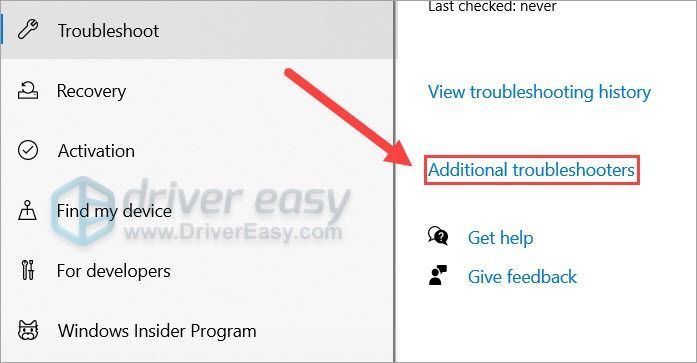
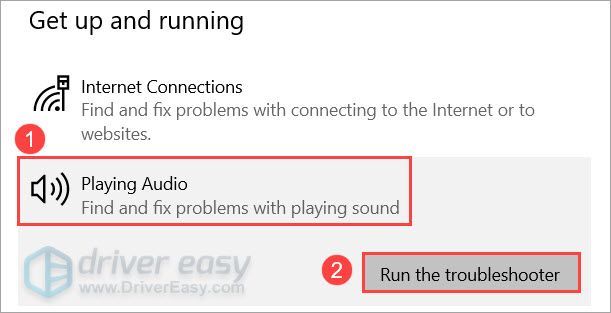
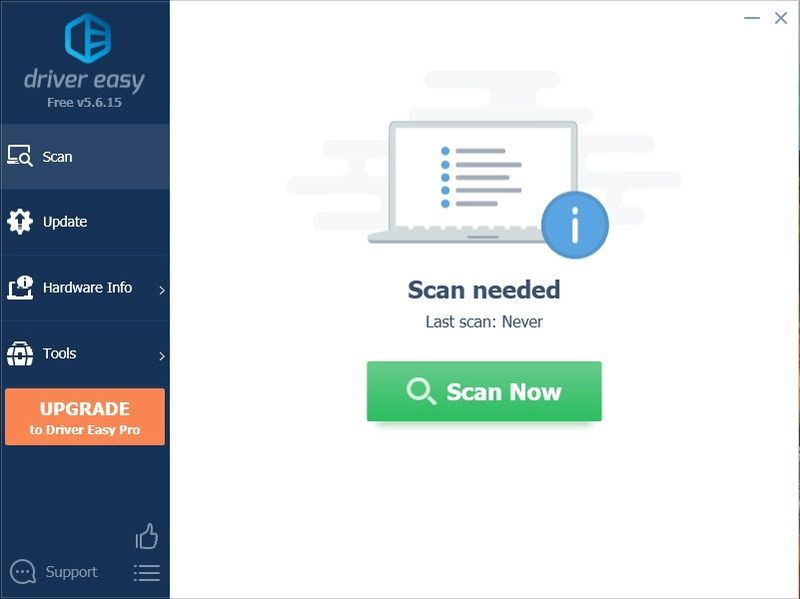
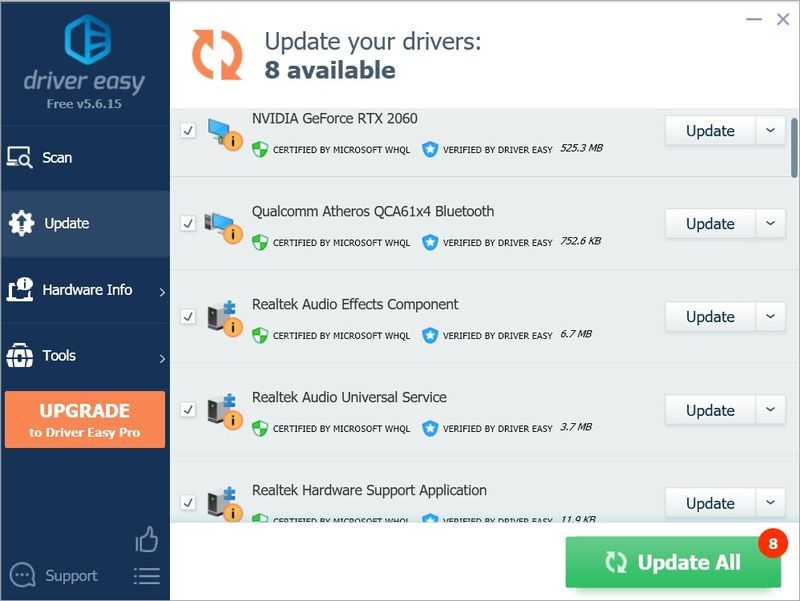
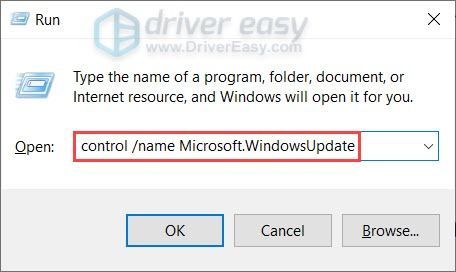
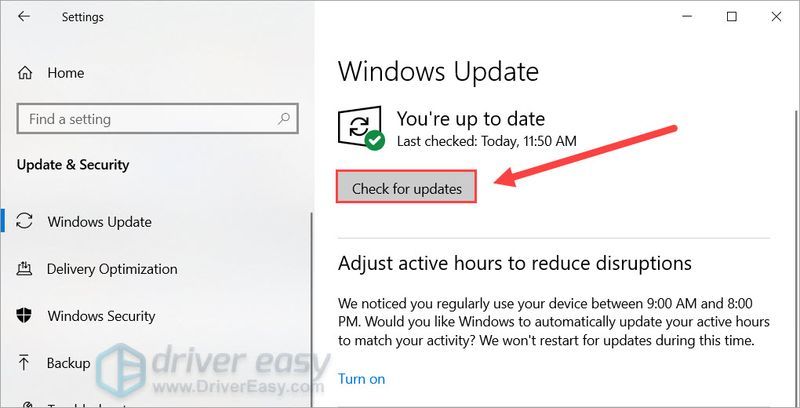
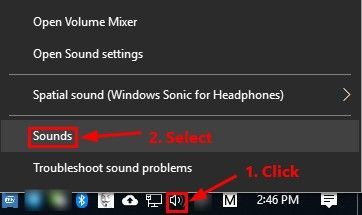
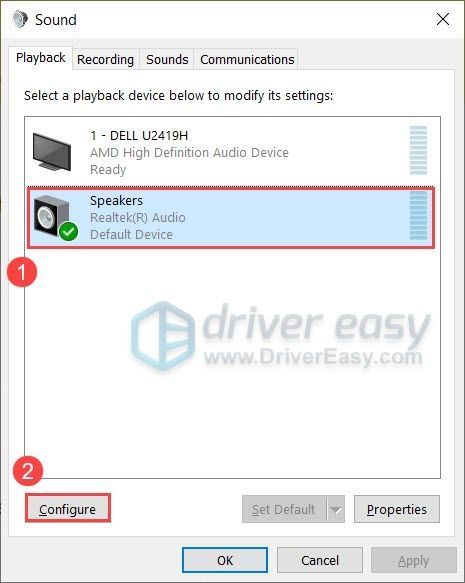
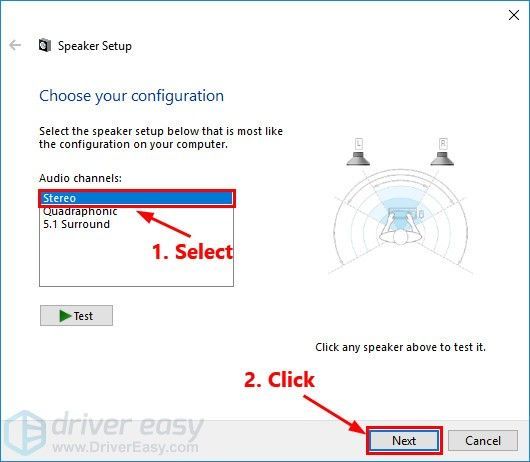
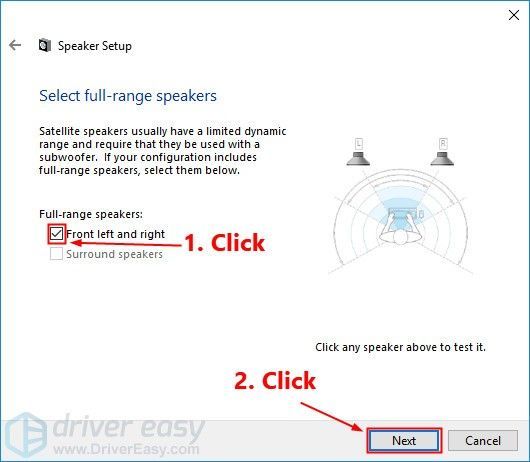
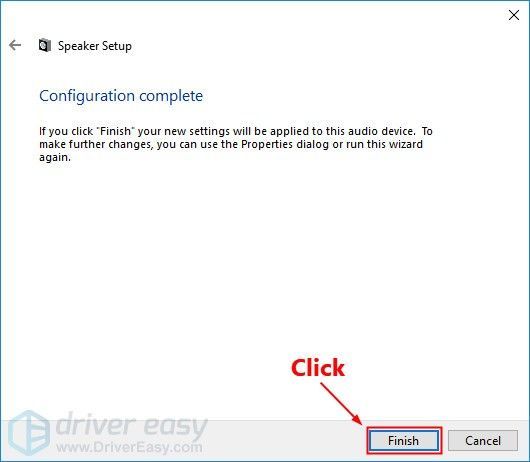

![[Løst] ACPI/SMO8810 Dell-driver](https://letmeknow.ch/img/knowledge-base/74/acpi-smo8810-dell-driver.jpg)




![[LØST] Valheim lagging på pc](https://letmeknow.ch/img/network-issues/73/valheim-lagging-pc.png)