'>
World of Warcraft er et verdensberømt online spil. Men når du spiller et online spil, kan forbindelsesproblemet være synderen for at ødelægge din spiloplevelse. Bare rolig, du er ikke alene. Dette indlæg viser flere måder at løse de generende forbindelsesproblemer på.
Prøv disse rettelser:
Du behøver ikke at prøve dem alle; bare arbejde dig ned på listen, indtil du finder den der fungerer for dig.
Fix 1: Genstart dine routere
Frakobl dit modem eller din router for at genstarte det. Eller lav en soft reset. En soft reset kan opdatere din router og modem, så de kan fungere godt. Ved normalt at trykke på tænd / sluk-knappen på din router udføres en soft reset. Du kan følge instruktionerne fra din routerproducentens officielle hjemmeside.
Fix 2: Brug ethernet
Hvis du bruger Wi-Fi, når du spiller WOW og støder på forbindelsesproblemerne, anbefales det at du bruger ethernet for at få et mere stabilt og hurtigere netværk.
Hvis du ikke har ethernet, kan du overveje at skifte til en mere stabil forbindelse eller prøve Fix 5 .
Fix 3: Opdater dine drivere
Opdater dine drivere er en konservativ, men nyttig mulighed. Det skyldes, at drivere er broen mellem enheden og operativsystemet. Når enhedsdrivere er forkerte eller forældede, ville det skabe problemer. Så det er vigtigt at opdatere dine drivere regelmæssigt.
For forbindelsesproblemer kan opdatering af din netværksadapterdriver være nyttigt. Andre drivere, for eksempel opdatering af din grafikkortdriver og lydkortdriver kan forbedre din spiloplevelse.
Så hvordan opdateres dine drivere? Normalt er der to måder: manuelt og automatisk.
Mulighed 1 - manuelt - Du har brug for nogle computerfærdigheder og tålmodighed for at opdatere dine drivere på denne måde, fordi du skal finde nøjagtigt den rigtige driver online, downloade den og installere den trin for trin.
ELLER
Mulighed 2 - automatisk (anbefales) - Dette er den hurtigste og nemmeste mulighed. Det hele gøres med blot et par museklik - let, selvom du er computerbegynder.
Mulighed 1 - Download og installer driveren manuelt
Du kan downloade grafikdrivere fra producentens officielle hjemmeside. Søg efter den model, du har, og find den korrekte driver, der passer til dit specifikke operativsystem. Download derefter driveren manuelt.
Mulighed 2 - Opdater automatisk drivere
Hvis du ikke har tid eller tålmodighed til manuelt at opdatere dine grafikdrivere, kan du gøre det automatisk med Driver let .
Driver Easy genkender automatisk dit system og finder de korrekte drivere til det. Du behøver ikke vide nøjagtigt, hvilket system din computer kører, du behøver ikke risikere at downloade og installere den forkerte driver, og du behøver ikke bekymre dig om at lave en fejl, når du installerer.
Du kan opdatere dine drivere automatisk med enten LEDIG eller den Til version af Driver Easy. Men med Pro-versionen tager det kun 2 klik (og du får fuld support og en 30 dages pengene tilbage garanti ):
- Hent og installer Driver Easy.
- Kør Driver Easy, og klik på Scan nu knap. Driver Easy scanner derefter din computer og opdager eventuelle drivere.

- Klik på Opdatering knappen ved siden af den markerede driver for automatisk at downloade den korrekte version af driveren, så kan du installere den manuelt (du kan gøre dette med den GRATIS version).
Eller klik Opdater alle for automatisk at downloade og installere den korrekte version af alle de drivere, der mangler eller er forældede på dit system. (Dette kræver Pro-version som kommer med fuld support og en 30-dages pengene tilbage garanti. Du bliver bedt om at opgradere, når du klikker på Opdater alle.)
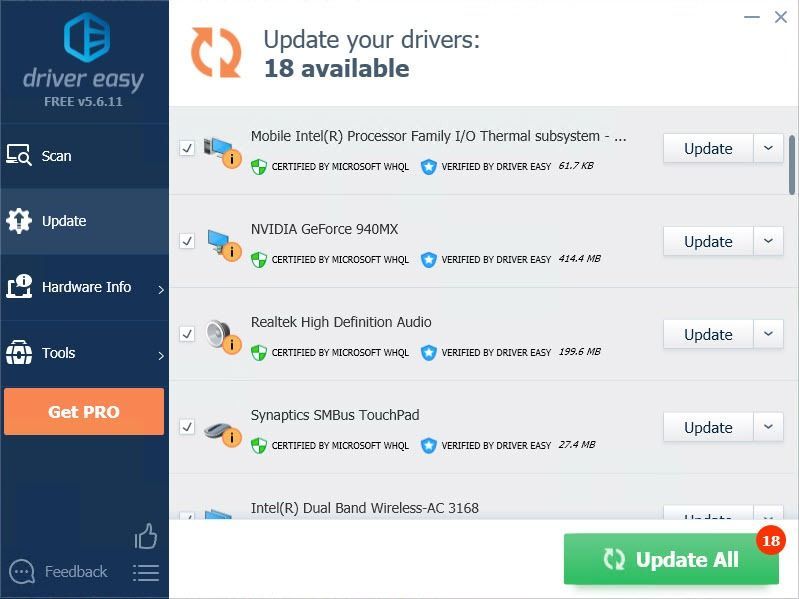
Sørg for at vedhæfte URL'en til denne artikel, hvis det er nødvendigt for mere effektiv og effektiv vejledning.
Fix 4: Skyl din DNS
DNS-flush er en måde at løse forbindelsesproblemet på. Det er muligt, at din DNS-cache har gemt en forkert eller gammel IP-adresse, så du ikke kunne nå til det rigtige websted. Ved at rydde DNS-cachen vil anmodningen blive dirigeret til den relevante DNS-server, og dit forbindelsesproblem vil blive løst.
- Tryk på Windows-logotast + R for at fremkalde Run-boksen.
- Type cmd og tryk på Gå ind nøgle.
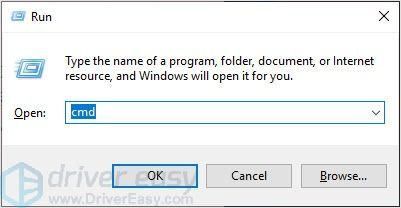
- Type ipconfig / flushdns tryk derefter på Enter-tasten.
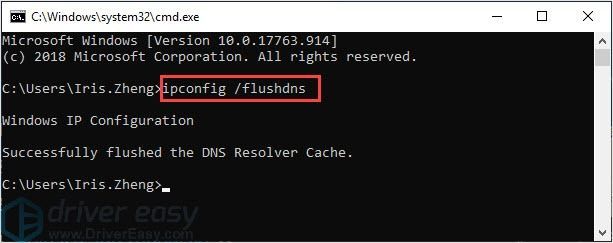
- Genstart din WOW igen.
Fix 5: Afslut andre opgaver
Luk andre programmer, der er nødvendige, når du spiller spillet. Ikke kun lukke programmer, der får adgang til internettet, kunne optimere dit netværk, men også frigøre ressourcer. Desuden er det muligt, at noget software kan komme i konflikt med WOW og forårsage problemer.
- Trykke Ctrl + Skift + Esc sammen for at åbne Jobliste.
- Vælg en opgave, og klik Afslut opgave . Gentag denne proces, indtil du afslutter alle de opgaver, du ikke har brug for.
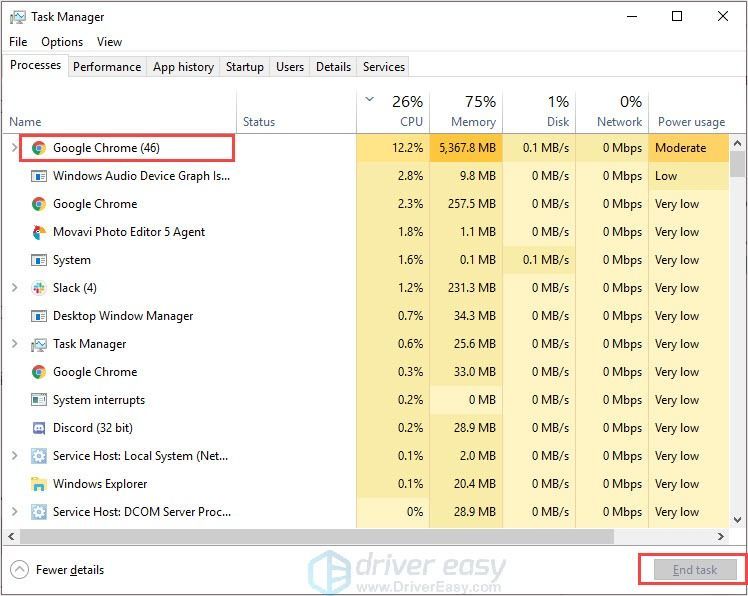
- Kør WOW for at kontrollere.
Så der har du rettelser til Problemer med WOW-forbindelse . Hvis ingen rettelser kan hjælpe dig med at løse problemet, skal du kontakte kundeservice.
Hvis du har spørgsmål eller forslag, er du velkommen til at give os en kommentar nedenfor.

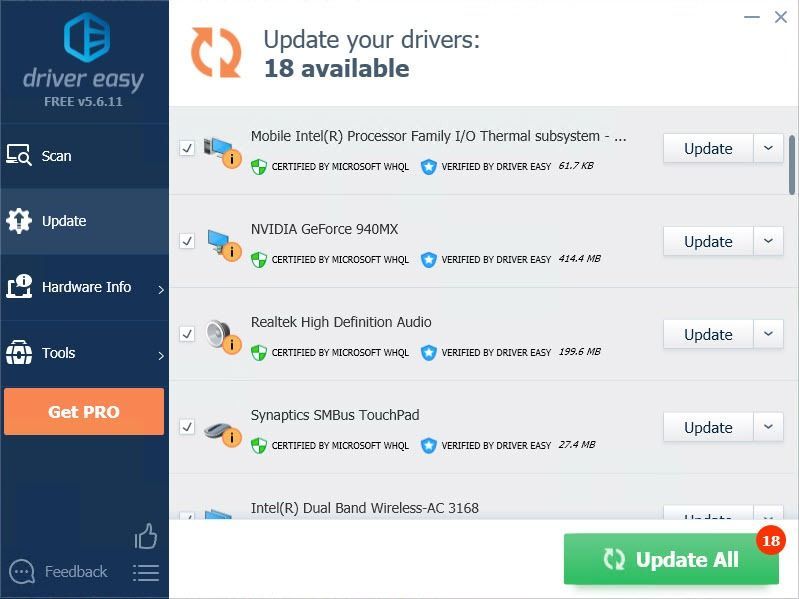
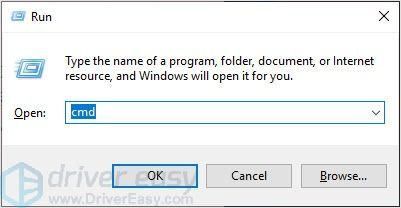
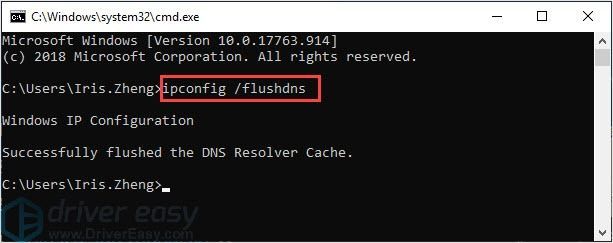
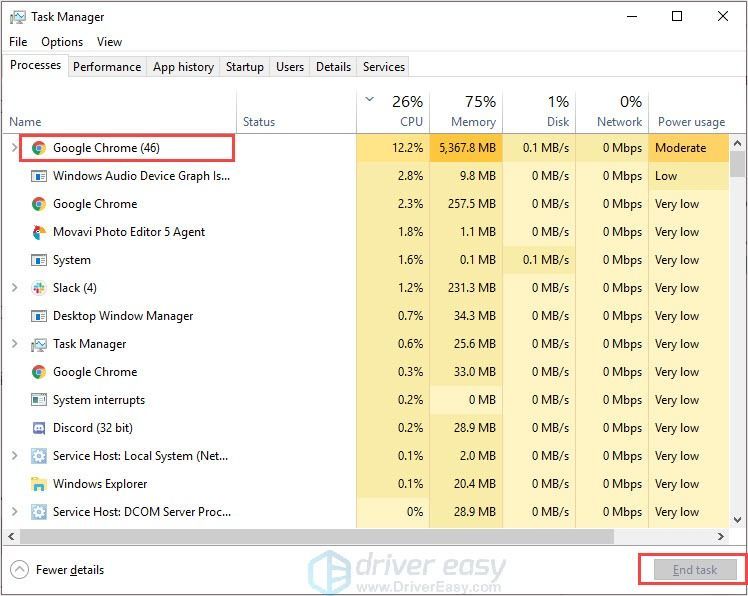

![[Fixed] MLB The Show 21 Server Issue](https://letmeknow.ch/img/program-issues/69/mlb-show-21-server-issue.jpg)
![[Løst] Din computer kunne ikke starte 2022](https://letmeknow.ch/img/knowledge/87/your-computer-was-unable-start-2022.png)
![[LØST] Tower of Fantasy bliver ved med at crashe på pc](https://letmeknow.ch/img/knowledge-base/87/solved-tower-of-fantasy-keeps-crashing-on-pc-1.jpg)


