Har du lige købt HP LaserJet Pro M404n-printeren? Derefter skal du downloade driveren for at aktivere alle de funktioner, som din printer understøtter. Og hvis din printer ikke fungerer korrekt, kan det hjælpe at opdatere din printerdriver. Læs videre for at finde ud af hvordan.
Download software og driver til din printer
For at downloade softwaren og driveren til din HP LaserJet Pro M404n skal du følge disse trin:
1) Besøg chaufføren download side .
2) Klik Driver-produkt installationssoftware for at udvide listen.

3) Klik Installere for at downloade og installere HP Smart. Følg derefter instruktionerne på skærmen for at afslutte download og installation.

HP Smart er, hvad HP anbefaler at installere, når du forsøger at konfigurere din printer. Det er et nyttigt program, der gør det nemmere at konfigurere en printer eller fejlfinde printerproblemer. Men hvis du bare har brug for den driver til din LaserJet Pro M404n printer, kan du downloade den i Grundlæggende drivere afsnit.
Opdater din printerdriver
Når du ikke er i stand til at udskrive et dokument, eller nogle af funktionerne ikke fungerer som forventet, skal du kontrollere, om din printerdriver er forældet eller korrupt. Mens driveropdateringer kommer med fejlrettelser og ydeevneforbedringer. For at få mest muligt ud af din printer, skal du opdatere din printerdriver.
Der er to måder, du kan opdatere din printerdriver på: manuelt og automatisk .
Mulighed 1: Opdater din printerdriver manuelt
Du kan opdatere din printerdriver manuelt ved at besøge producentens websted eller gå til Enhedshåndtering:
1) Tryk på på dit tastatur Windows + R-taster samtidigt for at åbne dialogboksen Kør.
2) Type devmgmt.msc og tryk på Enter.

3) Dobbeltklik Printere for at vise listen. Højreklik derefter HP LaserJet Pro M404n og vælg Opdater driver .
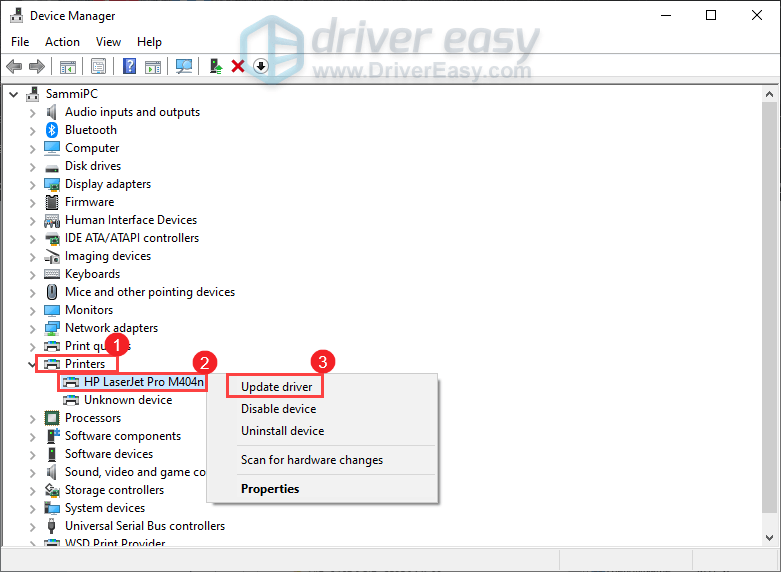
4) Klik Søg automatisk efter drivere . Så begynder Windows at opdatere din driver. Du får besked, hvis opdateringen er færdig.

Du kan dog få at vide, at din driver allerede er opdateret. Det er muligt, at det stadig tager tid for Microsoft at teste og signere de nye drivere, der netop er blevet indsendt. Hvis det er dit tilfælde, kan du bruge driveropdateringsværktøjerne såsom Driver Easy til automatisk at opdatere dine drivere.
Mulighed 2: Opdater automatisk din printerdriver (anbefales)
Hvis forsøg på at opdatere drivere via Enhedshåndtering ikke gav dig de bedste resultater, eller hvis du ikke har tid, tålmodighed eller computerfærdigheder til at opdatere dine drivere manuelt, kan du i stedet gøre det automatisk med Driver nemt .
Driver Easy genkender automatisk dit system og alle dine enheder og installerer de seneste korrekte drivere for dig – direkte fra producenten. Du behøver ikke at vide præcist, hvilket system din computer kører, du behøver ikke risikere at downloade og installere de forkerte drivere, og du behøver ikke bekymre dig om at lave en fejl, når du installerer:
en) Hent og installer Driver Easy.
2) Klik Scan nu . Driver Easy vil derefter scanne din computer og registrere enhver enhed med manglende eller forældede drivere.
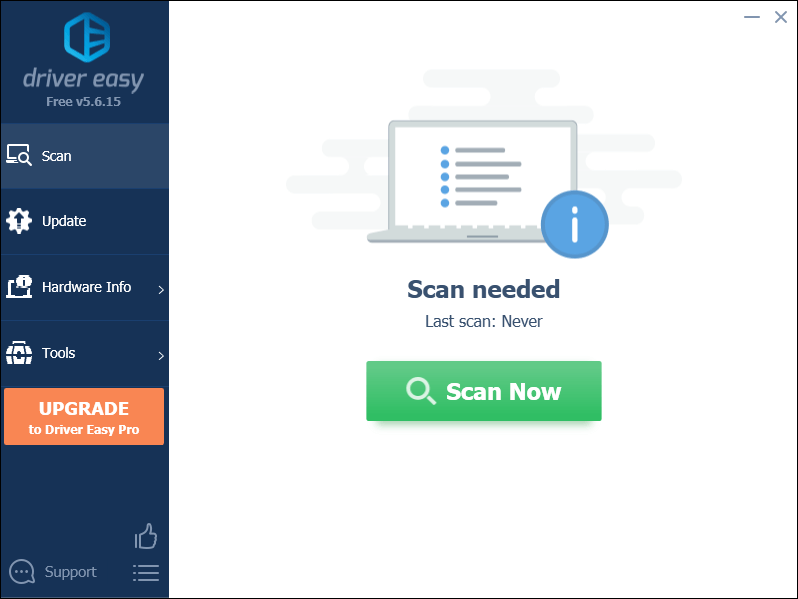
3) Klik Opdater alle . Driver Easy vil derefter downloade og opdatere alle dine forældede og manglende enhedsdrivere, hvilket giver dig den seneste version af hver, direkte fra enhedsproducenten.
(Dette kræver Pro version som følger med fuld støtte og en 30 dages pengene tilbage garanti. Du bliver bedt om at opgradere, når du klikker på Opdater alle. Hvis du ikke ønsker at opgradere til Pro-versionen, kan du også opdatere dine drivere med den GRATIS version. Alt du skal gøre er at downloade dem en ad gangen og manuelt installere dem.)
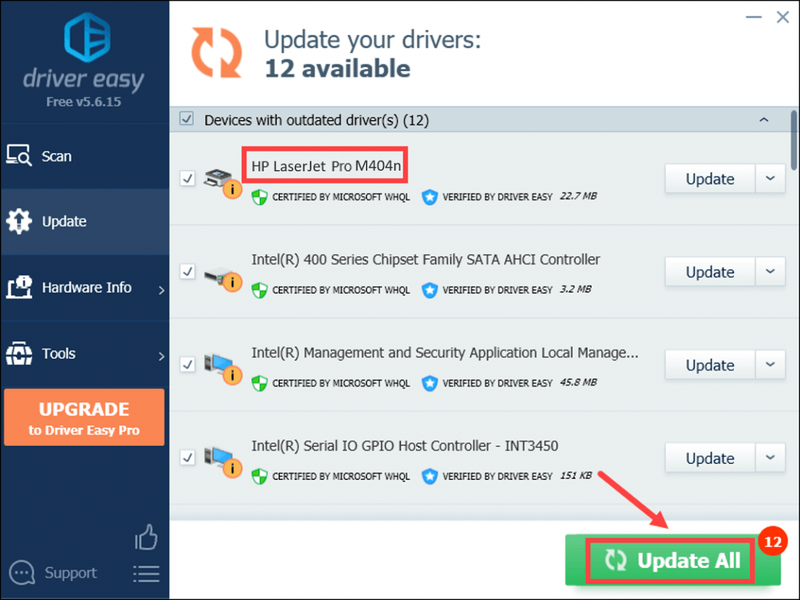 Det Pro version af Driver Easy medfølger fuld teknisk support . Hvis du har brug for hjælp, bedes du kontakte Driver Easys supportteam på .
Det Pro version af Driver Easy medfølger fuld teknisk support . Hvis du har brug for hjælp, bedes du kontakte Driver Easys supportteam på . Når du har opdateret dine drivere, skal du genstarte din computer og kontrollere, om dit problem er blevet løst.
Forhåbentlig hjalp dette indlæg! Du er velkommen til at efterlade os en kommentar nedenfor, hvis du har yderligere spørgsmål.
![[LØST] Problem med Dying Light-forsinkelse](https://letmeknow.ch/img/knowledge/71/dying-light-lag-issue.jpg)

![[LØST] Diskudnyttelse 100 procent | windows 10](https://letmeknow.ch/img/other/96/datentr-gerauslastung-100-prozent-windows-10.png)
![[Download] NETGEAR AC1200 Wifi USB-adapterdriver](https://letmeknow.ch/img/driver-install/99/netgear-ac1200-wifi-usb-adapter-driver.png)


