'>
Hvis du bugter af følgende problemer:
1) et gult udråbstegn i Enhedshåndtering ;

2) du ser dine mobile enheder opført under kategori Uspecificeret i Enhed og printere ;
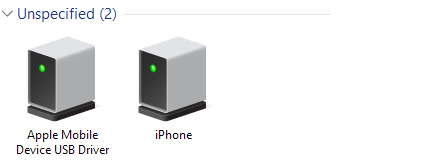
3) når du foretager fejlfinding på Apple Mobile Device USB-driver , ser du følgende meddelelse:

dette indlæg er hvad du har brug for. Alle disse problemer koges ned til en ting, at din iPhone ikke opretter forbindelse til din pc. Læs videre og følg vejledningen for at sige for at få dit problem løst.
Før vi begynder, skal vi sørge for, at du har gjort følgende:
- Du har knappen Stol på denne computer på din iPhone, når du opretter forbindelse til din pc.

- Sørg for, at du har installeret alle Windows opdateringer . Dette er for at sikre, at dine computerenhedsdrivere er opdaterede.

- Sørg for, at USB-kabel er problemfri.
- Sørg for, at din enhed er tændt.
- Sørg for, at du har det den seneste version af iTunes installeret.
Følg nu nedenstående trin for at få dit problem løst med det samme!
1) Sørg for, at du har afbrudt iTunes, hvis det åbnes. Tilslut derefter din iPhone til computeren.
2) Gå til Enhedshåndtering . Udvid derefter kategorien Universal Serial Bus-controllere og find Apple Mobile Device USB-driver .
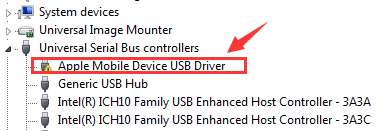
Hvis Apple Mobile Device USB-driver valgmulighed kan ikke findes under kategori Universal Serial Bus-controllere , det kan være under Andre enheder med navnet iPhone .

Eller under Bærbare enheder med navnet Apple iPhone .

3) Vælg pop op-vinduet Gennemse min computer for driversoftware .

4) Vælg derefter Lad mig vælge fra en liste over enhedsdrivere på min computer .

5) Klik på Har disk ... knap.

6) Klik på Gennemse .

Naviger derefter til C: Program Files Common Files Apple Support til mobilenheder Drivere .

7) Dobbeltklik på usbaapl fil. Hvis du har en 64-bit version af Windows, kaldes denne fil usbaapl64 .

Hvis du ikke ser det usbaapl64 her, eller hvis der ikke er en drivermappe, skal du kigge ind C: Program Files (x86) Common Files Apple Mobile Device Support Drivers .
8) Så vil du blive ført tilbage til Installer fra disk vindue. Klik på Okay .

Klik derefter på Næste .

9) Windows installerer driveren. Hvis det blev bedt om at sige, at den software, du installerer har ikke bestået Windows Logo-test , klik Blive ved .

Frakobl din iPhone 7, og tilslut den derefter igen ved hjælp af USB-kabel. Åbn din iTunes, og se om din iPhone 7 kan registreres eller genkendes af iTunes.
Dit problem skyldes sandsynligvis driverproblemer. Ovenstående trin løser muligvis det, men hvis de ikke gør det, eller hvis du ikke er sikker på at lege rundt med drivere manuelt, kan du gøre det automatisk med Driver let .
Hvis du ikke har tid, tålmodighed eller computerfærdigheder til at opdatere dine drivere manuelt, kan du gøre det automatisk med Driver Easy.
Driver Easy genkender automatisk dit system og finder de rigtige drivere til det. Du behøver ikke vide nøjagtigt, hvilket system din computer kører, du behøver ikke risikere at downloade og installere den forkerte driver, og du behøver ikke bekymre dig om at lave en fejl, når du installerer.
Du kan opdatere dine drivere automatisk med enten GRATIS eller Pro-versionen af Driver Easy. Men med Pro-versionen tager det kun 2 klik (og du får fuld support og en 30-dages pengene-tilbage-garanti):
1) Hent og installer Driver Easy.
2) Kør Driver Easy, og klik på Scan nu-knappen. Driver Easy scanner derefter din computer og opdager eventuelle drivere.

3) Klik på Opdatering knappen ved siden af en markeret Apple-driver for automatisk at downloade og installere den korrekte version af denne driver (du kan gøre dette med den GRATIS version).
Eller klik Opdater alle for automatisk at downloade og installere den korrekte version af alle drivere, der mangler eller er forældede på dit system (dette kræver Pro-version - du bliver bedt om at opgradere, når du klikker Opdater alle ).








