'>

Hvis du prøver at forbinde iTunes til din iPhone på Windows, og du ser denne fejl: iTunes kunne ikke oprette forbindelse til iPhone, fordi der blev modtaget et ugyldigt svar fra enheden , du er ikke alene. Mange iPhone-brugere rapporterer om det. Men den gode nyhed er, at du kan ordne det.
Prøv disse rettelser
Her er 7 løsninger, du kan prøve at løse dette problem. Du skal muligvis ikke prøve dem alle; bare arbejde dig ned på listen, indtil du finder den der fungerer.
- Opdater din iPhone til den nyeste iOS-version
- Opdater din iTunes-app
- Opdater din iPhone-driver
- Nulstil dine iPhone-netværksindstillinger
- Prøv et andet USB-kabel eller en anden USB-port
- Genstart din iPhone og din computer
- Sørg for, at din iPhone ikke var låst, når du opretter forbindelse
Fix 1: Opdater din iPhone til den nyeste iOS-version
Denne fejl kan skyldes den gamle version af iOS. Så opdater din iPhone til den nyeste version.
1) Åbn din iPhone, tryk på Indstillinger > generel > Software opdatering .
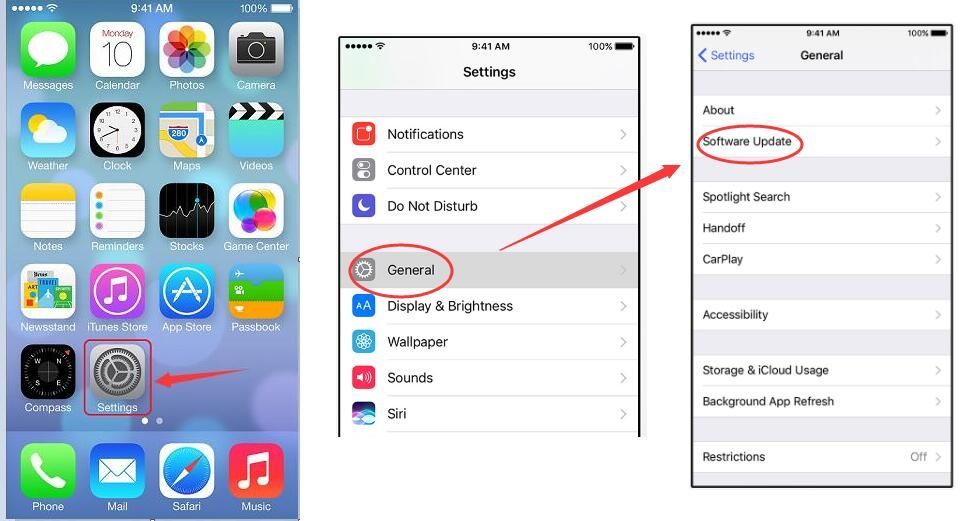
2)Tryk på Download og installer .
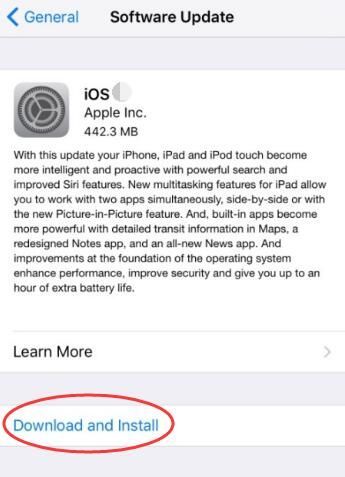
3) Indtast din adgangskode, hvis du bliver bedt om det. Tryk derefter på Enig . Fortsæt med at trykke på Enig .
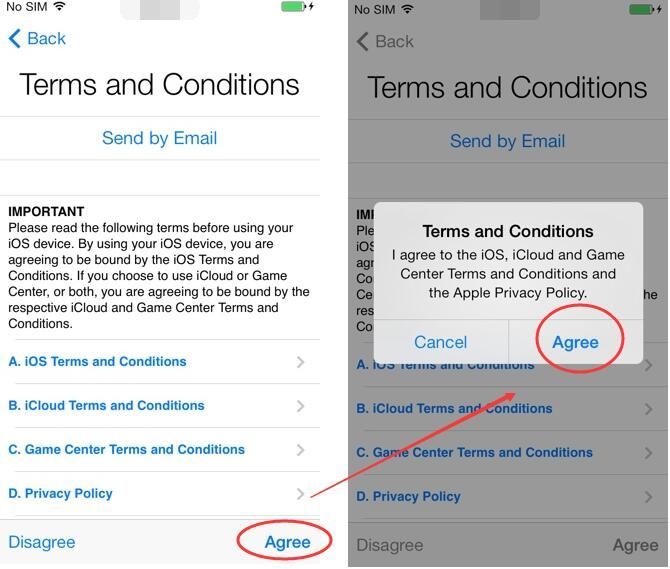
4) Nu begynder den automatisk at downloade den nyeste iOS.
5) Tilslut iTunes til din iPhone igen for at se, om det lykkes.
Fix 2: Opdater din iTunes-app
Dette problem kan også skyldes den gamle version af din iTunes. Så opdater din iTunes-app.
1) Kør iTunes på din enhed.
2) Klik på Hjælp, derefter Søg efter opdateringer .
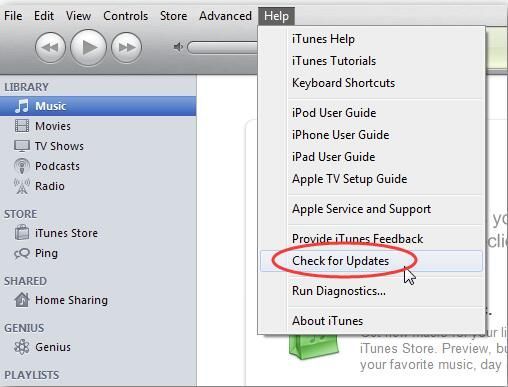
2) Hvis der findes en nyere version af iTunes, kan du downloade og installere den ved hjælp af instruktionerne på skærmen.
Bemærk: Hvis du har den nyeste iTunes, og fejlen opstår, skal du prøve at afinstallere og geninstallere iTunes på din enhed.
3) Tilslut iTunes til din iPhone igen for at se, om det lykkes.
Fix 3: Opdater din iPhone-driver
En korrekt driver muliggør en vellykket kontakt mellem iTunes og din iPhone på Windows. Når fejlen dukker op, skal du opdatere din iPhone-driver for at gøre den korrekt på Windows:
Hvis du ikke er sikker på at spille rundt på driveren manuelt, eller hvis du vil spare meget tid,du kan gøre det automatisk med Driver let .
Driver Easy genkender automatisk dit system og finder det rigtigeiPhonechaufførfeller det. Du behøver ikke vide nøjagtigt, hvilket system din computer kører, du behøver ikke risikere at downloade og installere den forkerte driver, og du behøver ikke bekymre dig om at lave en fejl, når du installerer.
Du kan opdatere dine drivere automatisk med enten LEDIG eller den Til version af Driver Easy. Men med Pro-versionen tager det kun to klik (og du får fuld support og en 30-dages pengene-tilbage-garanti):
1) Hent og installer Driver Easy.
2) Kør Driver Easy, og klik på Scan nu knap. Driver Easy scanner derefter din computer og opdager eventuelle drivere.
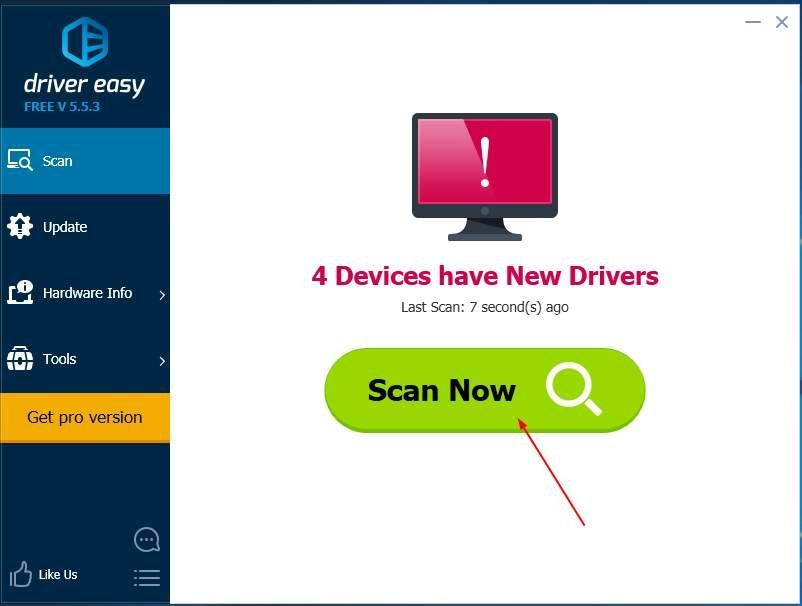
3) Klik på Opdatering knap ved siden af et markeret iPhone-drevr for automatisk at downloade og installere den korrekte version af denne driver (du kan gøre dette med LEDIG version).
Eller klik Opdater alle for automatisk at downloade og installere den korrekte version af alle de drivere, der mangler eller er forældede på dit system (dette kræver Til version - du bliver bedt om at opgradere, når du klikker på Opdater alle).
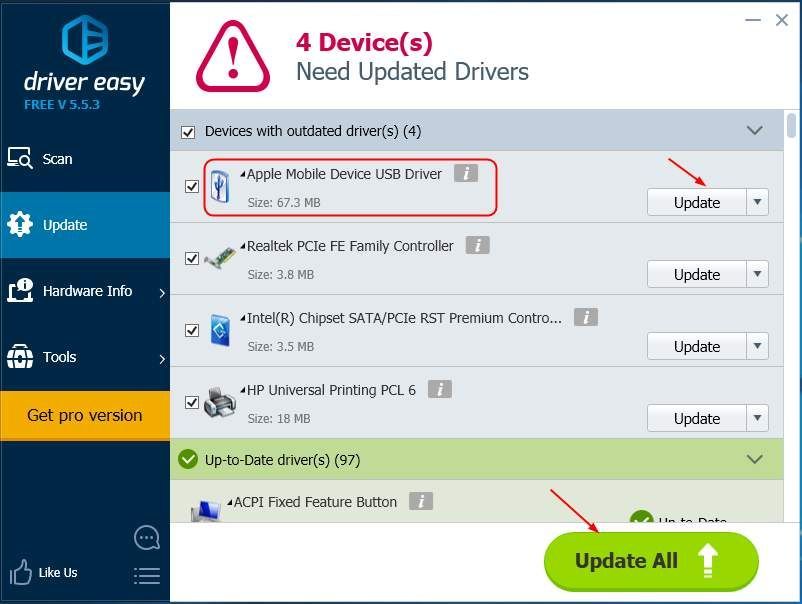
Fix 4: Nulstil dine iPhone-netværksindstillinger
Forkerte netværksindstillinger på din iPhone kan også forårsage problemet.
Sådan nulstilles netværksindstillingerne for at rette det på din iPhone:
Åbn din iPhone, tryk på Indstillinger .
Gå derefter til generel > Nulstil > Nulstil netværksindstillinger .
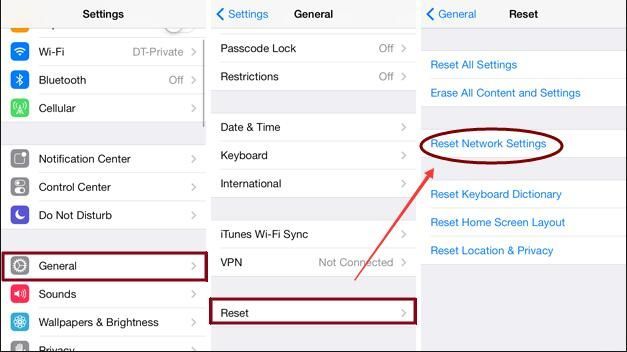
Fix 5: Prøv et andet USB-kabel eller en anden USB-port
ITunes kan ikke oprette forbindelse til din iPhone kan også skyldes et ødelagt eller inkompatibelt USB-kabel. Prøv et andet USB-kabel eller en anden USB-port for at slutte iTunes til din iPhone.
Fix 6: Genstart din iPhone og din computer
En simpel genstart kan altid rette op på mange softwareproblemer. Hvis ingen af ovenstående løsninger løser problemet, skal du genstarte din iPhone og din computer. Tilslut derefter iTunes til din iPhone igen.
Fix 7: Sørg for, at din iPhone ikke var låst, når du opretter forbindelse
Hvis din iPhone er låst, kan det forhindre iTunes i at oprette forbindelse til din iPhone. Lås din iPhone op med dinadgangskode eller Touch ID. Hold det ulåst, når du opretter forbindelse til iTunes.






![[LØST] NVIDIA-drivere installeres ikke – 2024](https://letmeknow.ch/img/knowledge-base/67/nvidia-drivers-not-installing-2024.jpg)