Hvornår Liga af legender på din pc bliver ved med at gå ned ved opstart eller mens du spiller, bare rolig. Vi viser dig, hvad du kan gøre ved det.
Inden du starter med løsningerne:
Inden du går i gang med de konkrete løsninger, skal du være opmærksom på følgende punkter, som vil være nyttige for at rette op og undgå nedbrud i LoL.
1. Tjek kompatibiliteten mellem din computer og LoL
Sørg for, at din computer og hardware mindst opfylder LoL-kravene. Alle oplysninger om kravene til dette spil kan findes på Riot Games Support .
2. Hav en stabil internetforbindelse klar
Bruges til League of Legends en stabil internetforbindelse , helst en LAN-forbindelse. Ellers vil forbindelsen til spilservere ikke blive etableret, og spillet vil simpelthen gå ned ved opstart.
3. Installer tilgængelige Windows-opdateringer
Windows-opdateringer kan afhjælpe systemfejl og andre konflikter. Kør Windows Update og installer alle tilgængelige opdateringer for at holde dit system opdateret.
4. Deaktiver overlejringer
Overlejringsfunktionen fra en anden applikation kan forstyrre kørsel af LoL og endda forårsage et nedbrud. Hvis du bruger en, se dette indlæg fra Riot Games for at deaktivere overlejringen.
5. Tjek din hardwares
Sørg for at blæserne på dine hardwareenheder fungerer korrekt . Hvis noget hardware overophedes, mens du spiller, kan League of Legends og dit system simpelthen lukke ned for at beskytte sig selv.
Du bør også tjekke, om du nogensinde har overclocket hardware. Hvis ja, nulstil dem til standard , fordi overclocket hardware bliver ustabil under drift og fører til forskellige problemer, f.eks. B. programnedbrud kan føre.
Hvis du har fastslået, at nedbrud i LoL ikke skal være forårsaget af nogen af ovenstående faktorer, skal du fortsætte til følgende afsnit for yderligere at diagnosticere og fejlfinde problemet.
Få disse løsninger:
Det er ikke nødvendigt at lave alle 6 løsninger. Gennemfør dem i den viste rækkefølge, indtil du finder en, der virker.
- Opløsning: Opløsningen på din skærm
- Karakterkvalitet: Meget lav
- Effektkvalitet: Meget lav
- Omgivelseskvalitet: Meget lav
- skygge kvalitet: Ud
- Begrænset opdateringshastighed: 60 fps
- Antialiasing: Ingen fangst
- Venter på VSync: Ingen fangst
- Aktiver brugergrænsefladeanimation
- Vis målramme, når du angriber
- Vis angrebsrækkevidde
- Aktiver punkttegnsvisning
- Under Windows 10 eller 8 : Klik på Åbn Task Manager og fortsæt til næste trin.
- Under Windows 7 : Vælg alle startelementer, og klik Slå alt fra . Så hop op trin 6 .
- Liga af legender
Løsning 1: Anvend automatisk reparation
League of Legends kan blive ved med at gå ned på grund af de beskadigede spilfiler. Tjek og reparer spilfilerne med klientens indbyggede reparationsfunktion for at løse LoL-relaterede problemer.
1) Løb Liga af legender ud og logge ind.
2) Klik øverst til højre gear ikon .
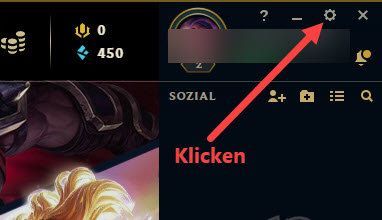
3) Rul ned i højre rude og klik Start fuld reparation .
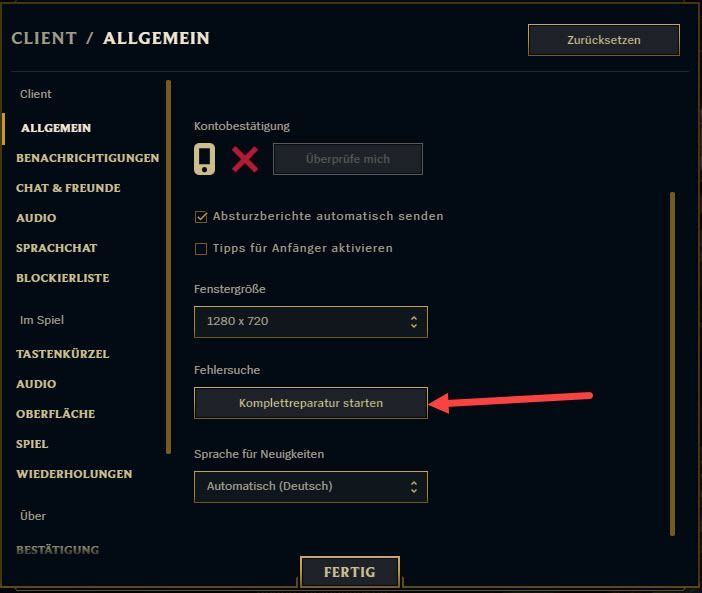
4) Klik for at bekræfte OG .

5) Når processen er fuldført, genstarter LoL-klienten automatisk. Start et spil og se, om du kan fortsætte med at spille uden at gå ned.
Løsning 2: Opdater dine enhedsdrivere
Nedbrud i LoL kan også skyldes forældede eller defekte drivere til de enheder, der bruges i spillet. Det anbefales, at du opdaterer alle enhedsdrivere til det seneste arbejdsniveau, før du spiller.
Du har 2 muligheder for at opdatere dine enhedsdrivere:
Mulighed 1 - Manuel – Denne metode kræver nok computerfærdigheder og tålmodighed, da du skal finde den nøjagtige korrekte driver online, downloade den og installere den trin for trin.
Mulighed 2 – Automatisk (anbefalet) – Dette er den hurtigste og nemmeste mulighed. Med blot et par museklik er alt gjort - også selvom du er computernybegynder.
Driver nemt identificerer automatisk driverne til alle enheder på din computer og sammenligner dem med de nyeste driverversioner fra vores online database. Så kan du opdatere dine drivere i batches eller én efter én uden at søge på internettet.
Du kan få dine drivere med enten GRATIS- eller TIL -Opdater version af Driver Easy. Men med det PRO-version gøre alt med dig kun 2 klik (og du får fuld støtte såsom en 30-dages pengene-tilbage-garanti ).
en) At downloade og installer Driver Easy.
2) Løb Driver nemt slukke og klikke Scan nu . Alle problematiske drivere i dit system vil blive opdaget inden for et minut.
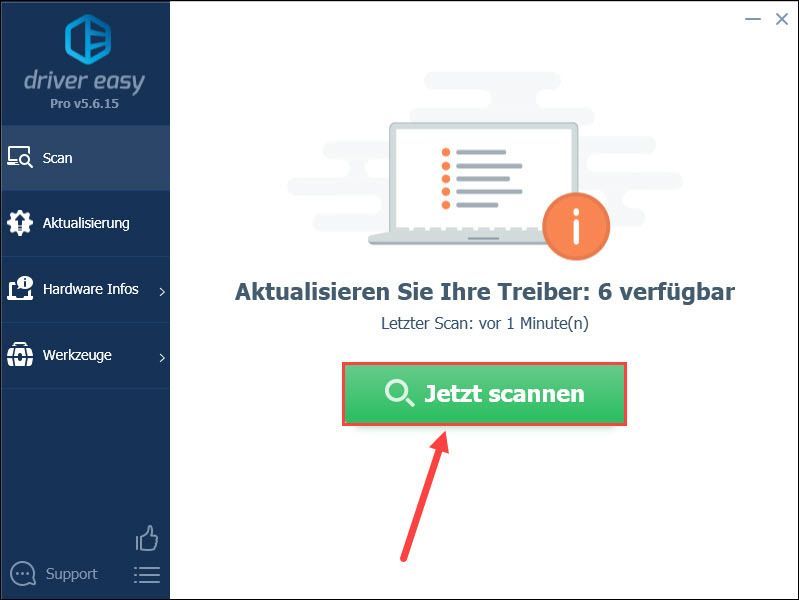
3) Klik Opdater alle for automatisk at opdatere alle problematiske enhedsdrivere i dit system.
(Dette kræver PRO-version . Hvis du klikker på Opgrader alle, bliver du bedt om at opgradere.)
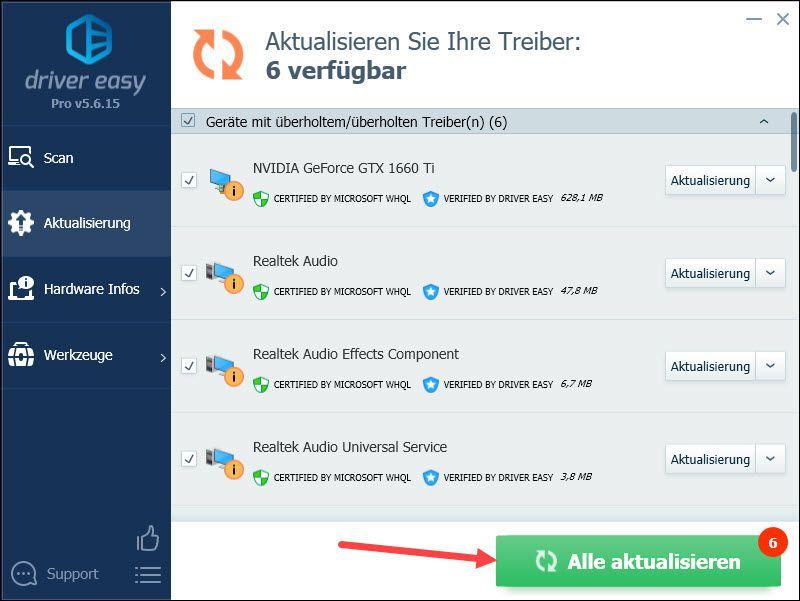
anmærkning : Du kan bruge den GRATIS version af Driver Easy til at opdatere dine drivere, men der er nogle trin, du skal udføre manuelt.
4) Genstart din computer og se, om League of Legends ikke er gået ned siden da.
Løsning 3: Juster dine spilindstillinger
Hvis din pc's hardware ikke er kraftig nok til at understøtte indstillingerne i League of Legends, kan du opleve nedbrud. Skru ned for dine spilindstillinger og test spillet igen.
1) Løb Liga af legender ud og logge ind.
2) Klik øverst til højre gear ikon for at gå ind i Indstillinger.
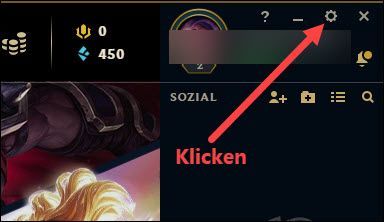
3) Sæt et flueben foran Aktiver svag pc-tilstand og klik FÆRDIG .
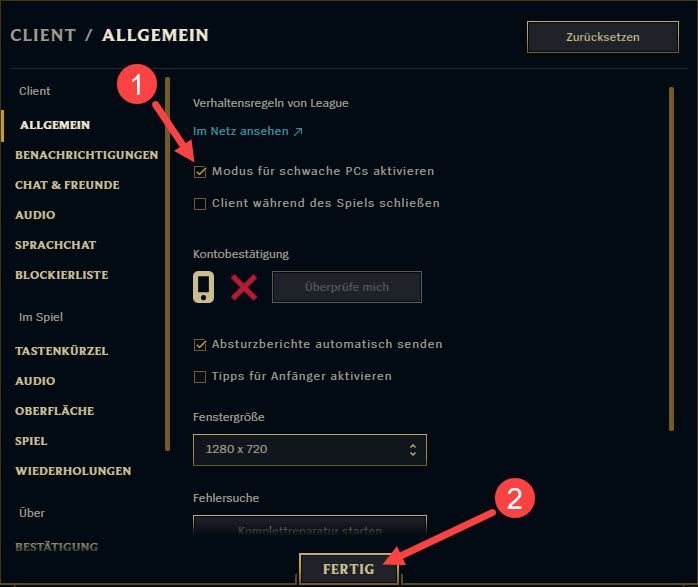
4) Start et gratis spil, og tryk derefter på på dit tastatur ESC smag for at åbne OPTIONS, nemlig spilindstillingerne.
5) Vælg VIDEO og juster indstillingerne som følger:
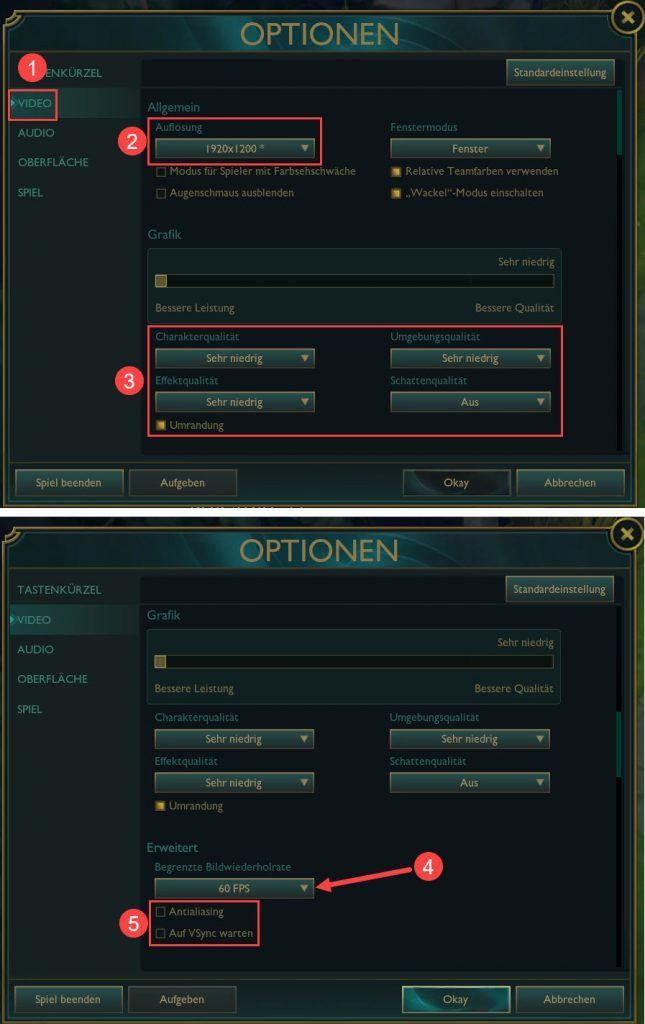
6) Vælg i venstre menu OVERFLADE slukket og fjerne fluebenene foran disse muligheder:
Klik på okay at anvende ændringerne.
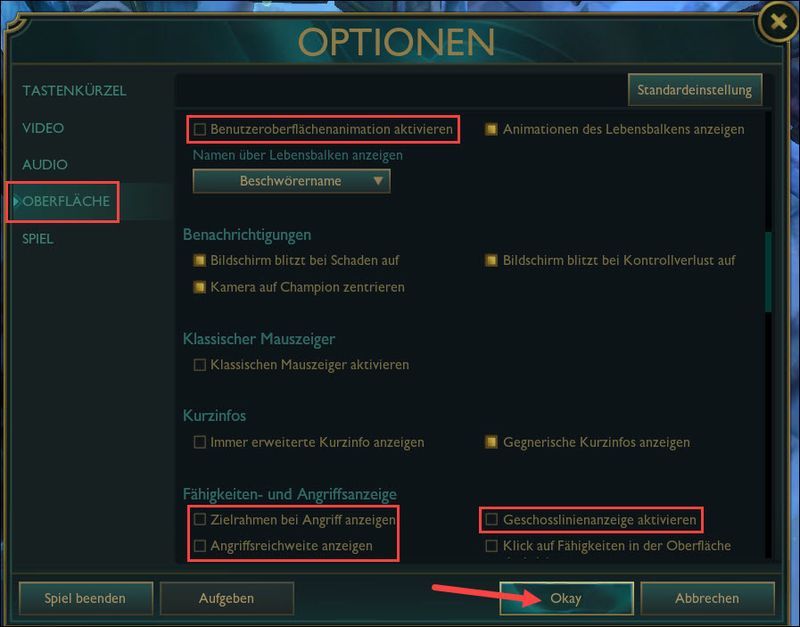
7) Vend tilbage til spillet og kontroller, om spillet holder op med at fryse eller gå ned.
Hvis denne metode virker, og du ønsker en bedre spiloplevelse, kan du bruge indstillinger aktiveres individuelt eller stige lidt og test flere gange, indtil du finder de optimale indstillinger.Løsning 4: Udfør en ren opstart
League of Legends-nedbrud kan også være forårsaget af konflikter med andre programmer. Du kan udføre en ren opstart for at udelukke interferens fra tredjepartsprogrammerne og tillade LoL at køre ved kun at bruge Microsoft-tjenester.
1) På dit tastatur skal du trykke på samtidigt Windows-Logo-Smag + R , give msconfig en og tryk på Indtast nøgle .
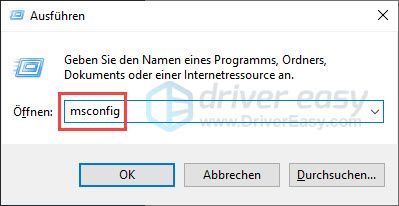
2) Skift til fanen tjenester , sæt et flueben foran Skjul alle Microsoft-tjenester og klik Slå alt fra .
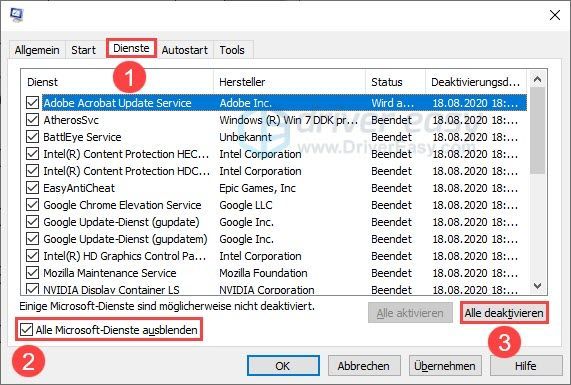
3) Klik Automatisk start eller system opstart .
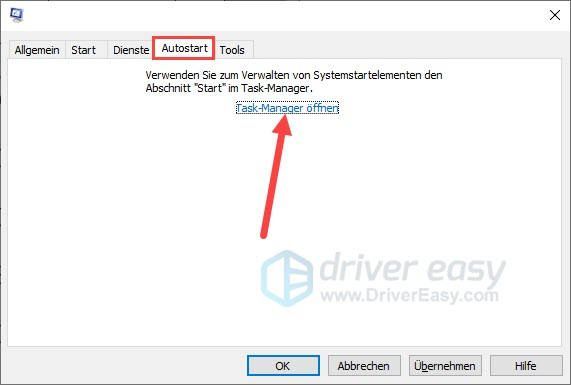
4) I fanen Automatisk start : Højreklik et aktiveret opstartsprogram og vælg Deaktiver ud.
Gentage Fortsæt dette trin, indtil du har deaktiveret alle opstartsprogrammer.
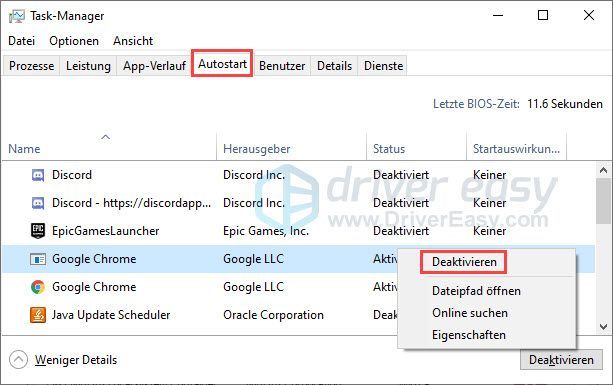
5) Gå tilbage til det sidste vindue.
6) Klik for at bekræfte Overtage og Okay .
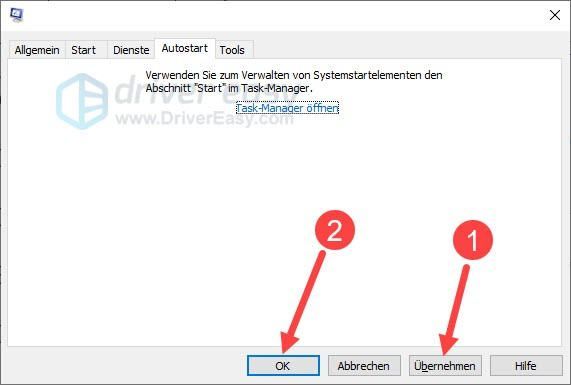
7) Klik Start forfra .
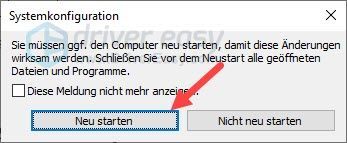
8) Kør League of Legends og se, om du kan spille konsekvent uden at gå ned.
Hvis den rene opstart hjalp, og du vil finde ud af årsagen, kan du tjekke Deaktiverede programmer og tjenester aktiveres individuelt og test hvilken der skal udløse et nedbrud i LoL.Løsning 5: Opdater din DirectX-version
Hvis DirectX-versionen i dit system er forældet, vil League of Legends ikke være i stand til at interagere korrekt med din hardware, og nogle hardwareenheder kan opføre sig unormalt i spillet. Dette kan også være årsagen til spillets nedbrud.
reference dette indlæg fra Microsoft for at kontrollere, om din DirectX-version er forældet (League of Legends kræver DirectX v9.0c eller højere ), og udfør om nødvendigt en opdatering i henhold til de medfølgende instruktioner.
Løsning 6: Geninstaller League of Legends
Hvis ovenstående løsninger ikke hjalp, bør du overveje at geninstallere League of Legends. Det er muligt, at nogle komponenter i League of Legends er blevet beskadiget og ikke kan repareres. I dette tilfælde er en ny installation påkrævet.
1) På dit tastatur skal du trykke på samtidigt Windows-Logo-Smag + R for at åbne en Kør-dialogboks.
2) Indtast appwiz.cpl en og tryk på Indtast nøgle .
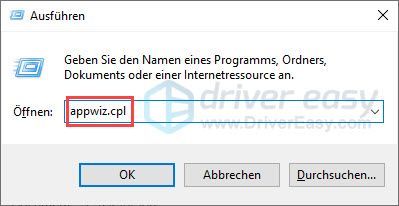
3) Fremhæv Liga af legender på listen og klik Afinstaller .
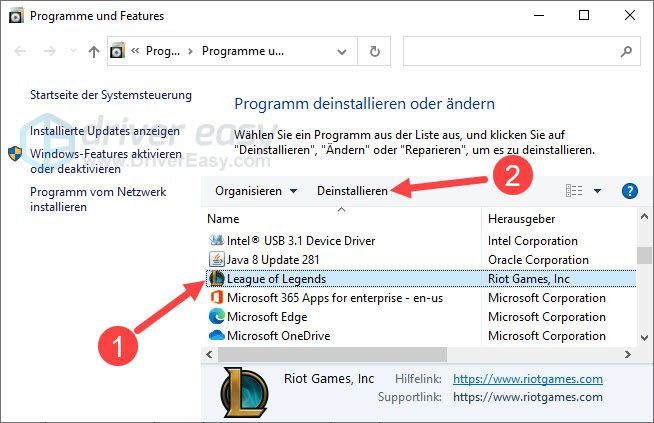
4) Følg instruktionerne på skærmen for at fuldføre afinstallationen.
5) Gå til League of Legends download side , download den seneste version og installer den på din pc.
6) Start League of Legends og se, om du kan spille uden at støde på nedbrud.
Forhåbentlig virkede en af ovenstående løsninger. Hvis du har andre spørgsmål eller andre forslag, bedes du skrive en kommentar nedenfor.
![[RETTET] PUBG starter ikke](https://letmeknow.ch/img/knowledge/05/pubg-not-launching.png)




![Starcraft 2 går ned på pc [Nem løsning]](https://letmeknow.ch/img/knowledge/49/starcraft-2-crashing-pc.png)
![AMD-grafikkort vises ikke i Enhedshåndtering [Løst]](https://letmeknow.ch/img/knowledge/13/amd-graphics-card-not-showing-device-manager.jpg)