Voice chat-funktion er en meget efterlengtet funktion, som Riot Games har introduceret til League of Legends i løbet af de sidste par år. Det giver dig mulighed for at chatte med spillere fra foruddefinerede fester og koordinere med dem, mens du stadig fokuserer dig selv på spillet.
Lejlighedsvis finder spillerne stemmechat fungerer ikke i spillet. Hvis du tilfældigvis er i samme båd, skal du ikke bekymre dig. Det kan repareres.
Sådan løses League of Legends Voice Chat fungerer ikke
Her er fire rettelser, der har hjulpet andre brugere med at løse stemmechatten, der ikke fungerer i LoL. Du skal muligvis ikke prøve dem alle; bare arbejde dig ned på listen, indtil du finder den der gør tricket for dig.
- Tjek det åbenlyse
- Deltag automatisk i stemmekanal
- Konfigurer lydindstillingerne
- Opdater dine lyddrivere
Fix 1: Tjek det åbenlyse
Uanset om det er, at du ikke kan høre dine venner, eller du ikke kan blive hørt, er det første, du skal kontrollere, om dit headset er tilsluttet korrekt.
Du skal sørge for, at lydstyrken er indstillet til et hørbart niveau, kontrollere at kablerne (hvis du har en kablet hovedtelefonenhed) ikke er slidte eller løst tilsluttet, og sørg for at de er tilsluttet den rigtige port osv.
Når du har dobbeltkontrolleret disse emner, skal du teste stemmechatfunktionen i LoL for at se, om den fungerer. Hvis ja, så fantastisk! Hvis problemet fortsætter, skal du gå videre til Fix 2 under.
Fix 2: Deltag automatisk i stemmekanal
Du kan opleve, at lyden ikke fungerer i LoL, hvis du deaktiverer lydene i spillet under en spilsession uden at du bemærker det. Så sørg for at aktivere Deltag i stemmekanal automatisk for at tænde lyden i spillet.
Sådan gør du det:
- Åben League of Legends-klient.
- Klik på i øverste højre hjørne Indstillinger (tandhjulsikonet).
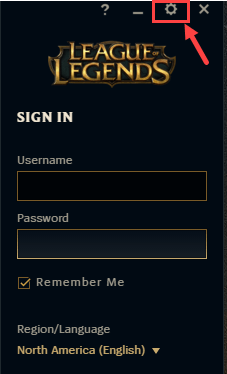
- Under Stemme skal du sørge for, at indstillingen Deltag automatisk i stemmekanal er markeret.
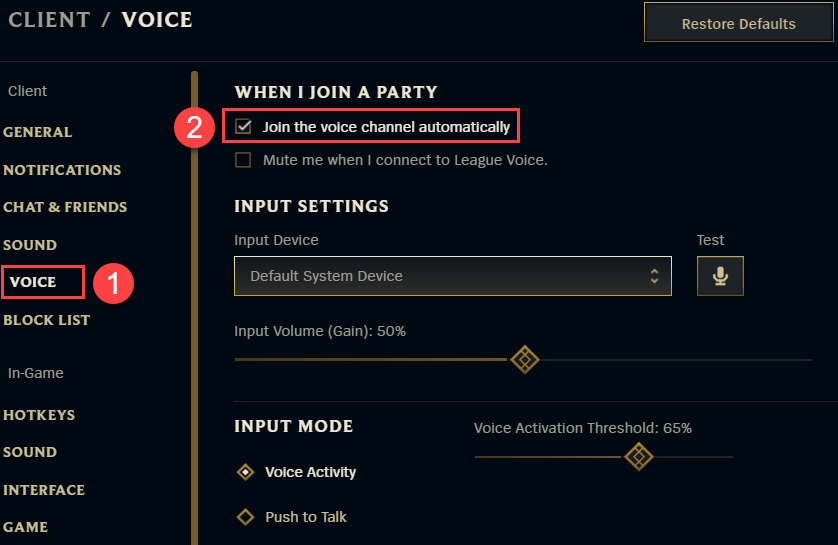
- Kontroller, om du kan bruge stemmechatfunktionen korrekt i spillet. Hvis ja, så fantastisk! Hvis det ikke er nogen glæde, skal du gå videre til Fix 3 nedenfor.
Fix 3: Konfigurer lydindstillingerne
Du kan muligvis ikke bruge stemmechat på grund af forkerte lydindstillinger i Windows.
Du kan følge nedenstående trin for at kontrollere:
- Tryk på tastaturet på tastaturet Windows-logo nøgle og R på samme tid for at åbne feltet Kør. Skriv eller indsæt derefter mmsys.cpl og tryk på Gå ind .
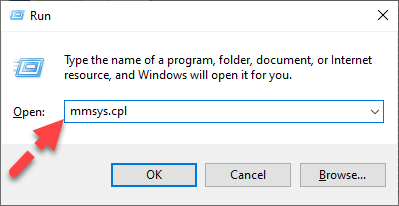
- I Afspilning fanen, skal du sørge for, at din foretrukne hovedtelefon eller højttaler er indstillet til Standardenhed . Højreklik derefter på standardenheden, og klik derefter på Prøve for at sikre, at du kan høre lyd, der kommer gennem headsettet.
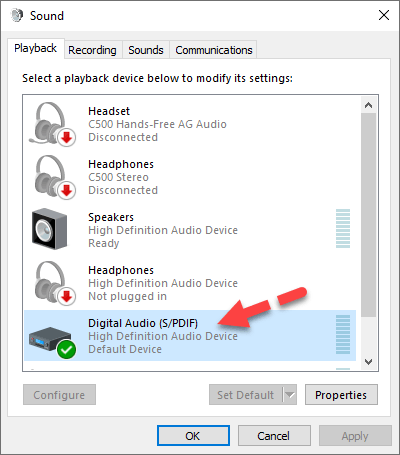
- Klik på Indspilning fanen. Sørg derefter for, at din foretrukne mikrofon er indstillet til Standardenhed og klik Ejendomme .
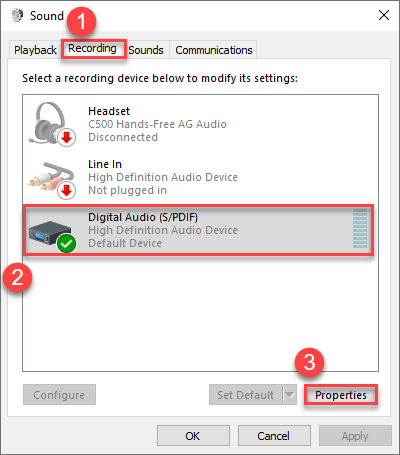
- Tal ind i din mikrofon for at teste, om indikatorbjælken til højre bevæger sig. Hvis ja, skal din mikrofon fungere korrekt. Hvis det ikke gør det, skal du kontrollere din hovedtelefonenhed for at sikre, at den ikke er slået fra.
- Klik på Fremskreden fanen. Under Standardformat sektion, vælg en anden samplingsfrekvens og bitdybde, og klik Prøve . Gentag denne proces, indtil du finder et format, der fungerer for dig. Derefter skal du sørge for, at boksen til Tillad, at applikationen tager eksklusiv kontrol over denne enhed er umarkeret .
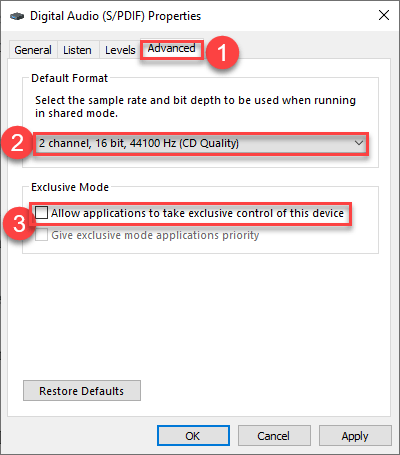
- Når du er færdig, skal du klikke på ansøge > Okay .
- Test i WoW for at se, om du kan kommunikere med dine venner. Hvis det stadig ikke giver dig held, skal du prøve Fix 4 nedenfor.
Fix 4: Opdater dine lyddrivere
Din stemmechat fungerer ikke i LoL problemet skyldes sandsynligvis driverproblemer. Ovenstående trin løser muligvis det, men hvis de ikke gør det, eller hvis du ikke er sikker på at lege med drivere manuelt, kan du gøre det automatisk med Driver let .
Driver Easy genkender automatisk dit system og finder de korrekte drivere til det. Du behøver ikke vide nøjagtigt, hvilket system din computer kører, du behøver ikke risikere at downloade og installere den forkerte driver, og du behøver ikke bekymre dig om at lave en fejl, når du installerer. Driver Easy tager sig af det hele.
Du kan opdatere dine drivere automatisk med enten GRATIS eller den Pro-version af Driver Easy. Men med Pro-versionen tager det kun to klik (og du får fuld support og en 30-dages pengene-tilbage-garanti):
- Hent og installer Driver Easy.
- Kør Driver Easy og klik Scan nu . Driver Easy scanner derefter din computer og opdager eventuelle drivere.
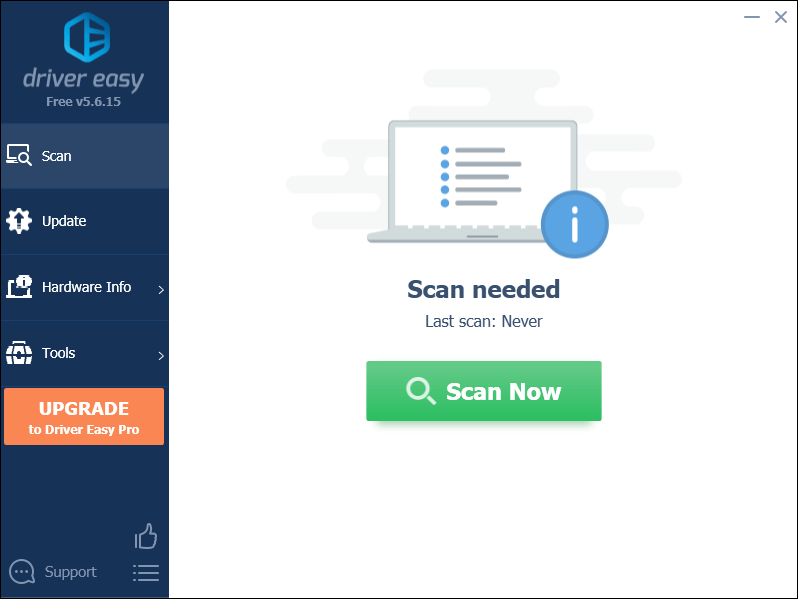
- Klik på Opdater alle for automatisk at downloade og installere den korrekte version af alle de drivere, der mangler eller er forældede på dit system (dette kræver, at Pro-version - du bliver bedt om at opgradere, når du klikker på Opdater alle).

Bemærk : Du kan gøre det gratis, hvis du vil, men det er delvist manuelt. - Genstart computeren, så ændringerne træder i kraft.
- Genstart LoL, og test derefter stemmechat med dine venner for at se, om det løser fejlen.
Det er det - forhåbentlig hjalp dette indlæg. Hvis du har spørgsmål, ideer eller forslag, er du mere end velkommen til at give os en kommentar nedenfor.
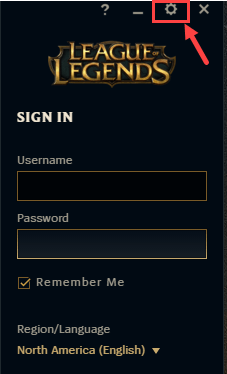
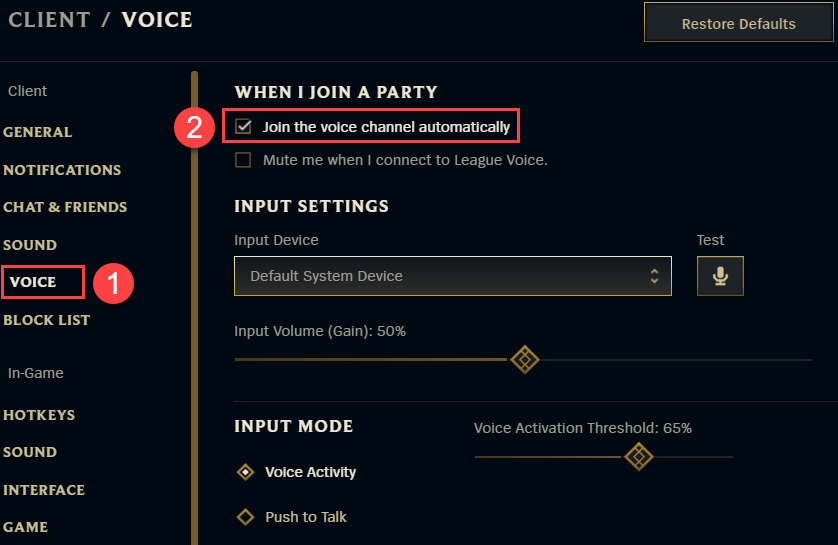
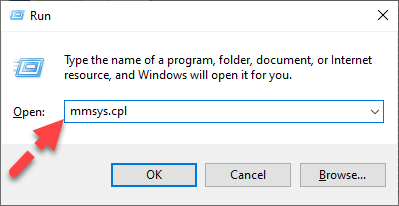
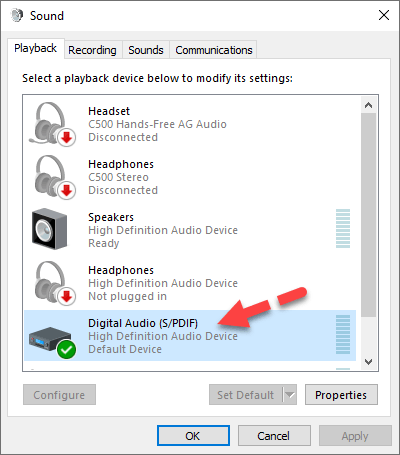
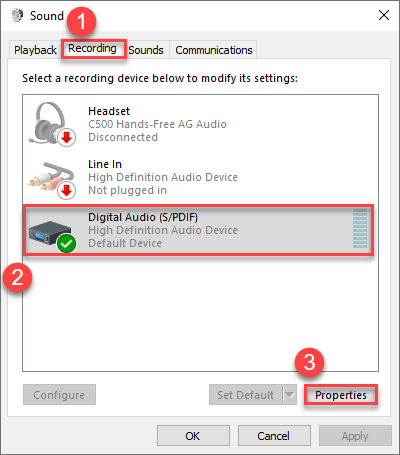
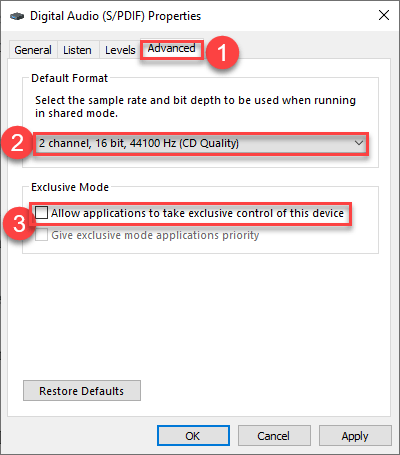
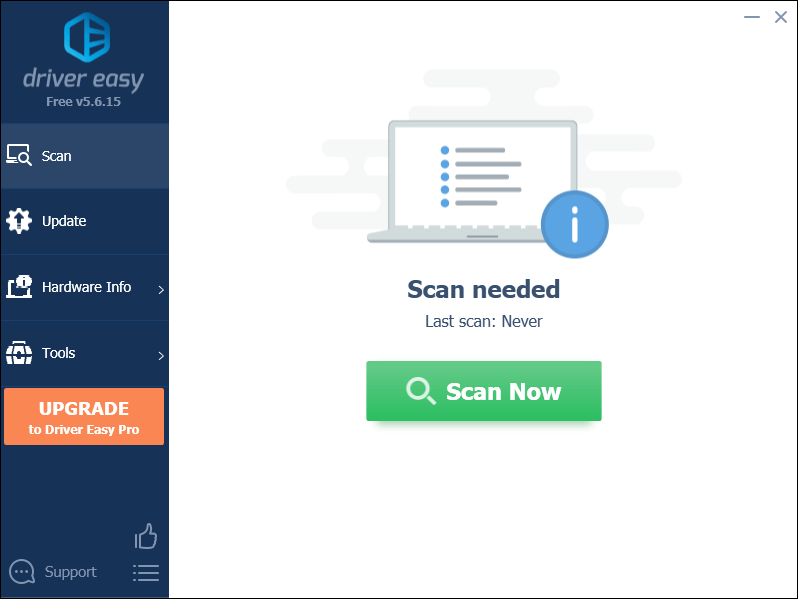

![[Løst] Sea of Thieves Voice Chat Ikke/mikrofon virker på pc](https://letmeknow.ch/img/knowledge/76/sea-thieves-voice-chat-not-mic-working-pc.jpg)
![Cyberpunk 2077 Crashing on PC [LØST]](https://letmeknow.ch/img/program-issues/24/cyberpunk-2077-crashing-pc.jpg)


![[Fixed] nvpcf.sys Blue Screen of Death Error](https://letmeknow.ch/img/knowledge-base/27/fixed-nvpcf-sys-blue-screen-of-death-error-1.png)

![[LØST] Rainbow Six Siege Freezing 2022](https://letmeknow.ch/img/knowledge/16/rainbow-six-siege-freezing-2022.jpg)