'>

Hvis Metro Exodus går ned på din computer, skal du ikke bekymre dig. Der er løsninger til løsning af Metro Exodus nedbrudsproblemer. Følg instruktionerne nedenfor.
Sådan løses Metro Exodus ned
Her er rettelserne til Metro Exodus nedbrud. Du skulle ikke være nødt til at prøve dem alle; bare arbejde dig ned på listen, indtil alt fungerer igen.
- Installer den nyeste programrettelse
- Stop med at overklokke din CPU
- Opdater din grafikkortdriver
- Skift til DX11 i dine spilindstillinger
- Sænk videoindstillingerne i spillet
Fix 1: Installer den nyeste patch
Forældede versioner af softwaren kan medføre problemer med buggy, når du bruger softwaren, og Metro Exodus er ingen undtagelse. Derfor frigiver softwareudviklerne nye patches for at rette fejl og forbedre funktioner.
Så søg efter opdateringer til Metro Exodus, og installer eventuelle tilgængelige opdateringer. Genstart derefter din computer og se om spillet holder op med at gå ned eller ej.
Fix 2: Stop overclocking af din CPU
Overclocking betyder at indstille din CPU og hukommelse til at køre ved hastigheder højere end deres officielle hastighed, og næsten alle processorer leveres med en hastighedsvurdering. Dette kan dog medføre, at dit spil går ned eller fryser. I så fald skal du indstille din CPU-ur hastighed tilbage til standard for at løse dit problem.
Fix 3: Opdater din grafikkortdriver
Hvis enhedsdrivere på din computer mangler eller er forældede, især din grafikkortdriver, har du muligvis problemer med spillet. For at udelukke det som årsag til, at Metro Exodus går ned, skal du prøve at opdatere din videodriver til den nyeste version.
Der er to måder at opdatere dine enhedsdrivere på: manuelt og automatisk.
Mulighed 1 - manuelt - Du har brug for nogle computerfærdigheder og tålmodighed for at opdatere dine drivere på denne måde, fordi du skal finde nøjagtigt den rigtige driver online, downloade den og installere den trin for trin.
ELLER
Mulighed 2 - automatisk (anbefales) - Dette er den hurtigste og nemmeste mulighed. Det hele gøres med blot et par museklik - let, selvom du er en computer nybegynder.
Mulighed 1 - Download og installer driveren manuelt
Producenterne af dine enheder opdaterer drivere. For at få dem skal du gå til producentens websted for dit grafikkort, finde driveren, der svarer til din specifikke smag af Windows-versionen (for eksempel Windows 64 bit) og downloade driveren manuelt.
Når du har downloadet de korrekte drivere til dit system, skal du dobbeltklikke på den downloadede fil og følge instruktionerne på skærmen for at installere driveren.
Mulighed 2 - Opdater automatisk dine drivere
Hvis du ikke har tid, tålmodighed eller computerfærdigheder til at opdatere dine drivere manuelt, kan du gøre det automatisk med Driver let .
Driver Easy genkender automatisk dit system og finder de rigtige drivere til det. Du behøver ikke vide nøjagtigt, hvilket system din computer kører, du behøver ikke risikere at downloade og installere den forkerte driver, og du behøver ikke bekymre dig om at lave en fejl, når du installerer.
Du kan opdatere dine drivere automatisk med enten LEDIG eller den Til version af Driver Easy. Men med Pro-versionen tager det kun to klik:
1) Hent og installer Driver Easy.
2) Kør Driver Easy, og klik på Scan nu knap. Driver Easy scanner derefter din computer og opdager eventuelle drivere.
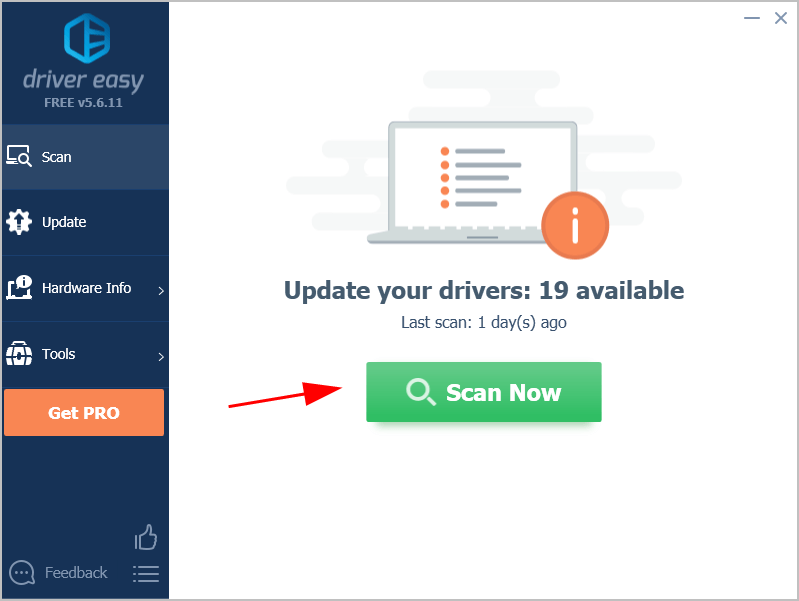
3) Klik på Opdater alle for automatisk at downloade og installere den korrekte version af alle drivere, der mangler eller er forældede på dit system (dette kræver Pro-version - du bliver bedt om at opgradere, når du klikker Opdater alle ).
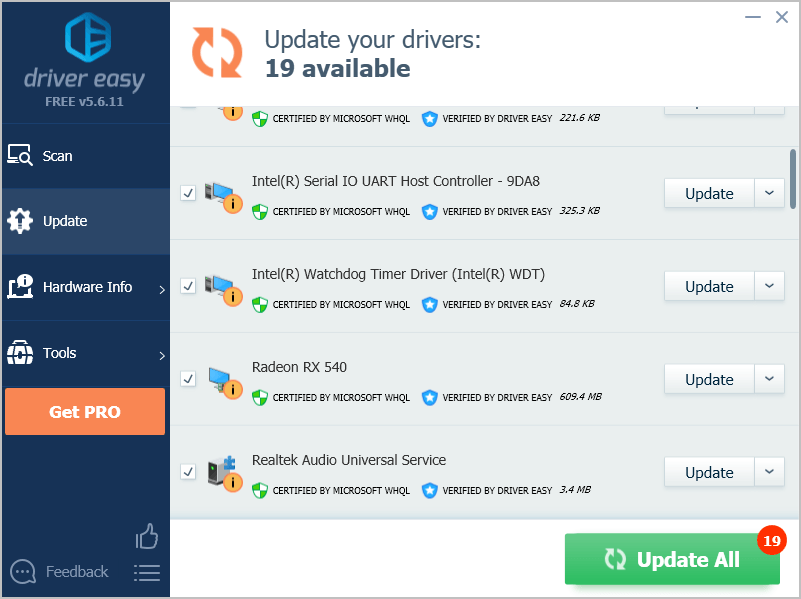 Bemærk: Du kan gøre det gratis, hvis du vil, men det er delvist manuelt.
Bemærk: Du kan gøre det gratis, hvis du vil, men det er delvist manuelt. 4) Genstart computeren for at træde i kraft.
Start nu Metro Exodus, og se om problemet med nedbrud er løst.
Hvis dit problem stadig vedvarer, skal du ikke bekymre dig. Der er endnu et forsøg.
Fix 4: Skift til DX11 i dine spilindstillinger
Denne metode fungerer som en charme for mange spillere, der har det samme nedbrudsproblem i Metro Exodus, så det er værd at prøve, når du bruger DirectX 12 til Metro Exodus.
Hvis du bruger DirectX 12, kan du nedgradere til DirectX 11 for at spille spillet ved at følge nedenstående trin. men hvis du bruger DirectX 10 eller DirectX 9, og du har dette problem, skal du muligvis gå til Microsofts websted for at downloade DirectX 11 til din computer.For at gøre dette skal du følge disse trin:
Hvis du kan køre spillet op:
1) Gå til Metro Exodus> Muligheder .
2) Gå til Video > Directx .
3) Vælg DirectX 11 , gem derefter dine ændringer.
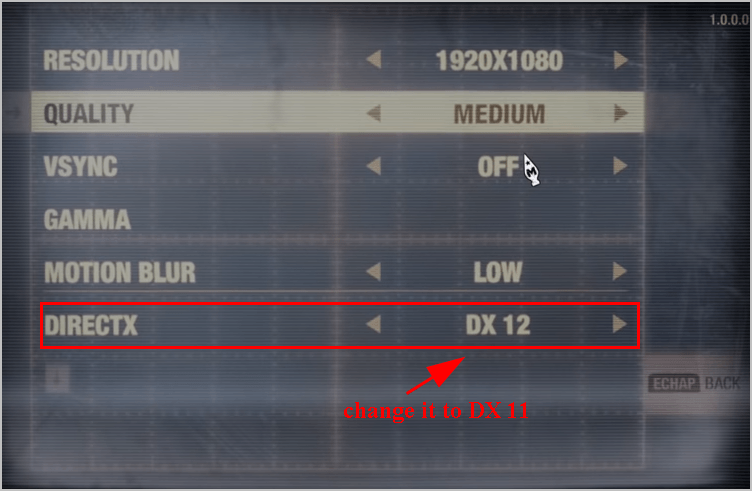
4) Genstart spillet og se om det fungerer denne gang.
Hvis du overhovedet ikke kan åbne spillet:
1) Åbn Steam, og sørg for at logge ind på din Steam-konto.
2) Klik på Bibliotek .

3) Højreklik på Metro Exodus og klik på Ejendomme .
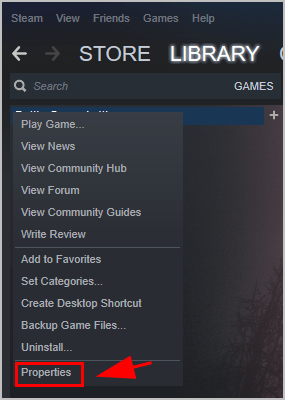
4) Klik på generel fanen og klik Indstil startindstillinger .
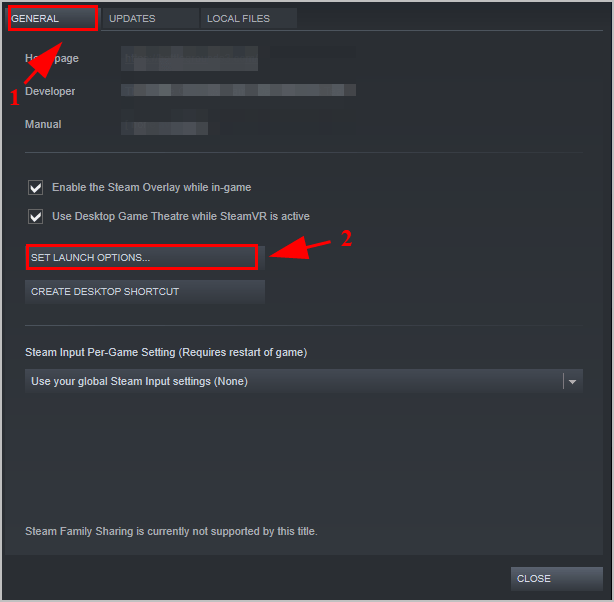
5) Type dxlevel110 i feltet, og klik derefter på Okay .
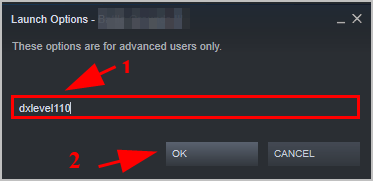
6) Gem dine ændringer, og genstart computeren.
Start Metro Exodus og se om det fungerer nu.
Fix 5: Sænk videoindstillingerne i spillet.
Hvis grafikindstillingerne er for meget for din pc, vil dit spil uden tvivl fortsætte med at gå ned, fordi din pc-hardware ikke kunne understøtte de grafiske krav, der er konfigureret i spillet. Så du skal indstille de grafiske indstillinger i dit spil til Lav for at løse det nedbrudte problem.
Sørg for eksempel for at indstille opløsningen til den skærmopløsning, som din computer har, og indstil Lav for disse indstillinger: Kvalitet, Motion Blur og Ray Tracing. Sluk VSync eller Hairworks eller begge dele.
Så det er det. Håber dette indlæg hjælper med at løse dit Metro Exodus nedbrudsproblem.
Hvis du har spørgsmål, er du velkommen til at efterlade en kommentar nedenfor.

![Monster Hunter Rise starter ikke [fast]](https://letmeknow.ch/img/knowledge/18/monster-hunter-rise-not-launching.jpg)
![[Løst] Minecraft installeres ikke på Windows 11](https://letmeknow.ch/img/knowledge-base/50/minecraft-not-installing-windows-11.png)



