'>
Som et CPU-intensivt spil har Monster Hunter: World (MHW) forårsaget en hel del nedbrudsproblemer blandt sine spillere, siden det første gang kom ud i august 2018. Hvis du er blandt disse ofre, skal du ikke bekymre dig - her vil du har 7 måder at løse problemet på. Læs og tjek dem ud ...
7 rettelser til nedbrudsproblemer i Monster Hunter: World
Der går du - 7 rettelser, der har vist sig nyttige for mange spillere. Du behøver ikke at prøve dem alle; bare arbejde dig fra toppen og ned, indtil du finder den der fungerer.
Fix 1: Tjek dine pc-specifikationer
Fix 4: Løs eventuelle softwarekonflikter
Fix 5: Kontroller for Windows-opdateringer
Fix 7: Kontroller for hardwarefejl
Fix 1: Tjek dine pc-specifikationer
Som en forudsætning skal du kontrollere dine pc-specifikationer og se, om de opfylder de grundlæggende systemkrav i MHW. Hvis du ikke ved, hvordan du kontrollerer din computerspecifikation, er her proceduren:
1) På tastaturet skal du trykke på Windows-logo-nøgle og R på samme tid for at påkalde dialogboksen Kør. Indtaste dxdiag og klik Okay .

2) I vinduet DirectX Diagnostic Tool vises System fanen, vil du se de detaljerede oplysninger om din operativ system , processor , hukommelse og DirectX version .
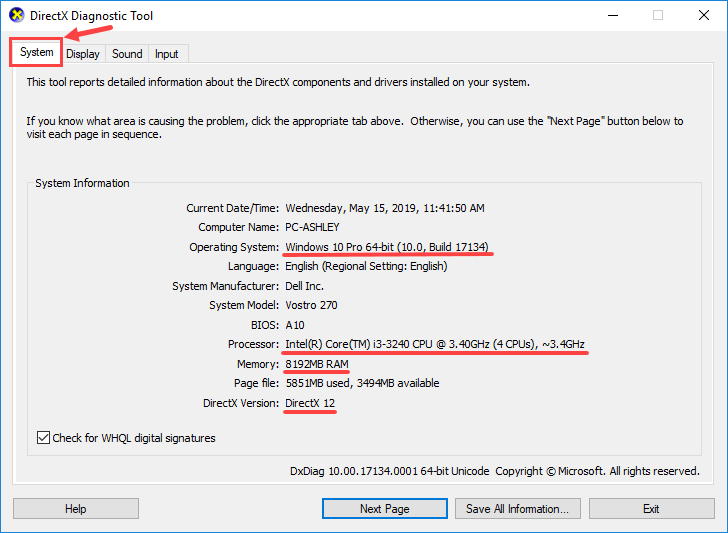
3) Gå til Skærm fanen, og se derefter efter oplysningerne om din grafikkort .
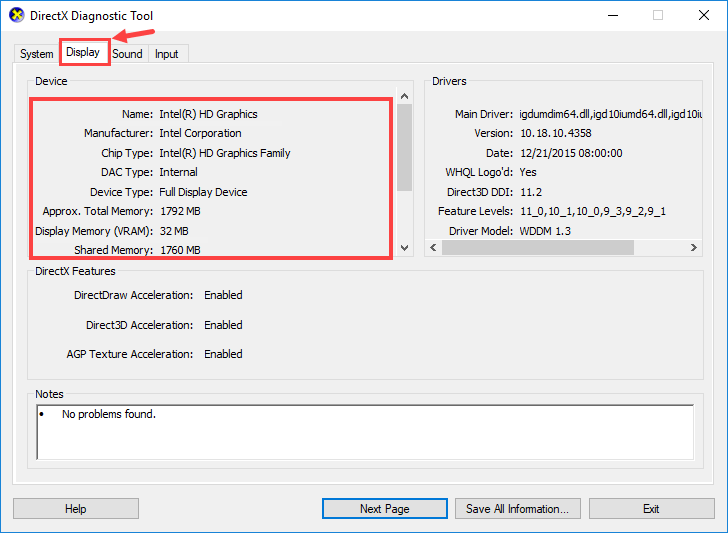
Efter at have tjekket dine pc-specifikationer kan du sammenligne dem med de minimale og anbefalede systemkrav i MHW:
Minimum Systemkrav
| Operativ system | Windows 7, 8, 8.1, 10 (64 bit krævet) |
| Processor | Intel Core i5-4460 3.20GHz eller AMD FX-6300 og derover |
| Hukommelse | 8 GB RAM |
| Grafikkort | Nvidia GeForce GTX 760 eller AMD Radeon R7 260x (2 GB VRAM og derover) |
| Directx | Version 11 |
| Opbevaring | 20 GB ledig plads |
| Lyd kort | DirectSound-kompatibel (DirectX 9.0c eller højere) |
Anbefalede Systemkrav
| Operativ system | Windows 7, 8, 8.1, 10 (64-bit kræves) |
| Processor | Intel Core i7-3770 3.4GHz eller Intel Core i3-8350K 4GHz eller AMD Ryzen 5 1500X |
| Hukommelse | 8 GB RAM |
| Grafikkort | Nvidia GeForce GTX 1060 (3 GB VRAM) eller AMD Radeon RX 570X (4 GB VRAM) |
| Directx | Version 11 |
| Opbevaring | 20 GB ledig plads |
| Lyd kort | DirectSound-kompatibel (DirectX 9.0c eller højere) |
Kontroller, om din pc opfylder minimums- eller endog anbefalede systemkrav i MHW. Hvis det gør det, skal du fortsætte til næste løsning; hvis det ikke gør det, så prøv at opgradere dine hardwareenheder, f.eks. udskiftning af det aktuelle grafikkort med et mere kraftfuldt (naturligvis baseret på din egen situation).
Fix 2: Opdater spillet
Husk altid at downloade og installere de nyeste spilrettelser af MHW. Normalt går du ikke glip af opdateringerne, hvis du spiller MHW på damp, fordi platformen automatisk opdaterer spillet for dig (kun når det har en netværksforbindelse).
Nogle af spilopdateringerne blev primært frigivet for at løse problemer, herunder nedbrud, frysning og mange andre fejl. Så når du støder på et kritisk problem i MHW, bør opdatering af spillet være din valgmulighed, hvis der er nogen opdatering, du kan finde.
Fix 3: Opdater enhedsdrivere
Nogle gange skyldes dit nedbrudsproblem i MHW forældede eller korrupte drivere. Hvis du ikke er sikker på, om alle dine enhedsdrivere (især grafikdrivere) er opdaterede, skal du kontrollere.
Du kan gøre dette i Windows Enhedshåndtering, en enhed ad gangen. Men dette tager meget tid og tålmodighed, og hvis nogen af dine chauffører tilfældigvis er forældede, skal du manuelt opdatere dem, hvilket er svært og risikabelt. Hvis du ikke har tid, tålmodighed eller computerfærdigheder til at opdatere dine enhedsdrivere manuelt, du kan gøre det automatisk med Driver let .
Driver Easy genkender automatisk dit system og finder de rigtige drivere til det. Du behøver ikke vide nøjagtigt, hvilket system din computer kører, du behøver ikke risikere at downloade og installere den forkerte driver, og du behøver ikke bekymre dig om at lave en fejl, når du installerer. Driver Easy tager sig af alt.
Du kan opdatere dine drivere automatisk med enten GRATIS eller Pro-versionen af Driver Easy. Men med Pro-versionen tager det kun to klik:
1) Hent og installer Driver Easy.
2) Kør Driver Easy, og klik på Scan nu knap. Driver Easy scanner derefter din computer og opdager eventuelle drivere.
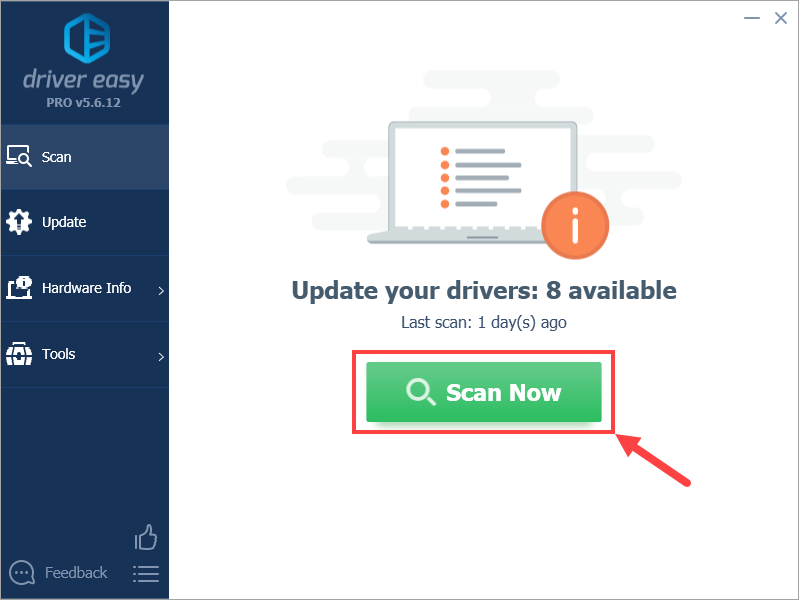
3) Klik på Opdatering knappen ved siden af en markeret driver for automatisk at downloade den korrekte version af driveren, så kan du installere den manuelt (du kan gøre dette med den GRATIS version).
Eller klik Opdater alle for automatisk at downloade og installere den korrekte version af alle de drivere, der mangler eller er forældede på dit system. (Dette kræver Pro-version der kommer med fuld support og en 30-dages pengene tilbage garanti. Du bliver bedt om at opgradere, når du klikker på Opdater alle.)
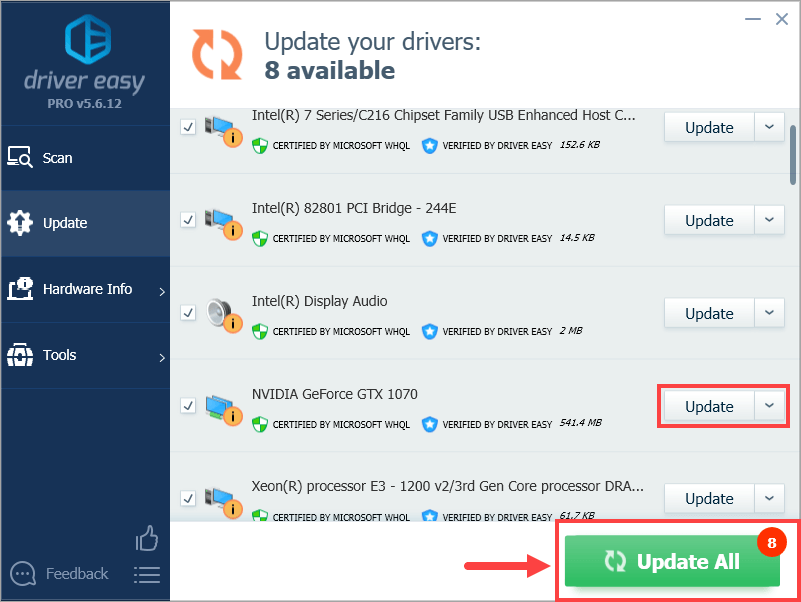 Hvis du har problemer med at bruge Driver Let til at opdatere din driver, er du velkommen til at e-maile os på support@drivereasy.com . Vi er altid her for at hjælpe.
Hvis du har problemer med at bruge Driver Let til at opdatere din driver, er du velkommen til at e-maile os på support@drivereasy.com . Vi er altid her for at hjælpe. Opdatering af drivere løser ikke kun nedbrudsproblemet i nogle tilfælde, det øger også dine fps i spil - for eksempel fortsætter Nvidia med at udrulle nye drivere designet til forskellige videospil (inklusive MHW) for at forbedre spilydelsen på sine grafikkort.
Nu hvor du har opdateret alle enhedsdrivere, skal du starte MHW og se om det fortsætter med at kollidere eller ej. Hvis det sker, skal du gå videre til Fix 4.
Fix 4: Løs eventuelle softwarekonflikter
En anden mulig synder for dit nedbrudsproblem i MHW er en softwarekonflikt. Der er ingen hurtig måde at finde ud af, hvilke applikationer der er i konflikt med MHW, så du skal lukke alle unødvendige programmer (inklusive tilknyttede baggrundsprocesser) fuldstændigt og kontrollere, om spillet går ned igen.
Gå videre til det afsnit, du er interesseret i:
- Kontroller, om du har softwarekonflikter
- Find ud af, hvilke programmer der forårsager dem
- Deaktiver og afinstaller disse programmer
1. Kontroller, om du har softwarekonflikter
1) Luk alle programmer. For at gøre dette skal du skifte til programmet og lukke det som normalt (f.eks. Ved at klikke på × øverst til højre i programmet).
2) Afslut alle unødvendige baggrundsprocesser ved hjælp af følgende procedure:
I. På tastaturet skal du trykke på Windows-logo-nøgle og x på samme tid, og klik derefter på Jobliste .

II. På den Processer vælg det program, du vil lukke ned fra listen i Jobliste, og klik på Afslut opgave for at tvinge en afslutning. (Hvis det er et program, du bruger, f.eks. Microsoft Word, skal du først gemme noget ikke-gemt arbejde.)
Luk ikke ukendte programmer . Hvis du fejlagtigt lukker de vigtige systemprogrammer ned, kan det medføre endnu flere problemer. Inden du tager skridtet, skal du konsultere en tekniker eller søge efter oplysninger om programmet.
3) Når du har lukket alle de unødvendige programmer, skal du starte MHW og vente på, om spillet fortsætter med at gå ned.
- Hvis problemet, der går ned, opstår igen - Det er sandsynligvis ikke forårsaget af en softwarekonflikt, og du skal gå videre til det Fix 5 .
- Hvis problemet med nedbrud IKKE gentager sig - Et eller flere af de programmer, du lukker ned, forårsager sandsynligvis problemet. Nu skal du identificere, hvilke programmer der forårsagede problemet, som beskrevet i trin 2 nedenfor.
2. Find ud af, hvilke programmer der forårsager dine konflikter
Hvis lukning af alle unødvendige programmer stoppede spillet i at gå ned, ved du, at et af disse programmer forårsagede problemet. Nu skal du bare finde ud af, hvilken.
For at gøre dette skal du starte MHW, derefter genstarte et af dine programmer og vente på, om det nedbrudte problem kommer tilbage. Hvis det ikke gør det, skal du genstarte det næste program og vente på problemet igen. Så den næste, den næste og så videre.
Når problemet til sidst gentager sig, ved du, at det program, du senest genstartede, er et problem. Men der er en chance for, at ikke kun et program er i konflikt med MHW - i så fald skal du gentage trinene ovenfor og kontrollere igen.
Hvis du ikke rigtig har brug for det fornærmende program, kan du bare deaktivere eller afinstallere det straks som beskrevet nedenfor. Men hvis du gør har brug for det fornærmende program, skal du foretage et valg mellem MHW og programmet.
3. Deaktiver eller afinstaller modstridende programmer
Sådan deaktiveres programmet permanent:
1) På tastaturet skal du trykke på Windows-logo-nøgle og x på samme tid, og klik derefter på Jobliste .

2) På Processer vælg det program, du vil lukke ned fra listen i Jobliste, og klik på Afslut opgave for at tvinge en afslutning.

3) Hvis programmet også er blandt startelementerne, skal du stoppe det med at køre ved opstart. Sådan gør du:
Tryk på tastaturet på tastaturet Windows-logo-nøgle og R på samme tid for at påkalde dialogboksen Kør. Type msconfig og ramte Gå ind .
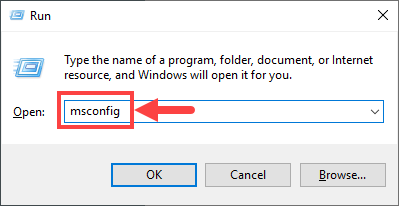
4) Gå til Start op fanen, og klik på Åbn Jobliste .
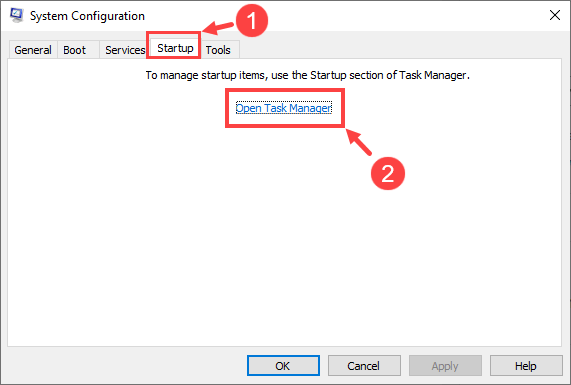
5) Vælg de programmer, du ikke vil starte, når Windows starter, og klik derefter på Deaktiver .
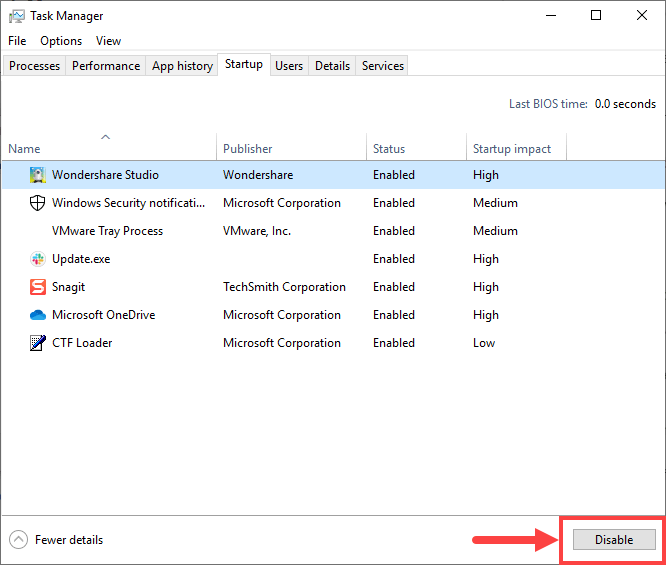
Sådan afinstalleres programmet:
1) På tastaturet skal du trykke på Windows-logo-nøgle og R på samme tid. Type appwiz.cpl og tryk på Gå ind .

2) I Programmer og funktioner skal du højreklikke på det program, du vil afinstallere, og klikke på Afinstaller .
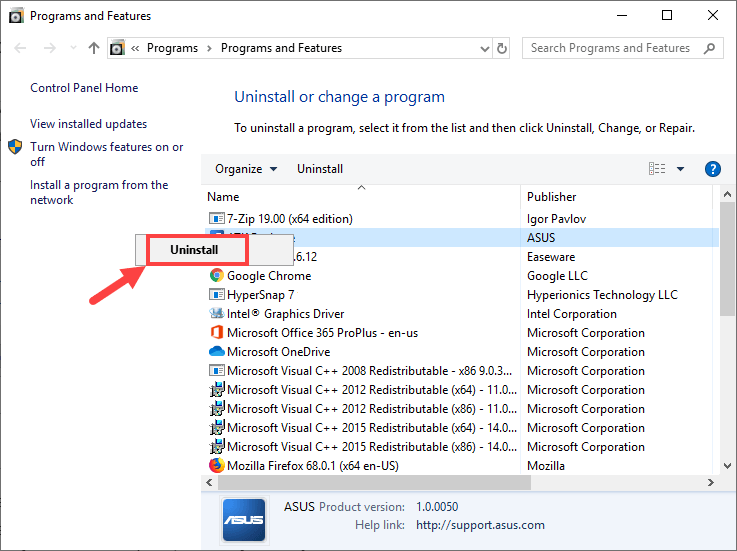
Hvis det nedbrudte problem stadig er, efter at du har deaktiveret eller afinstalleret modstridende programmer, skal du prøve Fix 5 nedenfor.
Fix 5: Kontroller for Windows-opdateringer
Ifølge nogle spillere har opdatering af Windows-operativsystemet (OS) med succes løst deres nedbrudsproblemer i MHW. Men vær opmærksom på, at opdatering af Windows OS nogle gange kan føre til nedbrud i stedet - lyder det underligt, er det ikke? Generelt skal du beslutte, om du vil udføre Windows-opdateringer baseret på din egen situation. For eksempel, hvis du fik det nedbrudte problem efter en Windows Update, skal du måske rulle det tilbage til den tidligere version, hvis det er opdateringen, der forårsagede dit problem; hvis dit spil allerede er gået ned, og du ikke har gjort noget i forbindelse med Windows-opdateringer, så prøv at opdatere dit operativsystem og se om det gør en forskel for dig.
Sådan kontrollerer du for Windows-opdateringer:
1) På tastaturet skal du trykke på Windows-logo-nøgle og S på samme tid for at påkalde søgefeltet. Indtast derefter opdatering og klik på Søg efter opdateringer resultat.
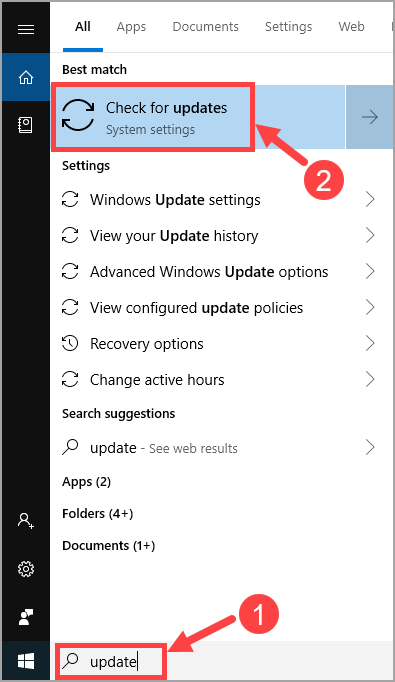
2) Klik på Søg efter opdateringer .
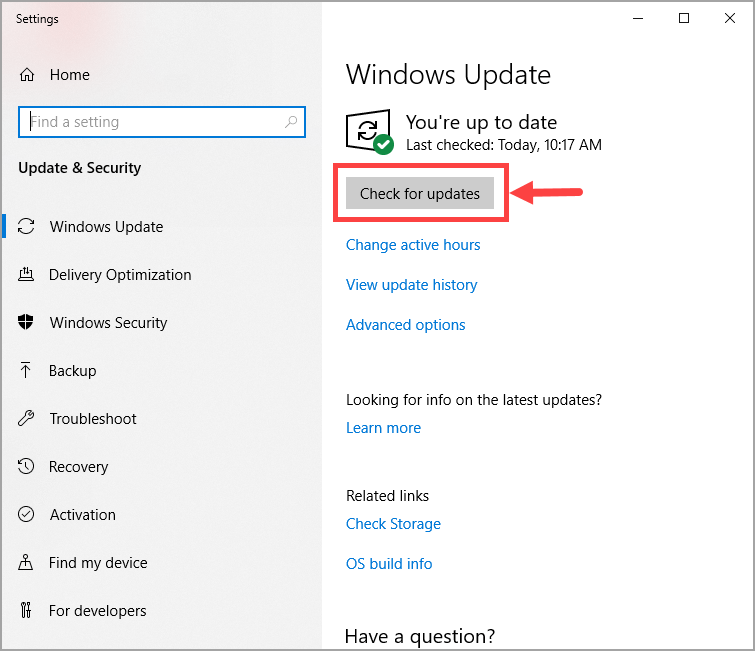
3) Følg instruktionerne på skærmen for at anvende opdateringen, hvis Windows har fundet nogen.
Når dit Windows OS er opdateret til den nyeste version, skal du starte MHW og vente på, om det fortsætter med at gå ned. Hvis problemet stadig vedvarer, skal du prøve den næste løsning nedenfor.
Fix 6: Geninstaller spillet
Sletning og geninstallation af spillet virker dumt for nogle spillere, men nogle gange korrigerer det nedbrudsproblemet, især når spilfilerne er blevet beskadiget eller mangler.
For at afinstallere og derefter geninstallere MHW er følgende trin:
1) På tastaturet skal du trykke på Windows-logo-nøgle og R på samme tid. Type appwiz.cpl og tryk på Gå ind .

2) Rul gennem listen i pop op-vinduet, indtil du finder MHW. Højreklik på den, og vælg Afinstaller .
3) Vent, indtil afinstallationsprocessen er afsluttet. Slet derefter eventuelle relaterede spilfiler på din pc og ryd papirkurven.
4) Når du er klar, skal du downloade og installere MHW igen. Start derefter spillet og se om du fortsat har det nedbrudte problem.
Hvis MHW fortsætter med at gå ned, selv efter at du har geninstalleret det, skal du prøve den næste løsning.
Fix 7: Kontroller for hardwarefejl
Hardwarefejl kan også udløse dit nedbrudsproblem i MHW. For at finde ud af, om du har nogen, skal du udføre følgende procedure for at kontrollere hardwareproblemer:
1. Kør Windows Memory Diagnostic Tool
Windows-hukommelsesdiagnosticeringsværktøjet kan kontrollere, om der er et problem med din computers RAM (Random Access Memory):
1) På tastaturet skal du trykke på Windows-logo-nøgle og R på samme tid for at påkalde dialogboksen Kør. Type mdsched.exe og ramte Gå ind .
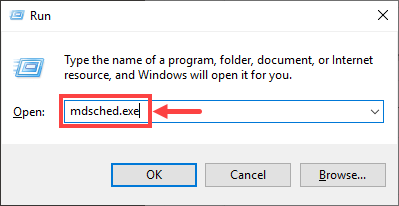
2) Vælg enten Genstart nu og kontroller for problemer (anbefales) for at kontrollere din hukommelse med det samme, eller Se efter problemer, næste gang jeg starter min computer hvis du vil fortsætte med at arbejde og foretage hukommelseskontrollen senere.
Husk at gemme dit arbejde, før du klikker Genstart nu og kontroller for problemer (anbefales) . Det genstarter din computer med det samme.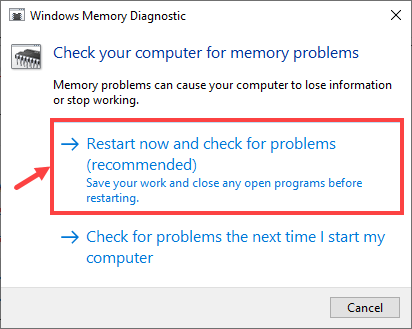
3) Når Windows Memory Diagnostic Tool faktisk kører, vil du se følgende skærmbillede, der angiver antallet af passerer, det laver, sammen med hvor langt det er kommet.
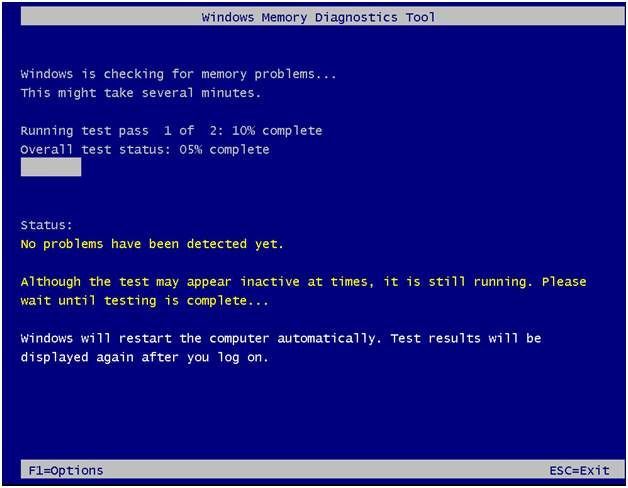
Hvis du ikke ser nogen fejl her, betyder det, at dit RAM sandsynligvis er fint. Ellers skal du udskifte det eller kontakte hardwareproducenten for at få hjælp.
2. Kontroller for CPU-overophedning
Når din CPU er overophedet, vil det meget sandsynligt få et program til at gå ned, især et videospil som MHW, som er ekstremt CPU-intensivt. For at kontrollere din CPU-temperatur skal du indtaste Basic Input / Output System (BIOS) og se efter relevante oplysninger. Bemærk, at BIOS-grænsefladen varierer fra den ene til den anden baseret på forskellige bundkortmærker, så der er en chance for, at du ikke kan kontrollere CPU-temp, hvis din bundkortproducent ikke giver sådanne oplysninger i BIOS.
Hvis du ikke ved, hvordan du åbner BIOS, skal du slå det op med Google. Antag for eksempel, at du bruger et ASUS-bundkort, skriv 'asus enter BIOS' i Googles søgefelt, du får sandsynligvis de ønskede svar, som vist nedenfor.
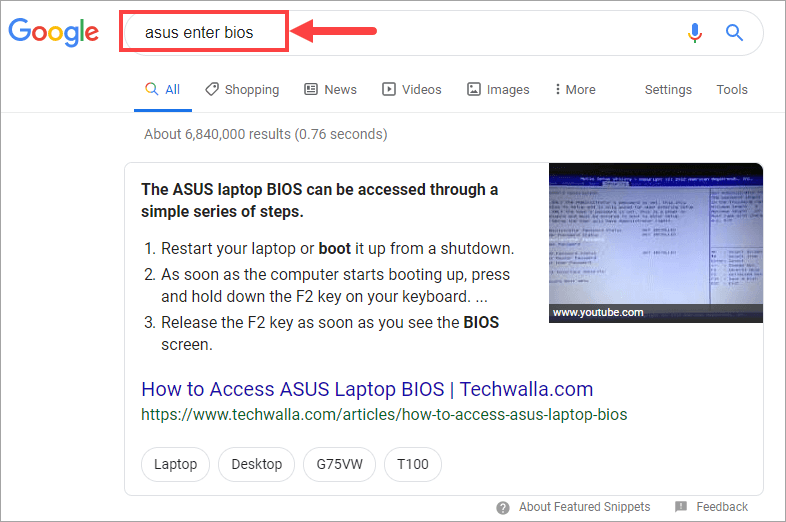
Hvis du ikke vil kontrollere CPU-temp i BIOS, kan du bruge et hardwareovervågningsprogram i stedet. Der er en hel del lignende programmer, der kan læse de vigtigste sundhedsfølere på dit pc-system og derefter vise dig oplysningerne direkte. Vælg den, du stoler på, og kør den.
Når du finder ud af, at din CPU-temp faktisk er for høj (f.eks. Over 80 ° C), skal du rense pc-chassiset, hvis der er for meget støv i det. Bortset fra det skal du også kontrollere, om ventilatoren fungerer korrekt, og driften af andre relaterede komponenter.
Forhåbentlig hjalp denne artikel dig med at løse dit nedbrudsproblem i Monster Hunter: World. Hvis du har spørgsmål til opfølgning eller ideer, er du velkommen til at efterlade en kommentar nedenfor. Tak for læsningen!

![[Løst] Kan ikke opdatere Minecraft Native Launcher](https://letmeknow.ch/img/knowledge/25/unable-update-minecraft-native-launcher.png)



![[LØST] Praey for the Gods bliver ved med at gå ned på pc](https://letmeknow.ch/img/knowledge/40/praey-gods-keeps-crashing-pc.jpg)
