
NBA 2K22 er et spil, der lægger hele basketball-universet i dine hænder. Men du kan opleve hårde nedbrud under gameplay, især hvis du er på Xbox Series X/S. Men den gode nyhed er, at det kan ordnes. I denne artikel vil vi lede dig gennem trinene til at løse problemet med NBA 2K22, der går ned på Steam eller Xbox.
Hvis dit spil går ned på Steam
Hvis dit spil går ned på Xbox Series X/S
På Steam
Hvis du oplever konstante nedbrud, når du spiller NBA 2K22 på Steam, skal du først sikre dig, at du har installerede spilopdateringer . Tjek, om der er tilgængelige opdateringer. De kommer med fejlrettelser og giver dig et boost til spillets ydeevne.
Hvis du har den seneste version installeret, men den stadig går ned, kan du prøve disse rettelser:
- Åbn din Steam-klient. Højreklik på din spiltitel under LIBRARY, og vælg Ejendomme .

- Vælg LOKALE FILER fanen. Klik derefter på knappen Bekræft integriteten af spilfiler... .
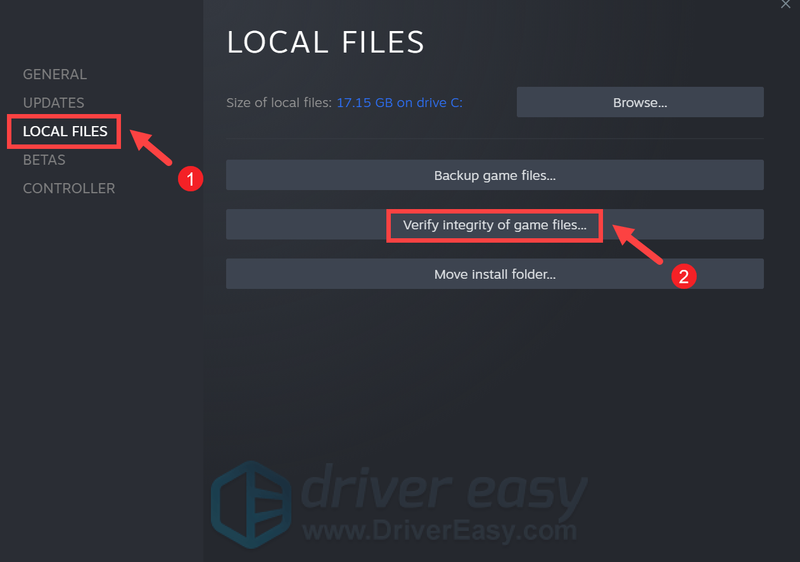
- Åbn din Steam-klient. Højreklik på din spiltitel under LIBRARY, og vælg Ejendomme .

- Fjern markeringen i afkrydsningsfeltet under fanen GENERELT Aktiver Steam Overlay, mens du er i spillet .
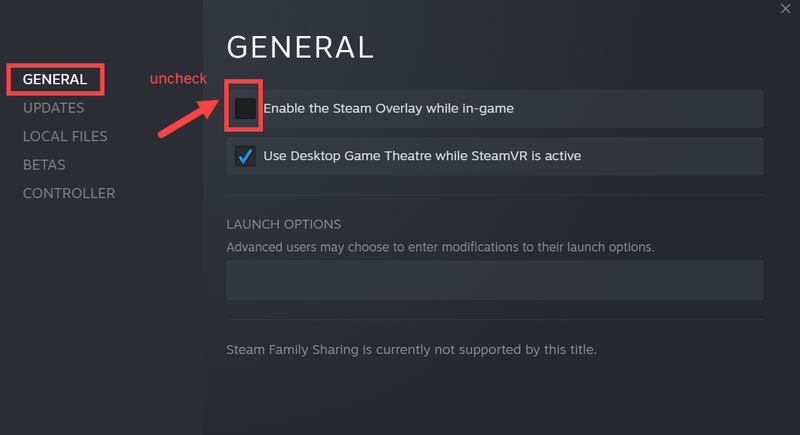
- Kør Driver Easy, og klik på Scan nu knap. Driver Easy vil derefter scanne din computer og registrere enhver enhed med manglende eller forældede drivere.

- Klik Opdater alle . Driver Easy vil derefter downloade og opdatere alle dine forældede og manglende enhedsdrivere, hvilket giver dig den seneste version af hver, direkte fra enhedsproducenten.
Dette kræver Pro version som kommer med fuld support og en 30-dages pengene-tilbage-garanti. Du bliver bedt om at opgradere, når du klikker på Opdater alle. Hvis du ikke ønsker at opgradere til Pro-versionen, kan du også opdatere dine drivere med den GRATIS version. Alt du skal gøre er at downloade dem en ad gangen og manuelt installere dem.
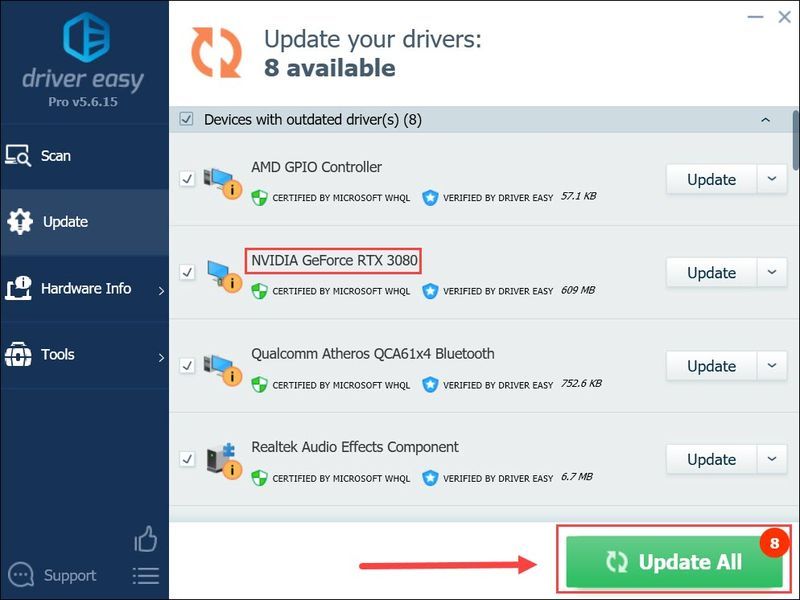 Det Pro version af Driver Easy medfølger fuld teknisk support . Hvis du har brug for hjælp, bedes du kontakte Driver Easys supportteam på .
Det Pro version af Driver Easy medfølger fuld teknisk support . Hvis du har brug for hjælp, bedes du kontakte Driver Easys supportteam på . - På dit tastatur skal du trykke på Windows-logo + R tasterne på samme tid for at åbne boksen Kør.
- Type opgavemgr og tryk på Enter.
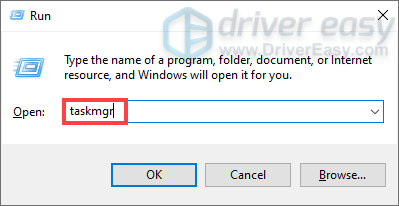
- Under fanen Processer skal du højreklikke på de programmer, du ikke nødvendigvis bruger, og vælge Afslut opgave .
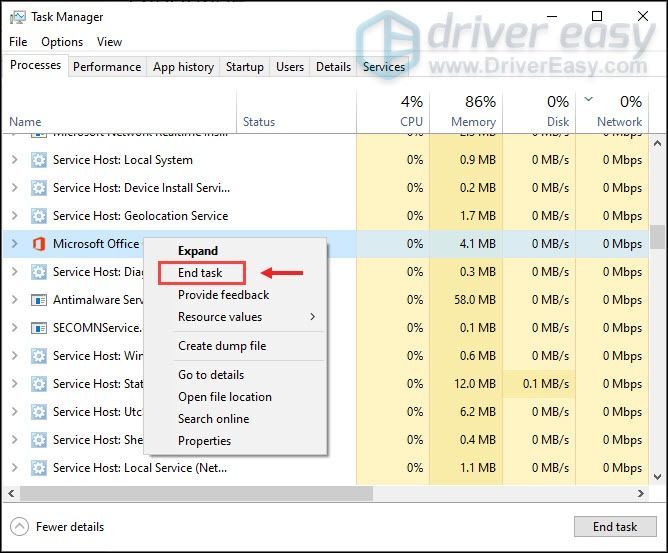
- Skriv i søgefeltet avancerede systemindstillinger . Klik derefter Se avancerede systemindstillinger fra resultatlisten.
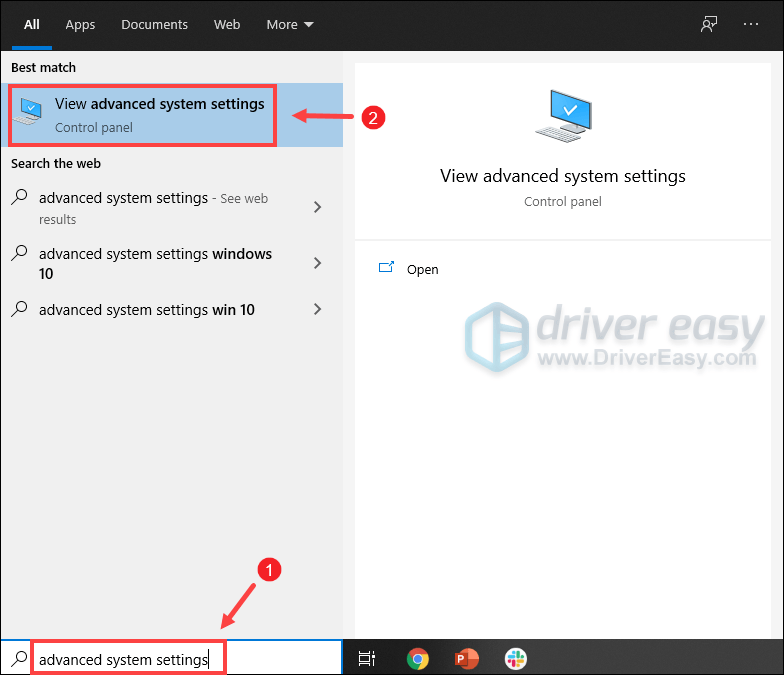
- Under Fremskreden fanen, klik Indstillinger .
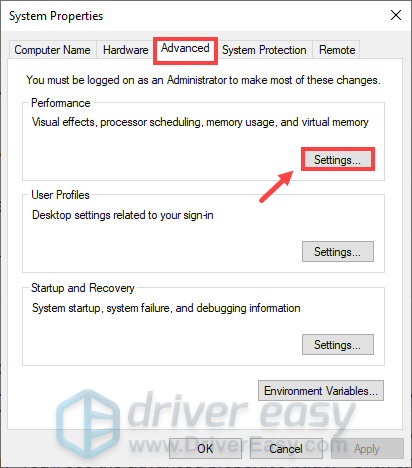
- Vælg Fremskreden fanen og klik derefter Lave om… .
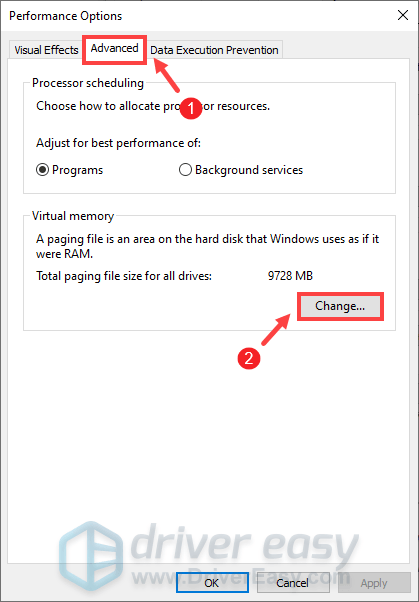
- Fjern markeringen Administrer automatisk personsøgningsfilstørrelse for alle drev .
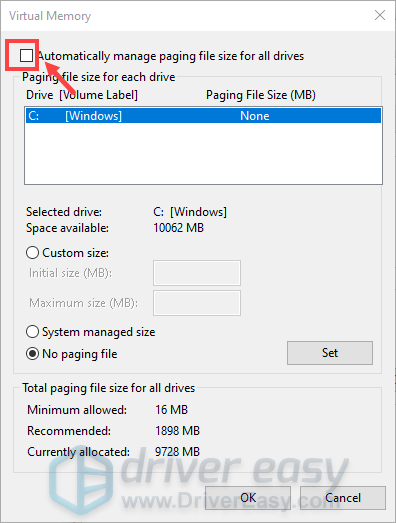
- Vælg dit C-drev og sæt kryds Brugerdefineret størrelse .
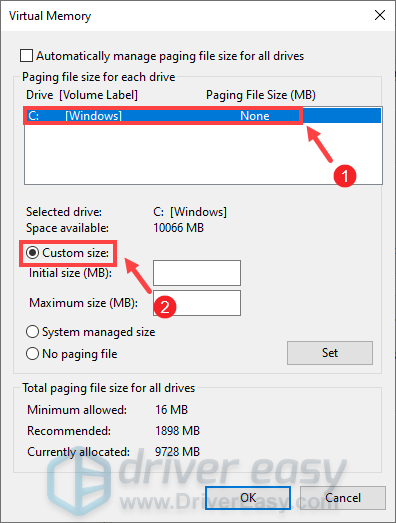
- Indtast værdierne for Oprindelig størrelse og Maksimal størrelse . Klik derefter Okay for at gemme ændringerne.
(Tip: Microsoft anbefaler, at den virtuelle hukommelse, du indstiller, er ikke mindre end 1,5 gange og ikke mere end 3 gange størrelsen på din RAM. Følg instruktionerne nedenfor for at kontrollere RAM på Windows. ) - Tryk på på dit tastatur Windows + R-taster samtidigt for at starte feltet Kør.
- Type msinfo32.exe og tryk på Enter.
- Rul ned og se efter Installeret fysisk hukommelse (RAM) indgang.
- Åbn Reimage, og det vil køre en gratis scanning af din pc. Efter afslutning af scanningen vil softwaren udføre en diagnose og vise dig en oversigt over systemproblemer. Dette vil tage et par minutter.
- Når det er færdigt, klik START REPARATION for at starte reparationsprocessen.
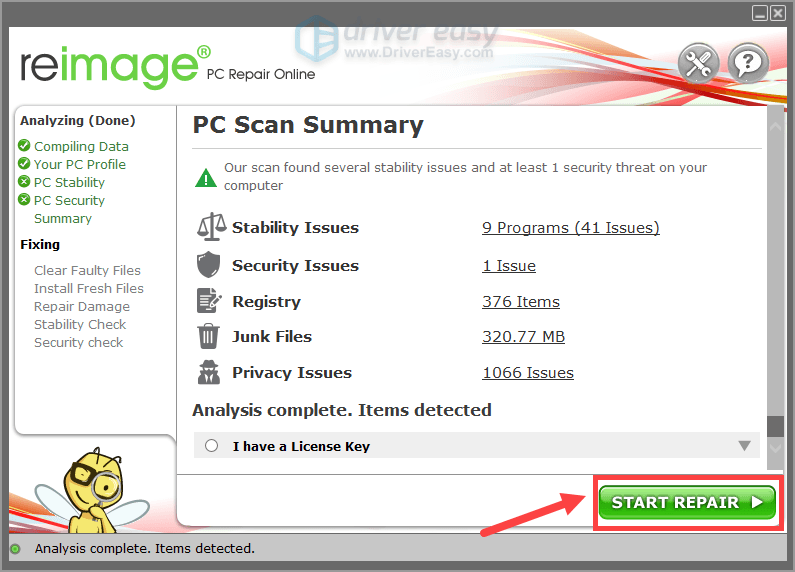
- Sluk konsollen ved at trykke og holde tænd/sluk-knappen nede.
- Slip Power-knappen, når konsollen slukker.
- Tag strømkablet ud.
- Vent mindst 5 minutter.
- Sæt strømkablet i.
- Tryk på Power-knappen for at tænde for konsollen igen.
- Afslut dit spil.
- Vælg Mine spil og apps .
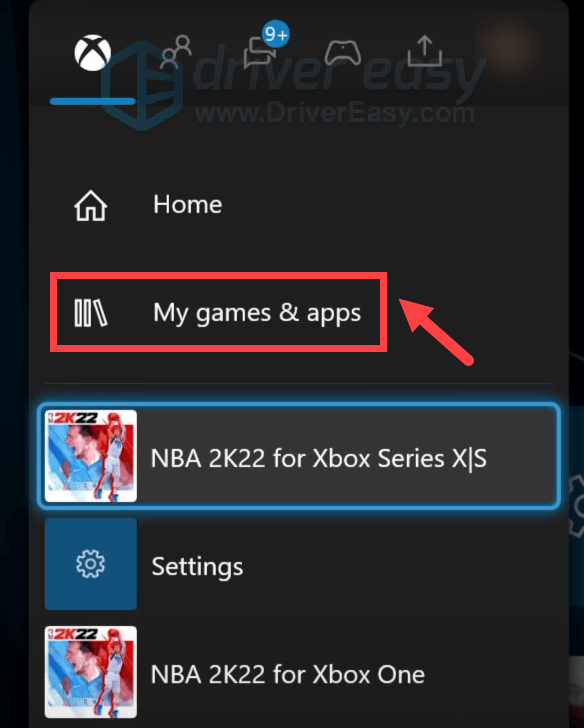
- Vælg Se alt .
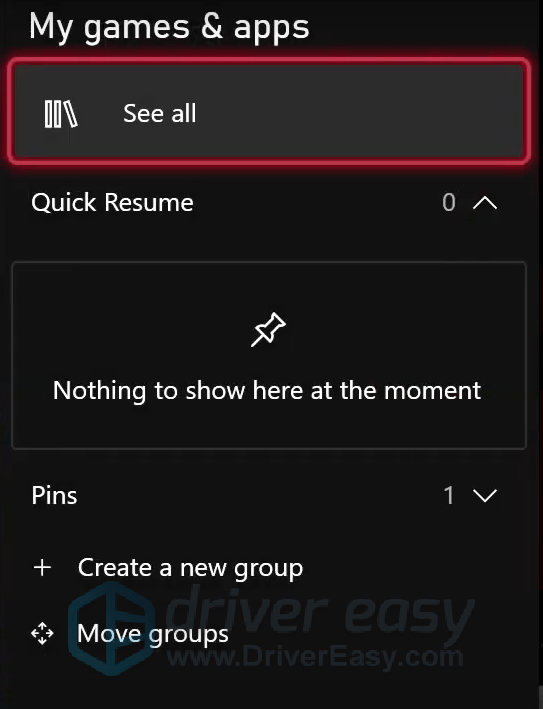
- Fremhæv dit spil og vælg Administrer spil og tilføjelser .
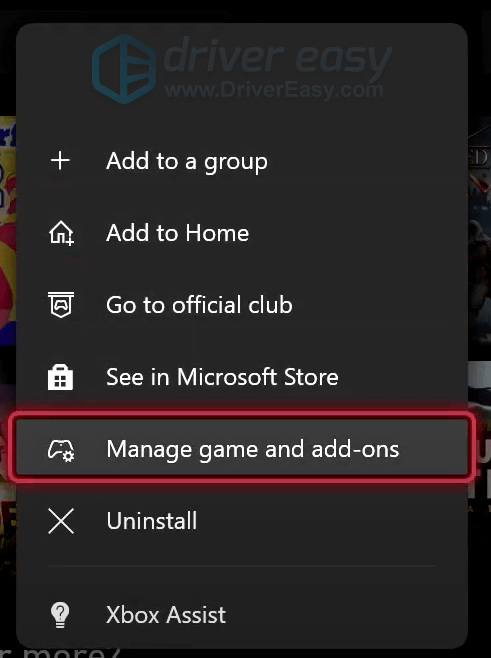
- Så gå ned til Gemte data og ramte Slet alt knap. Efter sletning skal du genstarte dit spil.
1. Bekræft integriteten af spilfiler
Manglende eller beskadigede spilfiler er en anden kendt synder til NBA 2K-spil, der går ned på pc. Men bare rolig, at løse dette problem er så simpelt som at lave et par klik.
Steam vil nu verificere alle dine spilfiler og sammenligne dem med filer, der er hostet på spilserverne. Hvis der er uoverensstemmelser, vil Steam gendownloade og reparere beskadigede filer.
Når processen er færdig, skal du starte dit spil. Hvis dit problem fortsætter, kan du prøve den næste rettelse nedenfor.
2. Deaktiver Steam-overlejring
Overlejringsteknologi bruges ofte i forskellige programmer, som giver dig mulighed for at nyde nogle eksklusive funktioner, men som også kan forårsage problemer med nogle spil. Derfor skal du muligvis deaktivere Steam-overlay og tjekke, om det kan forhindre din 2K22 i at gå ned. Nedenfor er de trin, du kan følge.
Når du har anvendt ændringerne, skal du genstarte dit spil. Hvis det stadig går ned, skal du fortsætte til næste rettelse.
3. Opdater din grafikdriver
Når dit spil bliver ved med at gå ned, skal du tjekke, om du bruger en forældet grafikdriver. Hvis du ikke kan huske, hvornår du sidst opdaterede dine drivere, skal du helt sikkert gøre det lige nu. Dette er sandsynligvis det bedste billede, du har fået uden at lave en masse fejlfinding. Derudover udgiver grafikkortproducenter normalt spilklare drivere for at garantere, at du kan få mest muligt ud af dit grafikkort.
Der er hovedsageligt to måder, du kan opdatere din grafikdriver på: manuelt og automatisk .
Mulighed 1 – Opdater din grafikdriver manuelt
For at opdatere din grafikdriver manuelt, kan du gå til den officielle hjemmeside:
Find derefter den driver, der svarer til din Windows-version, download og installer den manuelt ved at følge instruktionerne på skærmen.
Mulighed 2 – Opdater automatisk din grafikdriver (anbefales)
Hvis du ikke har tid eller tålmodighed til at opdatere drivere manuelt, så brug Driver nemt , en automatisk driveropdatering. Med Driver Easy behøver du ikke spilde din tid på at lede efter driveropdateringer, da det vil tage sig af det travle arbejde for dig.
Efter opdatering af drivere skal du genstarte din pc og starte NBA 2K22. Hvis det stadig går ned, kan du prøve den næste rettelse nedenfor.
4. Deaktiver unødvendige programmer
Der er omstændigheder, hvor nogle programmer kan forstyrre dit spil. Og for mange programmer, der kører i baggrunden, vil dræne dit system, hvilket er mere tilbøjeligt til at forårsage problemer. Derfor foreslår vi, at du deaktiverer de programmer, som du ikke nødvendigvis bruger, når du spiller NBA 2K22.
Genstart derefter dit spil. Hvis dette ikke gør tricket, så prøv den næste rettelse nedenfor.
5. Forøg den virtuelle hukommelse
Når din computer får lav hukommelse, fungerer virtuel hukommelse som ekstra RAM. Men hvis det ikke er tilstrækkeligt til at håndtere nogle ressourcekrævende programmer, du kører, såsom NBA 2K22, vil problemet med nedbrud opstå. For at se, om det er dit tilfælde, prøv at udvide den virtuelle hukommelse. For at gøre dette skal du følge instruktionerne nedenfor.
1 GB (Gigabyte) = 1000 MB (Megabyte)
Så i mit tilfælde er den anbefalede startstørrelse: 8 GB * 1000 * 1,5 = 12000 MB
For den anbefalede maksimale størrelse vil den være: 8 GB * 1000 * 3 = 24000 MB
6. Reparer beskadigede systemfiler
Hvis programmer på din computer ofte går ned, er det på høje tid, at du tjekker, om dine Windows-softwarefiler er beskadiget, fungerer forkert og mangler. For at løse det nedbrudsproblem, du har, skal du prøve at reparere de beskadigede filer ved at bruge Reimage , som har specialiseret sig i Windows-reparation. Når du kører Reimage, vil den automatisk finde og rette systemsoftwareproblemer. Ved regelmæssig brug vil Reimage konstant opdatere dit operativsystem, hvilket vil holde din computer kørende på sit bedste.
På Xbox Series X/S
Hvis NBA 2K22 bliver ved med at gå ned på din Xbox Series X/S, kan du prøve løsningerne og følge fejlfindingstipsene nedenfor.
Nogle midlertidige rettelser
YouTuber Nvad3 fundet en løsning, der også havde fungeret for andre spillere. Det er at blive ved med at trykke på opad-knappen på D-Pad, mens du starter spillet. Spamming af den opadgående knap giver dig mulighed for at springe menuskærmen over, hvilket ser ud til at forårsage problemet med at gå ned.
Men hvis dette ikke virker for dig, og hvis du har over 99 venner online, kan du prøve oprettelse af en ny konto . Dette er også en mærkelig fejl, da spillere fandt ud af, at spillet er mere tilbøjeligt til at gå ned, når du har mere end 99 venner. I stedet for at slette venner, kan du blot oprette en ny konto for at tjekke, om dit spil holder op med at gå ned.
Andre fejlfindingstrin
Selvom denne fejl højst sandsynligt er fra spillets ende, kan du stadig udføre følgende fejlfindingstrin for at sikre, at du kan køre dit spil glat på konsollen.
1. Installer NBA 2K22s seneste patch
2. Genstart din router og modem
3. Hard nulstil din Xbox Series X/S
(Denne proces sletter ikke nogen af dine oplysninger, så du kan sikkert udføre den uden frygt for at miste spildata.)
4. Slet gemte spildata
Før du går i gang, skal du sørge for, at du har synkroniseret dine filer og data. Følg derefter instruktionerne nedenfor.
Men hvis du stadig oplever nedbrud efter at have prøvet metoderne nævnt ovenfor, skal du muligvis vente på patchen. Eller du kan indsende en supportbillet for yderligere teknisk assistance.
Det er det. Håber du endelig kunne spille spillet uden at gå ned eller bringe dig tilbage til dashboardet. Hvis du fandt alternative løsninger til at løse problemet med nedbrud, tøv ikke med at dele med os i kommentarfeltet nedenfor.

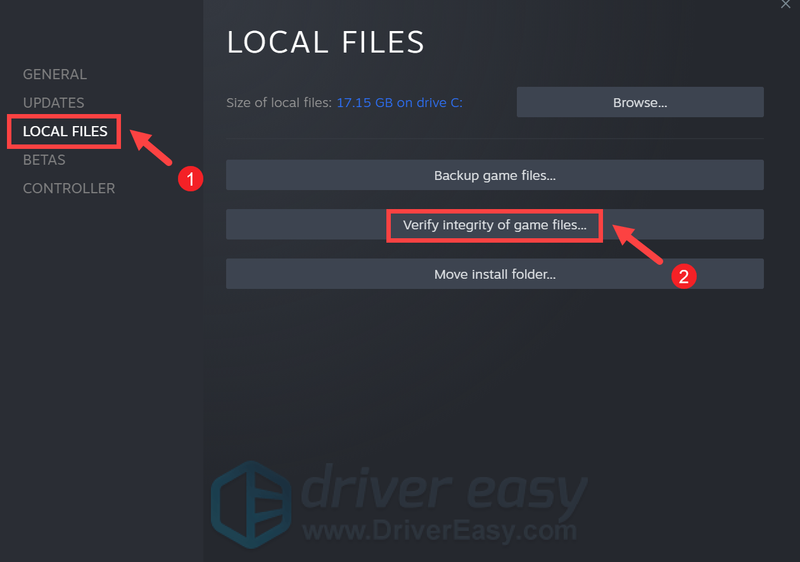
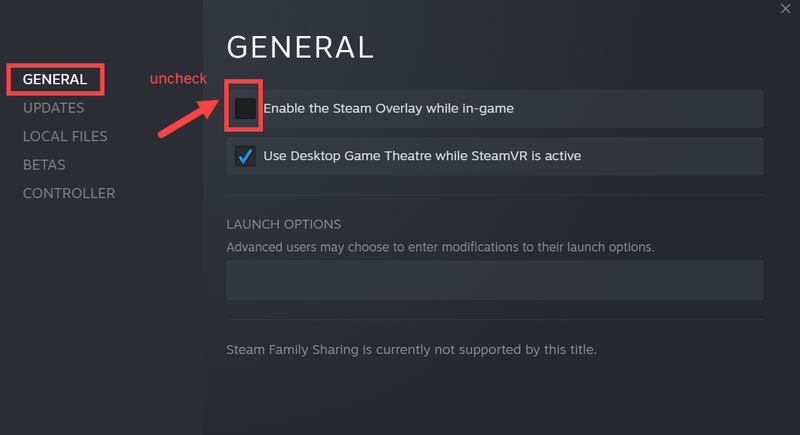

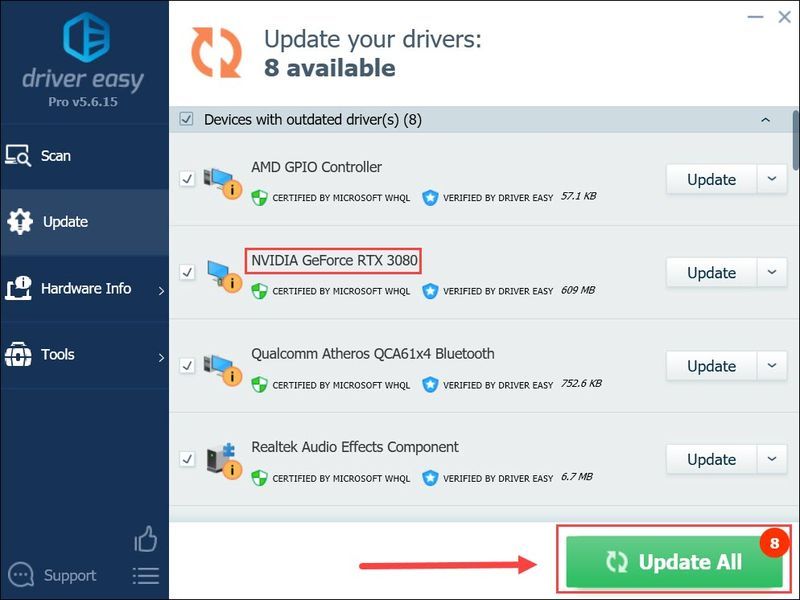
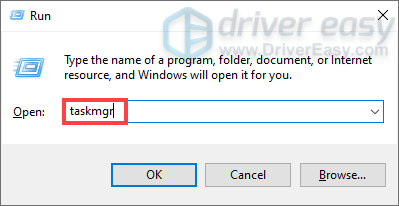
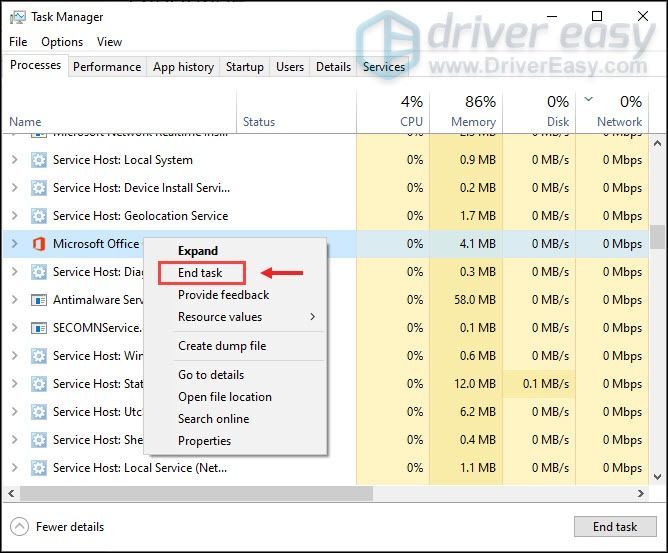
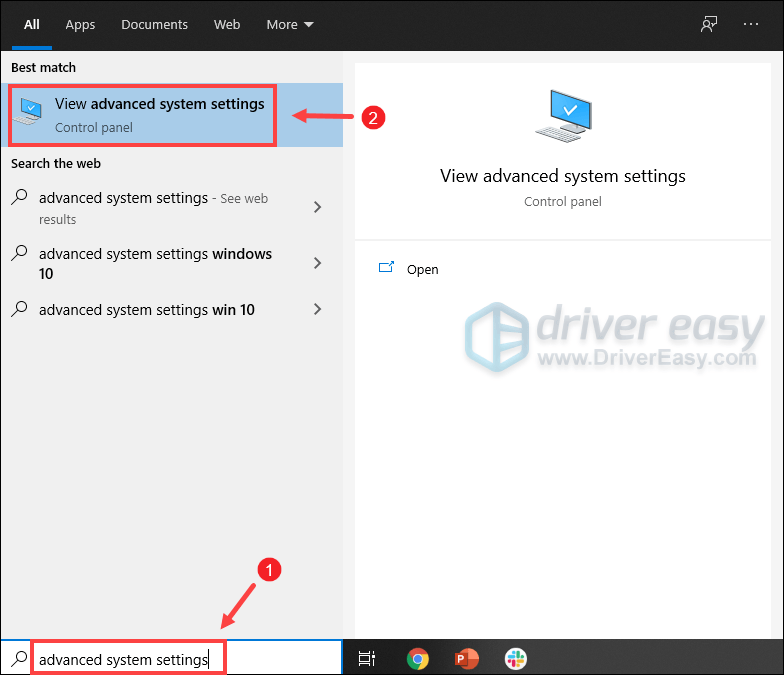
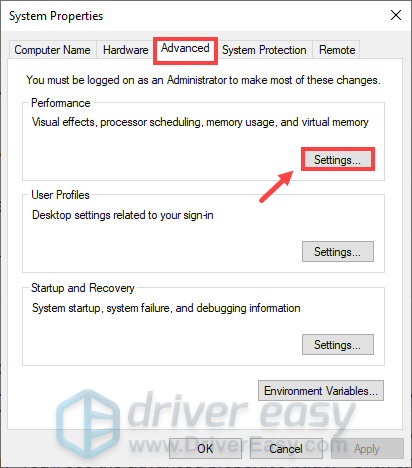
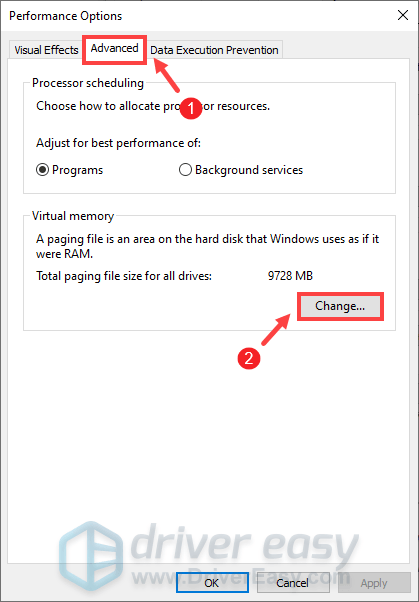
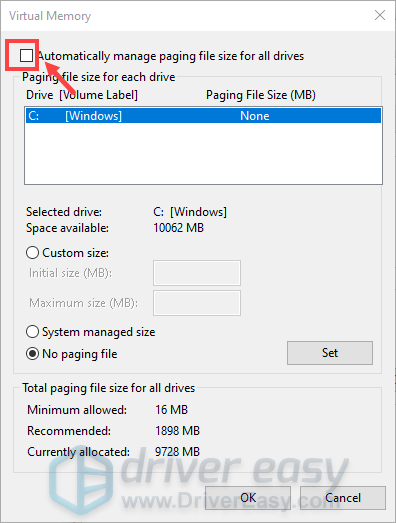
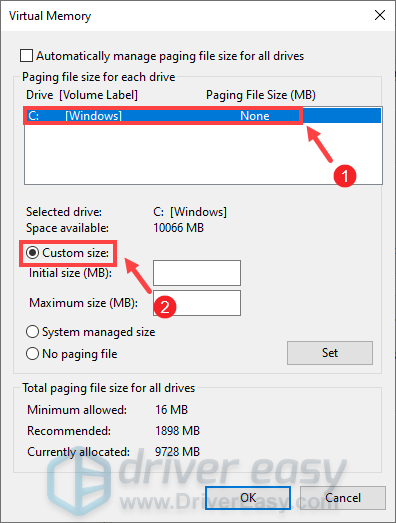
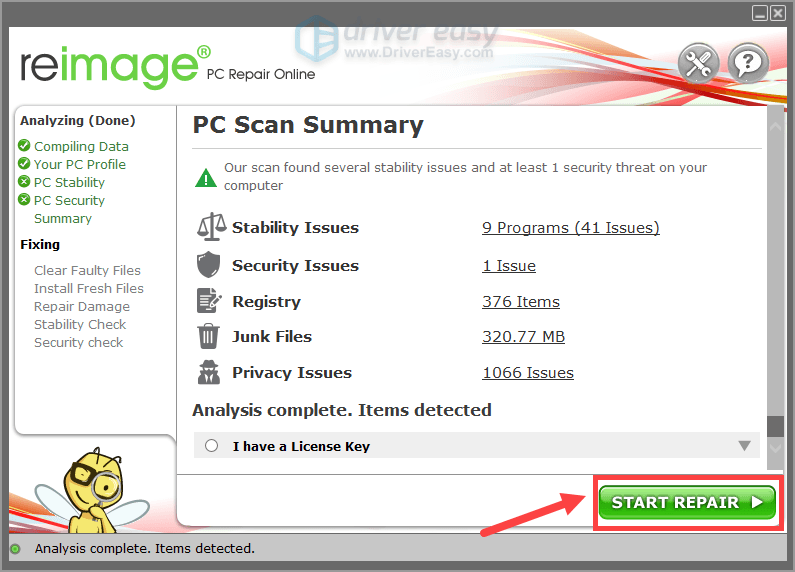
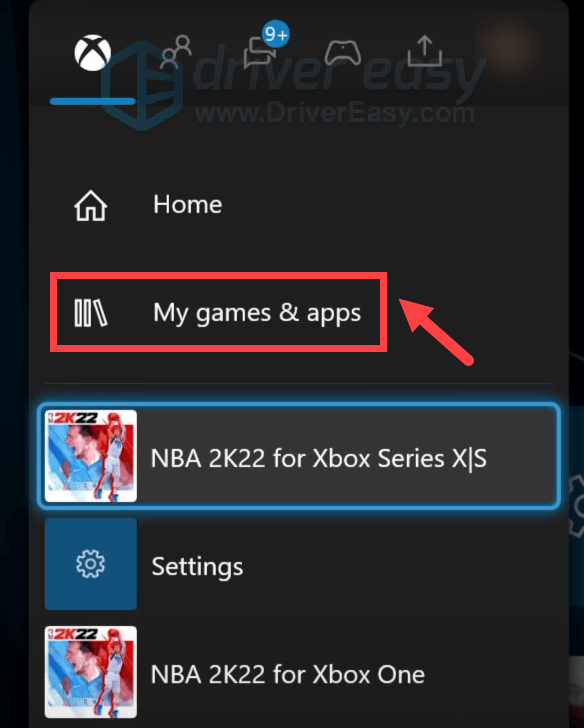
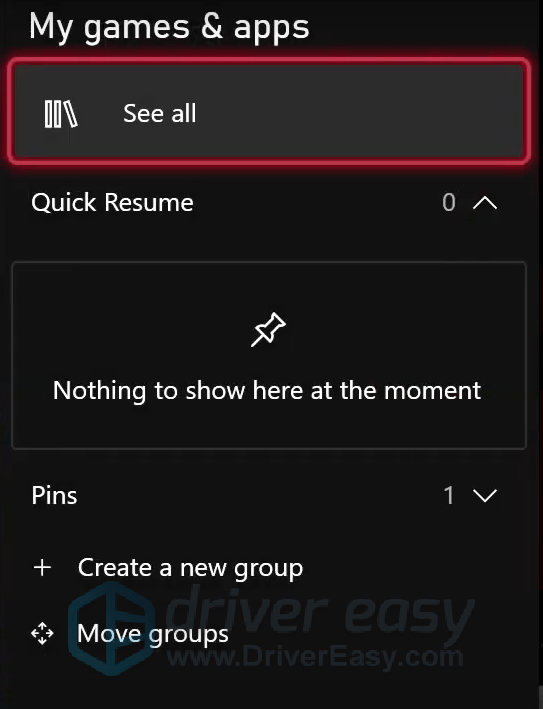
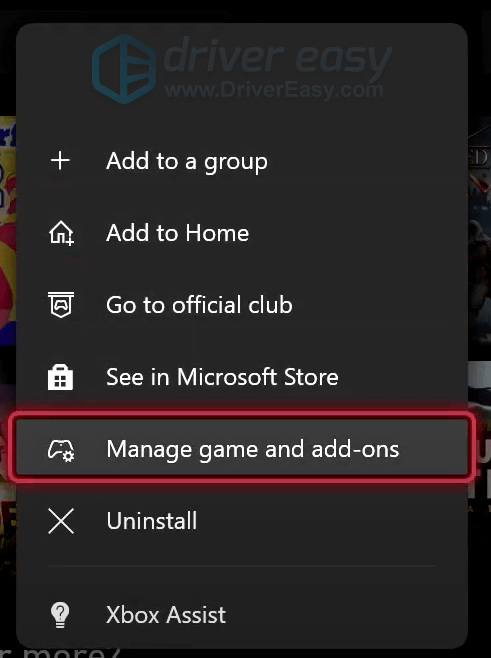



![[Løst] SteelSeries Arctis 1 mikrofon fungerer ikke](https://letmeknow.ch/img/sound-issues/81/steelseries-arctis-1-mic-not-working.jpg)


