'>
Når du nyder Nier Automata, men Nier Automata går ned på din pc. Bare rolig. Selvom det er utroligt frustrerende, er der rettelser, der kan hjælpe dig med at slippe af med det.
Prøv disse rettelser
Her er en liste over rettelser, der har hjulpet nogle Nier Automata-spillere med at løse problemet. Du behøver ikke at prøve dem alle. Bare arbejd dig igennem listen, indtil du finder den, der gør tricket for dig.
- Kontroller, om din pc opfylder minimumssystemkravene til Nier Automata
- Installer den nyeste patch
- Opdater eller geninstaller dine drivere
- Luk FAR (Fix Automata Resolution) Mod
- Skift processoraffinitet
Fix 1: Kontroller, om din pc opfylder minimumssystemkravene til Nier Automata
Nier Automata kan gå ned, hvis din pc ikke opfylder minimumskravene til hardware. Kontroller, om din pc opfylder minimumskravene til hardware først:
Minimumssystemkravene til Nier Automata:
| DET | Windows 7 / 8.1 / 10 64 bit |
| Processor | Intel i3 2100 ELLER AMD A8-6500 |
| Grafik | NVidia GTX 770 ELLER AMD R9 270X |
| Hukommelse | 4 GB |
| Directx | Version 11 |
| Opbevaring | 50 GB ledig plads |
| Tastatur | MS-IME tastaturindgang |
| Skærm | 1270 × 720 |
Som vi alle ved, er det aldrig den ideelle måde at spille Nier Automata på en pc, der bare lever op til dens minimale hardwarekrav. Så vi viser også de anbefalede systemkrav til Nier Automata under.
De anbefalede systemkrav til Nier Automata :
| DET | Windows 8.1 / 10 64bit |
| Processor | Intel i5 4670 eller AMD A10-7850K |
| Grafik | NVidia GTX 980 ELLER AMD R9 380X |
| Hukommelse | 8 GB |
| Directx | Version 11 |
| Opbevaring | 50 GB ledig plads |
| Tastatur | MS-IME tastaturindgang |
| Skærm | 1920 × 1080 |
Fix 2: Installer den nyeste patch
Udviklerne af Nier Automata vil fortsat frigive spilrettelser for at rette fejl. Du kan installere den nyeste programrettelse, som muligvis har udløst dette problem.
Efter installation af den nyeste spilopdatering skal du køre Nier Automata for at se, om problemet er løst. Hvis dette problem stadig er der, eller hvis der ikke er frigivet noget nyt spil, skal du gå til næste løsning.
Fix 3: Opdater eller geninstaller dine drivere
A. Opdater din driver
Manglende eller forældede drivere kan også udløse problemer med spilnedbrud. I dette tilfælde skal du opdatere dine drivere for at løse dette problem.
Der er to måder at opdatere dine drivere på: automatisk og manuelt .
Mulighed 1 – automatisk
Brug Driver let for automatisk at opdatere din driver med 2 klik (
Dette kræver Pro-version ):
- Hent og installer Driver Easy.
- Kør Driver Easy, og klik på Scan nu knap. Driver Easy scanner derefter din computer og opdager eventuelle drivere.

- Klik på Opdater alle for automatisk at downloade og installere den korrekte version af alle de drivere, der mangler eller er forældede på dit system. (Dette kræver Pro-version som kommer med fuld support og en 30-dages pengene tilbage garanti. Du bliver bedt om at opgradere, når du klikker på Opdater alle.)
Eller du kan klikke på Opdatering knappen ved siden af grafikkortdriveren for automatisk at downloade den korrekte version af driveren, så kan du installere den manuelt (du kan gøre dette med den GRATIS version).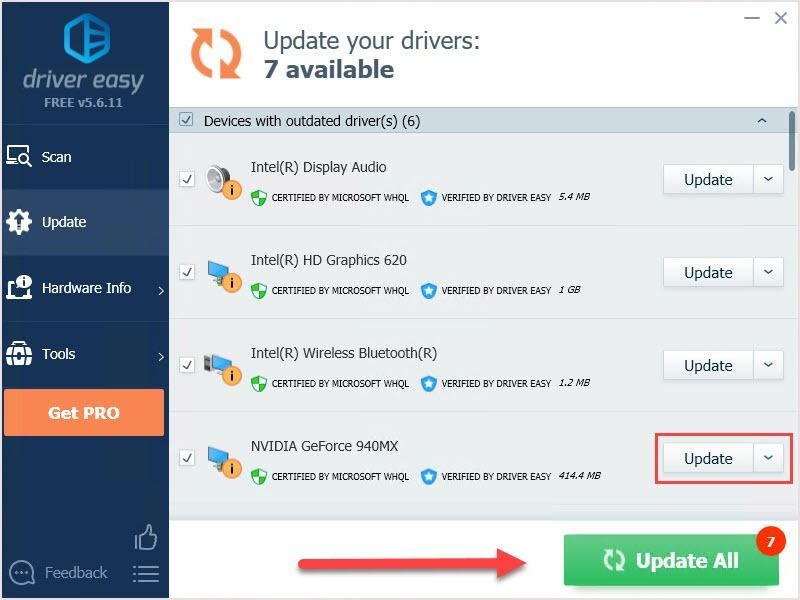
- Genstart computeren, og se om problemet er løst eller ej.
Mulighed 2 – Manuelt
- Tryk på tastaturet på tastaturet Windows-logo-nøgle og R sammen for at påkalde boksen Kør.
- Skriv “devmgmt.msc”, og klik Okay .

- Klik på Enhedshåndtering Displayadaptere , højreklik derefter på driveren til grafikkortet, og klik Opdater driver .
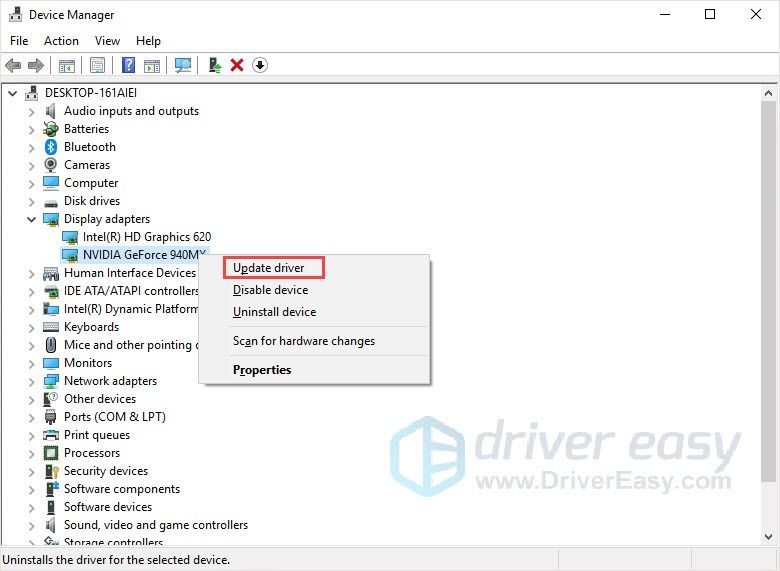
- Følg instruktionerne på skærmen for at afslutte processen.
- Genstart computeren, og se om problemet er løst eller ej.
B. Geninstaller den forrige driver
Det er muligt, at nogle programmer ikke er kompatible med den nyeste version af grafikdriveren og forårsager problemer. Hvis opdatering din driver ikke fungerer, eller din driver allerede er den nyeste version, kan du afinstallere din grafikkortdriver og installere den tidligere version for at løse dette problem.
- Tryk på tastaturet på tastaturet Windows-logo-nøgle og R sammen for at påkalde boksen Kør.
- Skriv “devmgmt.msc”, og klik Okay .

- Klik på Enhedshåndtering Displayadaptere , højreklik derefter på driveren til grafikkortet, og klik Afinstaller driver .
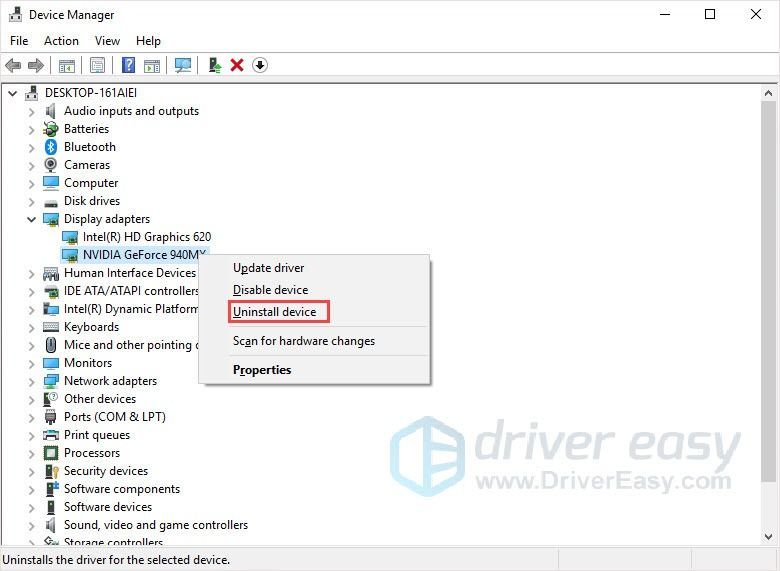
- Følg instruktionerne på skærmen for at afslutte processen. Download en tidligere driver fra producentens websted, og installer den på din pc.
- Genstart computeren, og se om problemet er løst eller ej.
Fix 4: Luk FAR (Fix Automata Resolution) Mod
Fix Automata Resolution (FAR) er udviklet af Nier Automata. Ved at manipulere grafikkravene i spillet kan brugere med lavere specifikationer spille spillet. Men FAR kan være årsagen til Nier Automata's nedbrudsproblem.
Hvis du allerede har aktiveret FAR-mod, kan du deaktivere det og gendanne spilindstillingerne til standard for at løse problemet. Genstart derefter din computer for at kontrollere, om den løser problemet eller ej.
Fix 5: Skift processoraffinitet
Ifølge praksis og nogle brugeroplevelser kan processoraffinitet hjælpe brugere med at slippe af med nedbruddet. Du kan prøve denne metode, men hvis den fungerer for dig, skal du gentage den hver gang, når du starter spillet.
- Kør spillet, og tryk derefter på Windows-logo-nøgle + R sammen for at åbne køreboksen.
- Skriv “taskmgr” og tryk på Gå ind for at åbne Jobliste.
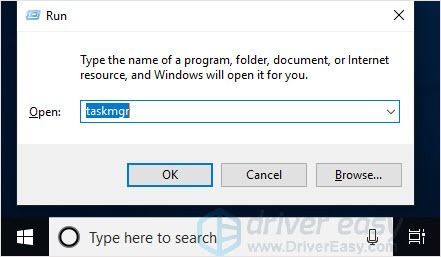
- Vælge detaljer . Find Nier Automata.exe, højreklik på det og klik Indstil affinitet .
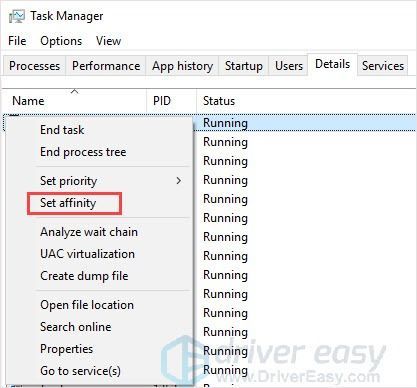
- Vælg kun Kerne 0 og Kerne 2 klik derefter på Okay .
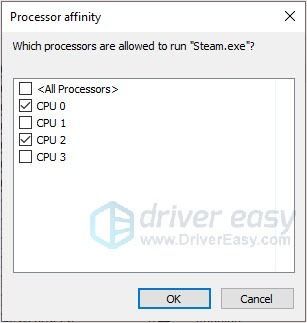
- Gå tilbage til spillet, det skal køre ordentligt.
Forhåbentlig hjalp dette indlæg dig med at løse problemet med Nier Automata-nedbrud. Hvis du har spørgsmål eller forslag, bedes du give dine kommentarer nedenfor.

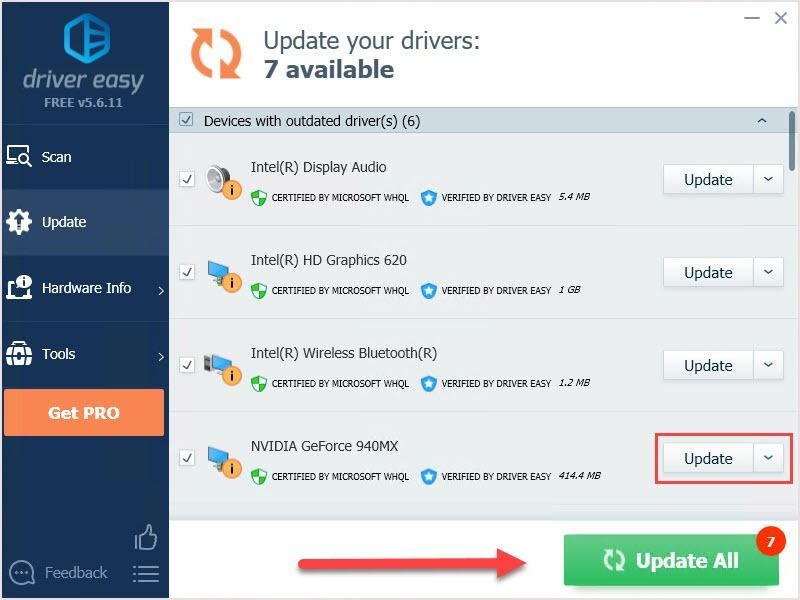

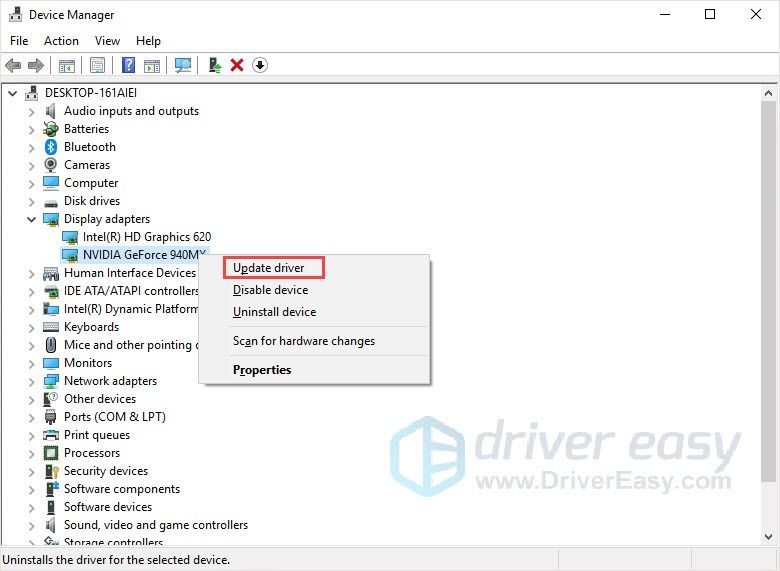
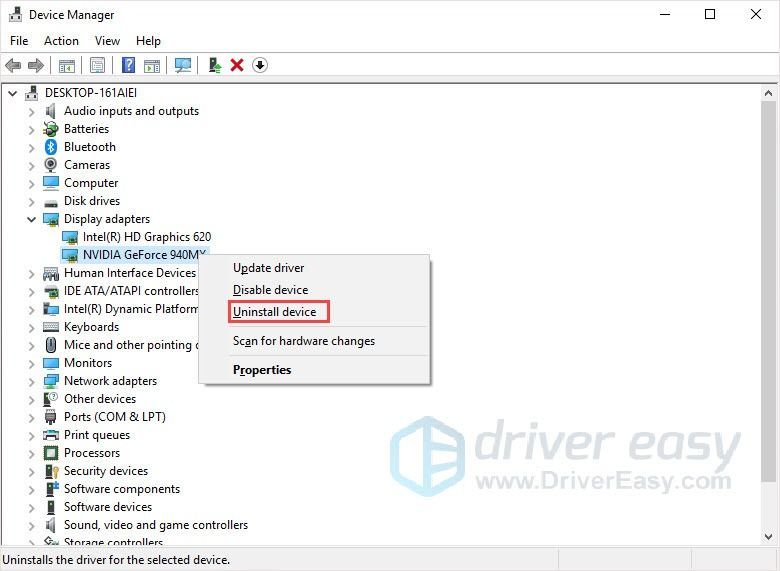
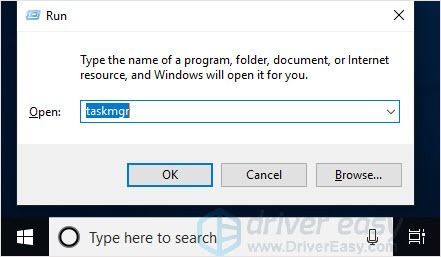
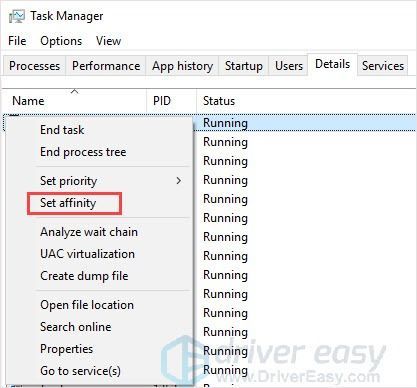
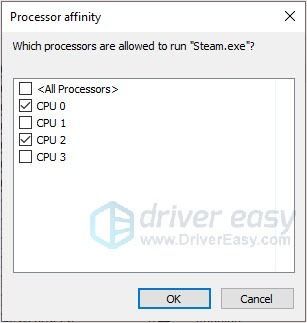


![ELDEN RINGESKRAVE REVERINGSPROBLEM [Løst!]](https://letmeknow.ch/img/knowledge-base/C5/elden-ring-screen-tearing-issues-solved-1.jpg)
![[Rettet] Windows 10 opdateringsfejl 0x80070541](https://letmeknow.ch/img/common-errors/45/windows-10-update-error-0x80070541.png)
![[LØST] Red Dead Redemption 2 Stuttering og FPS-problemer](https://letmeknow.ch/img/knowledge/30/red-dead-redemption-2-stuttering.jpg)

![[RETTET] PCI-dataindsamlingsdrivere og problem med signalbehandlingscontroller](https://letmeknow.ch/img/other/81/probl-me-des-pilotes-d-acquisition-de-donn-es-pci-et-contr-leur-de-traitement-du-signal.jpg)