Outriders blander en masse slidte skyde- og RPG-elementer for at skabe noget, der føles frisk, hvilket tiltrækker flere og flere spillere til at prøve dette spil. Nogle kan dog ikke engang have adgang til gameplayet, da de sidder fast ved godkendelsen med Signed in-løkken. Dette har plaget mange spillere, uanset om de spiller spillet på pc eller konsol. Men den gode nyhed er, at du kan udelukke årsagerne og løse problemerne ved at følge instruktionerne nedenfor.
Prøv disse rettelser:
Du behøver måske ikke prøve dem alle; bare arbejde dig ned på listen, indtil du finder den, der passer til dig.
- Tjek serverstatus
- Ekspres VPN
- NorthVPN
1. Tjek serverstatus
Før du udfører nogen justeringer af indstillinger, anbefaler vi dig kontrollere serverstatus . Dette kan være et problem med de officielle Outriders-servere, eller serverne er nede på grund af vedligeholdelse.
Når du er på serverens statusside, bør du være i stand til at se eventuelle igangværende problemer. Så bliver du nødt til at udvide Outriders-sektionen for at se, hvad der sker med Outriders-serverne.
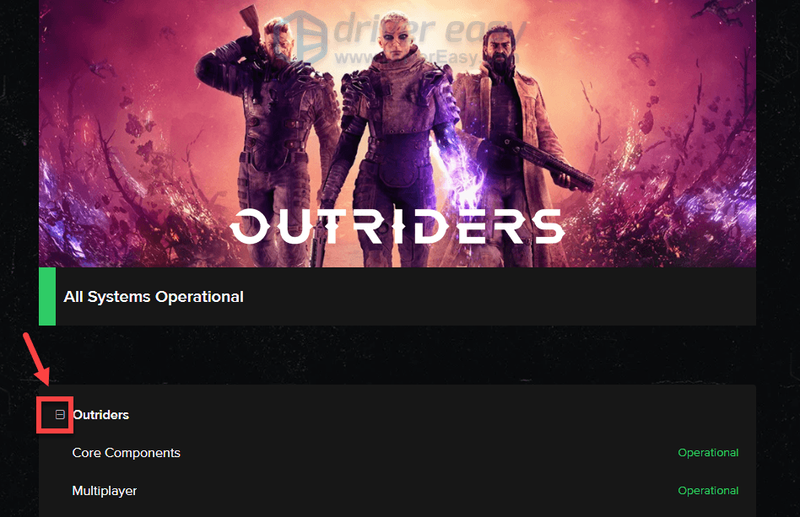
Hvis alt fungerer, betyder det, at problemet er på din side. For at fejlfinde det, prøv rettelserne nedenfor.
2. Lav en hastighedstest
Internethastighedstesten måler hastigheden på din internetforbindelse. Da du skal identificere forbindelsesproblemerne vedrørende dit internet, er udførelse af en hastighedstest et springbræt for yderligere fejlfinding.
For at teste din internethastighed kan du:
1) Gå til Google com .
2) Søg efter internethastighedstest .
3) Tryk på klik Kør hastighedstest .
Eller du kan bruge nogle af de populære hastighedstesttjenester, herunder speedtest.net eller fast.com .
Hvis testresultatet viser, at internettet ikke fungerer, som du tror, skal det genstarte dit modem og din router. Hvis dette trin ikke afbød problemerne, skal du fortsætte til næste rettelse.
3. Ryd cachen på din konsol
Når du spiller Outriders på konsollen, er en almindelig løsning på en lang række problemer at rydde cachen. Rydning af konsolcachen fjerner de midlertidige data og filer fra cachen og gør det muligt at downloade og gemme et nyt sæt.
Sådan ryddes cache på:
Playstation 4
1) Sluk din PlayStation 4 helt. (Gå ikke ind i hviletilstand.)
2) Når indikatorlyset på toppen af din PlayStation 4 er slukket og er holdt op med at blinke, skal du tage netledningen ud af bagsiden af din konsol.
3) Vent i mindst 30 sekunder.
4) Sæt netledningen i din PlayStation 4 igen, og tænd den.
Playstation 5
1) Sluk helt for din PlayStation 5. (Gå ikke i hviletilstand.)
2) Vent på, at lysene på din PlayStation 5 slukker helt.
3) Tag netledningen ud af bagsiden af din PlayStation 5.
4) Vent i mindst 30 sekunder.
5) Sæt netledningen i din PlayStation 5 igen.
6) Tænd din PlayStation 5 igen.
Når du har ryddet cachen på din konsol, skal du genstarte Outriders og kontrollere, om dine problemer fortsætter. Hvis du stadig sidder fast ved Log ind-løkken, kan du prøve den næste rettelse nedenfor.
4. Bekræft integriteten af spilfiler (Steam)
Funktionen til at verificere integriteten af spilfiler kan lade Steam se gennem dine spilmapper for at tjekke for manglende eller beskadigede filer. Dette er også et af de anbefalede fejlfindingstrin, du kan tage, når du løber ind i problemer med at starte spillet korrekt. For at verificere integriteten af spilfiler for Outriders på Steam skal du følge disse trin:
1) Åbn din Steam-klient. Højreklik på din spiltitel under LIBRARY, og vælg Ejendomme .
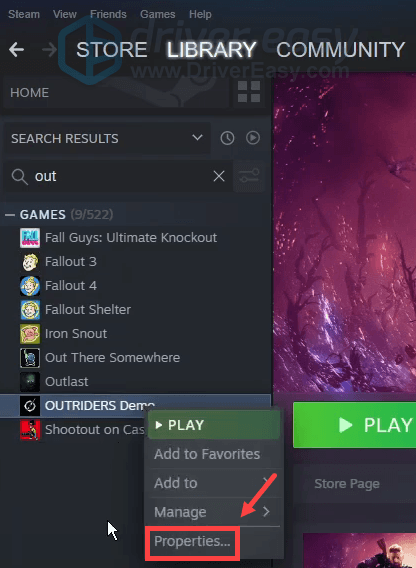
2) Vælg LOKALE FILER fanen og klik derefter på Bekræft integriteten af spilfiler... knap.
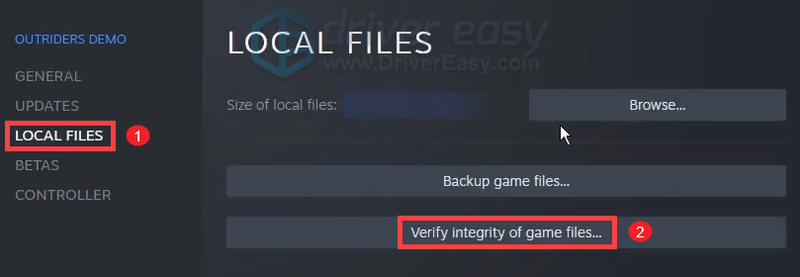
Steam begynder at bekræfte dit spils filer, og det kan tage flere minutter. Du skal blot vente på, at processen er fuldført.
Når det er færdigt, skal du starte Outriders og kontrollere, om du kan komme ind på hovedskærmen.
5. Opdater din netværksadapterdriver
Hvis rydning af cachen på din pc/konsol ikke hjalp dig med at løse problemet, og du stadig sidder fast ved Log ind-løkken, er det tid til at kontrollere, om din netværksadapterdriver er forældet eller beskadiget. Denne handling er ret nødvendig, især når du ikke kan huske, hvornår det var sidste gang, du opdaterede dine drivere.
Du kan manuelt opdatere din netværksadapterdriver ved at gå til producentens officielle hjemmeside for at downloade og installere den korrekte netværksdriver til dit system.
ELLER
Hvis du ikke har tid, tålmodighed eller computerfærdigheder til at opdatere din lyddriver manuelt, kan du i stedet gøre det automatisk med Driver nemt . Driver Easy genkender automatisk dit system og finder de korrekte drivere til din nøjagtige enhed og din Windows-version, og den vil downloade og installere dem korrekt:
Sådan opdaterer du drivere med Driver Easy:
en) Hent og installer Driver Easy.
2) Kør Driver Easy og klik på Scan nu knap. Driver Easy vil derefter scanne din computer og opdage eventuelle problemdrivere .
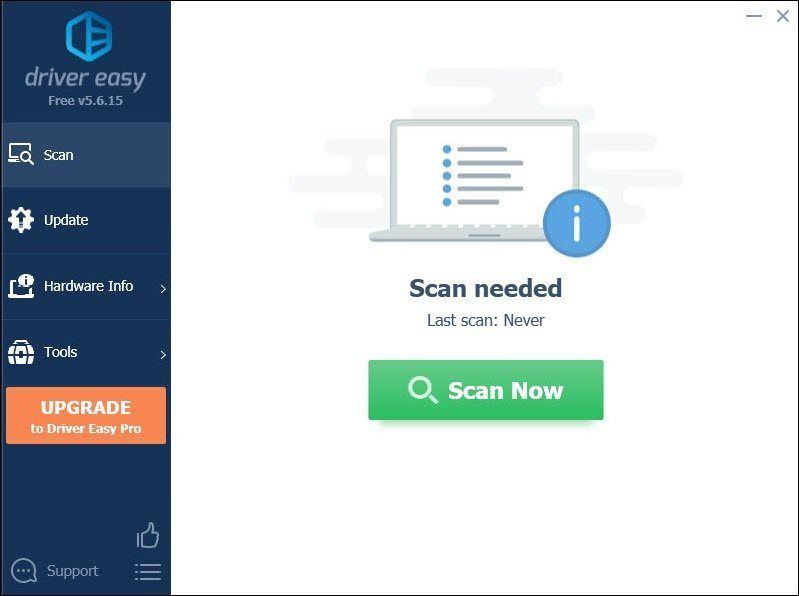
3) Klik Opdater alle for automatisk at downloade og installere den korrekte version af alle de drivere, der mangler eller er forældede på dit system.
(Dette kræver Pro version som følger med fuld støtte og en 30 dages pengene tilbage garanti. Du bliver bedt om at opgradere, når du klikker på Opdater alle. Hvis du ikke ønsker at opgradere til Pro-versionen, kan du også opdatere dine drivere med den GRATIS version. Alt du skal gøre er at downloade dem en ad gangen og manuelt installere dem.)
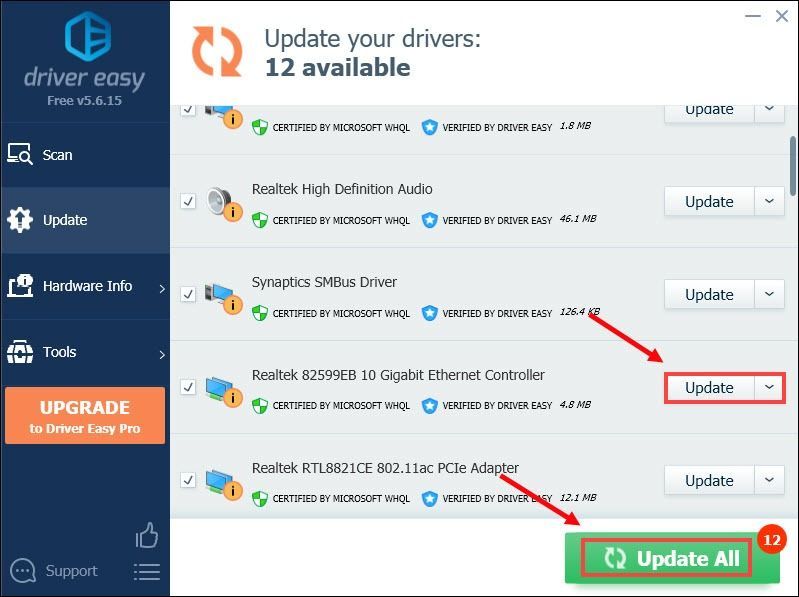 Pro-versionen af Driver Easy kommer med fuld teknisk support . Har du brug for hjælp, så kontakt Driver Easys supportteam på .
Pro-versionen af Driver Easy kommer med fuld teknisk support . Har du brug for hjælp, så kontakt Driver Easys supportteam på . Når du har installeret den seneste netværksadapterdriver, skal du genstarte din pc for at få ændringerne til at træde i kraft. Test derefter, om login-tiderne stadig tager meget længere tid end beregnet.
6. Brug en VPN
Hvis intet andet har virket for dig, så overvej at bruge en VPN. Ved at oprette forbindelse til en lokal VPN-server kan du undgå begrænsning af båndbredden og få den minimale mængde ping. Men vær opmærksom: Brug af gratis VPN kan få dit spil til at lide mere. Derfor foreslår vi, at du bruger en betalt VPN for en bedre spiloplevelse.
Her er de VPN'er, vi gerne vil anbefale:
Forhåbentlig kan du løse dit problem efter at have udført fejlfindingstrinene vist i dette indlæg. Hvis du har spørgsmål eller ideer, er du velkommen til at efterlade os en kommentar nedenfor.


![[2022 tip] Fejlkode 6 Diver Warzone / Modern Warfare](https://letmeknow.ch/img/other/12/error-code-6-diver-warzone-modern-warfare.jpg)



