Det er i 2022, men Phasmophobia voice chat virker ikke Problemet plager stadig mange spillere. Uden tvivl er stemmechatfunktionen i spillet et must, hvis du vil nyde dette gyserspil fuldt ud. Hvordan får man så talechatten tilbage til at fungere? Bare rolig, vi har dækket dig med nogle tips i dette indlæg.
Prøv disse rettelser
Du behøver måske ikke at prøve dem alle; bare arbejde dig ned på listen, indtil du finder den, der passer til dig.
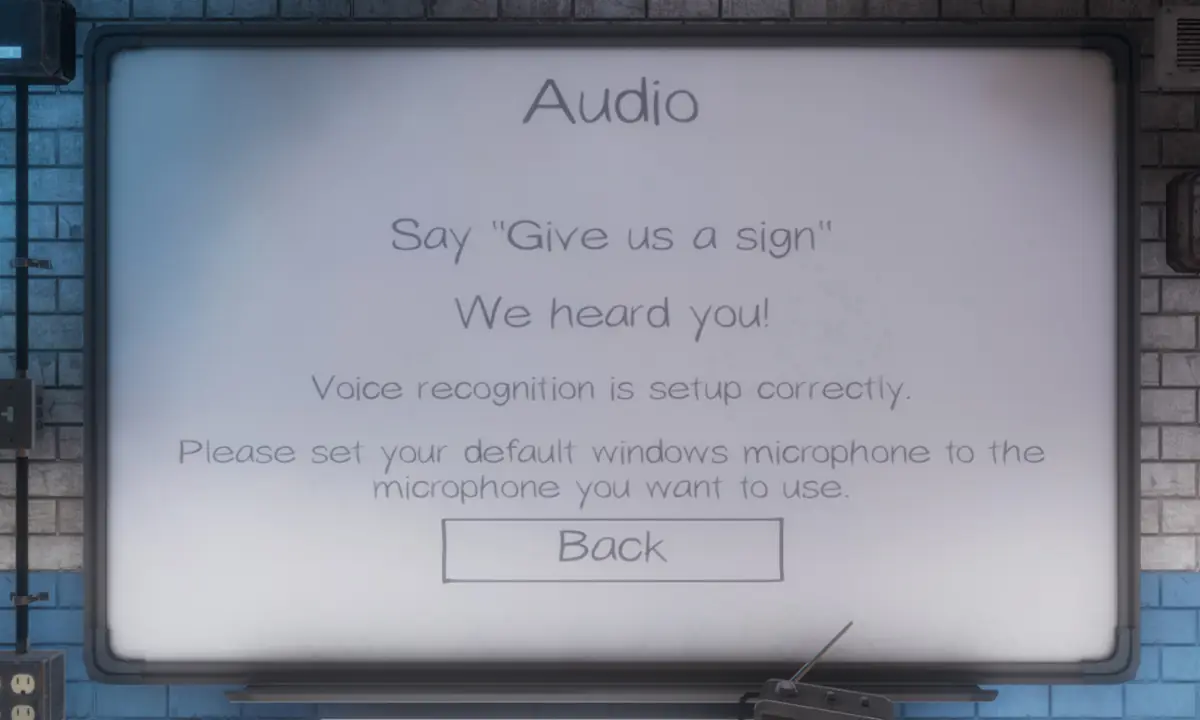
Fix 1: Tjek lydindstillinger
Nogle gange bliver din mikrofon muligvis ikke registreret eller valgt korrekt. Så når du er i spillet, ville stemmechatten ikke fungere, som du ønsker. For at rette det, bør du tjekke dine lydindstillinger.
1) På din proceslinje skal du højreklikke på lydikonet og vælge Åbn Lydindstillinger.
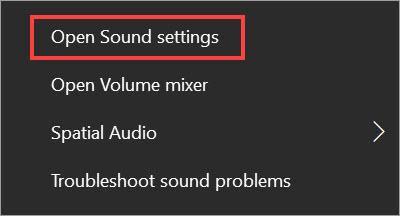
2) Sørg for, at din inputenhed er indstillet til den mikrofon, du i øjeblikket bruger eller foretrækker at bruge. Klik derefter Enhedsegenskaber .
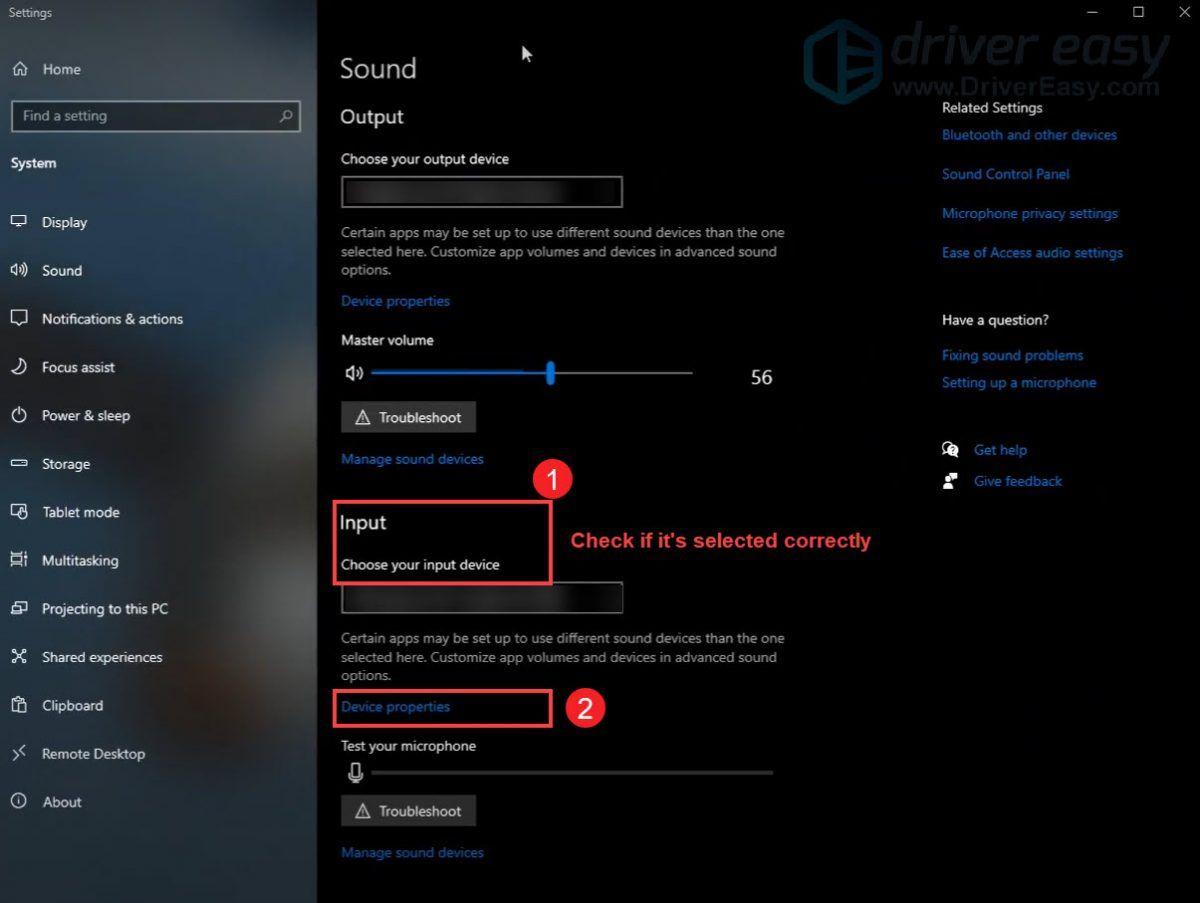
3) Indstil lydstyrken til mindst 50.
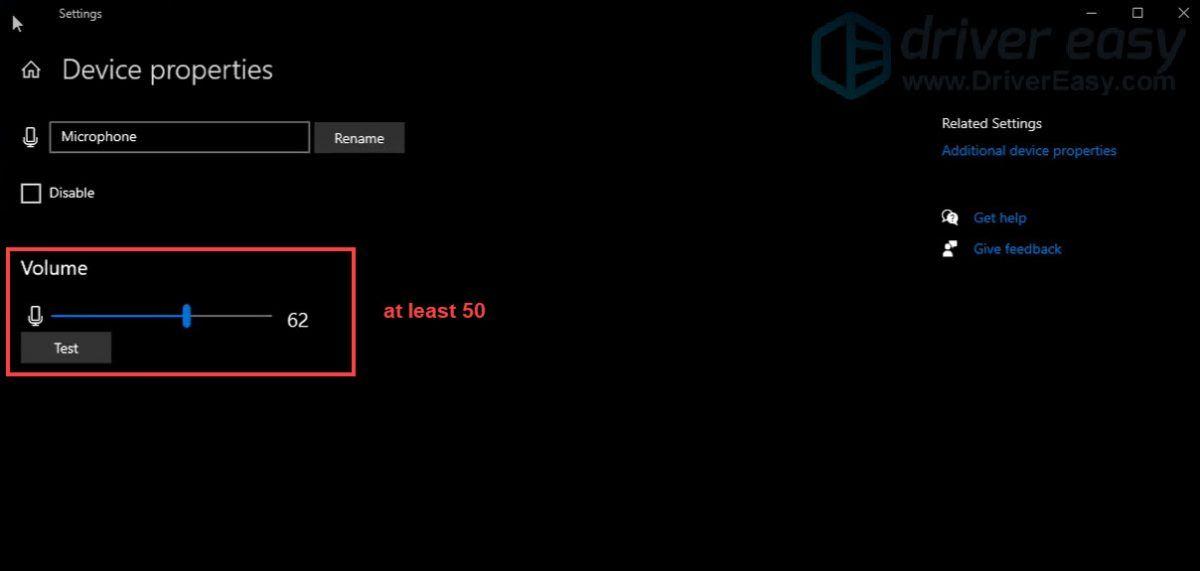
Når du har anvendt ændringerne, skal du spille dit spil for at kontrollere, om problemet fortsætter.
Rettelse 2: Tjek lydindstillinger i spillet
De som standard indstillede lydindstillinger i spillet ville sandsynligvis ikke være i stand til at sikre, at alt går rigtigt. Så du skal tjekke dem ved at følge nedenstående trin.
1) Start dit spil og klik Mulighed .
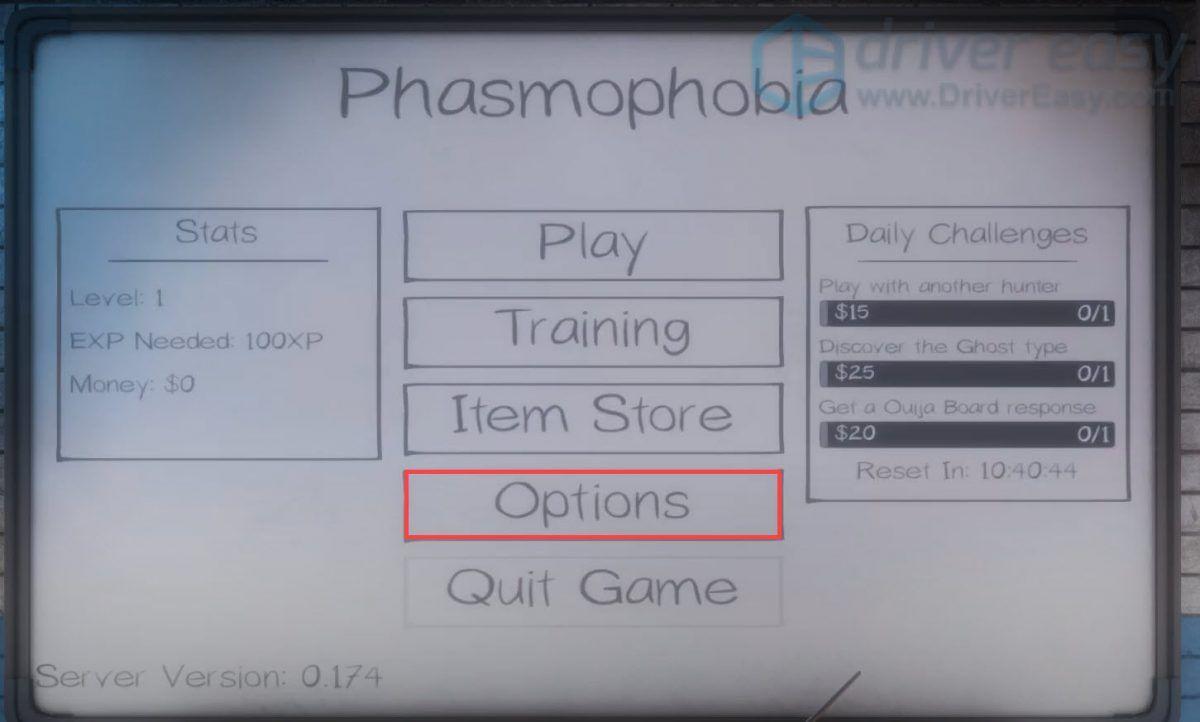
2) Sørg for, at din mikrofon er indstillet korrekt. Klik derefter Prøve for at teste stemmegenkendelsen.
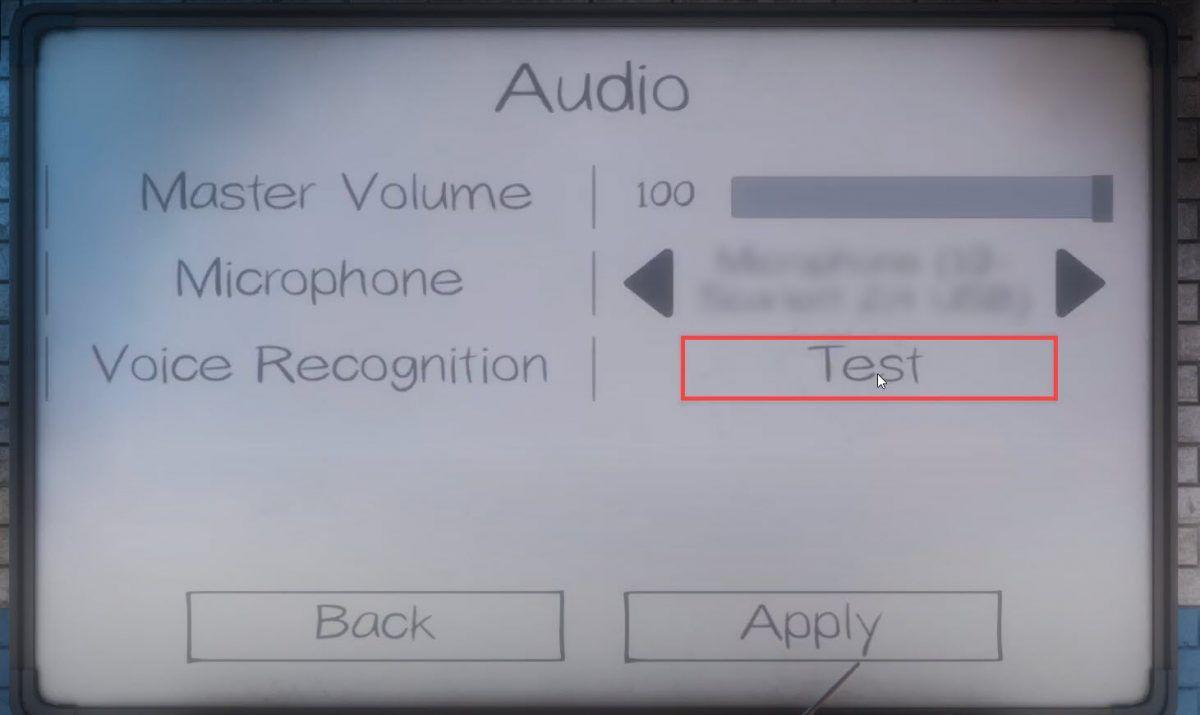 Husk at klikke ansøge hvis du ændrer Mikrofon .
Husk at klikke ansøge hvis du ændrer Mikrofon . 3) Du bliver bedt om at tale ind i dit tilsluttede stykke hardware for at sikre, at stemmegenkendelse er korrekt konfigureret. Hvis det viser sig Vi hørte dig! , din stemmechat burde virke nu.
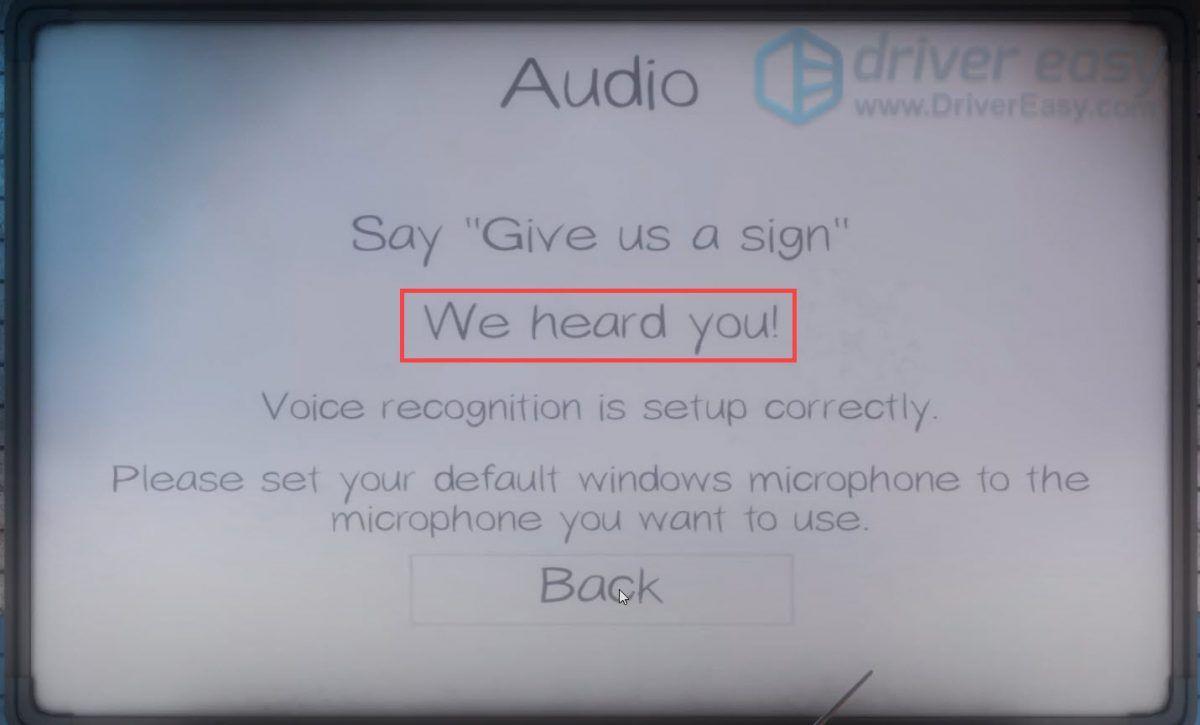
Rettelse 3: Opdater din lyddriver
Problemet med denne stemmechat fungerer ikke, kan indikere det den lyddriver, du bruger, er forældet . Hvis du ikke kan huske, hvornår du sidst opdaterede dine drivere, skal du helt sikkert gøre det lige nu. Dette er sandsynligvis det bedste billede, du har fået uden at lave en masse fejlfinding.
Der er hovedsageligt to måder, du kan opdatere din lyddriver på: manuelt og automatisk .
Mulighed 1: Opdater din lyddriver manuelt
For at opdatere drivere manuelt kan du gå til pc-producentens websted eller lydkortets websted for at søge efter den nyeste lyddriver. Hvis du bruger en mærkecomputer, anbefales det at gå til pc-producentens hjemmeside først, da de kan tilpasse driveren. Før du går i gang, skal du sikre dig, at du kender pc-modellen eller enhedsmodellen og det specifikke operativsystem, du bruger.
Mulighed 2: Opdater automatisk din lyddriver (anbefales)
Hvis du ikke har tid, tålmodighed eller computerfærdigheder til at opdatere drivere manuelt, kan du gøre det automatisk med Driver nemt .
Det er et nyttigt værktøj, der hjælper med at opdage forældede drivere og derefter downloade og installere de nyeste drivere til dit system. Med Driver Easy behøver du ikke at vide præcist, hvilket system din computer kører eller risikere at downloade og installere den forkerte driver.
1) Hent og installer Driver Easy.
2) Kør Driver Easy og klik på Scan nu knap. Driver Easy vil derefter scanne din computer og opdage eventuelle problemdrivere.
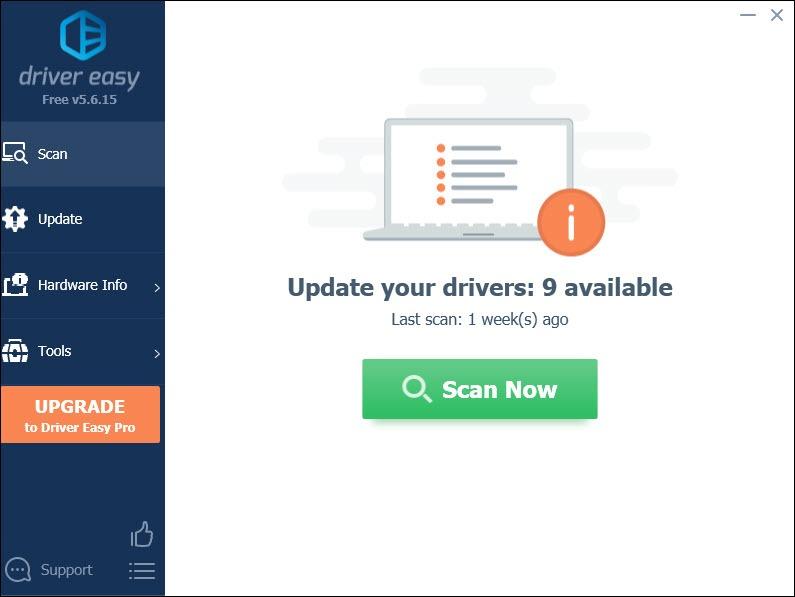
3) Klik Opdater alle for automatisk at downloade og installere den korrekte version af alle de drivere, der mangler eller er forældede på dit system.
Dette kræver Pro version som følger med fuld støtte og en 30 dages pengene tilbage garanti. Du bliver bedt om at opgradere, når du klikker på Opdater alle. Hvis du ikke ønsker at opgradere til Pro-versionen, kan du også opdatere dine drivere med den GRATIS version. Alt du skal gøre er at downloade dem en ad gangen og manuelt installere dem.
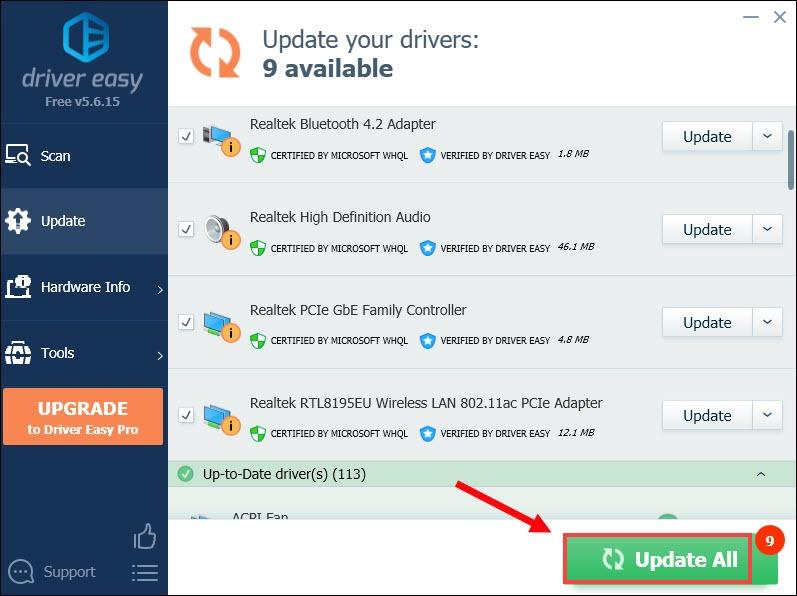 Pro-versionen af Driver Easy leveres med fuld teknisk support. Hvis du har brug for hjælp, så kontakt Driver Easys supportteam på support@letmeknow.ch .
Pro-versionen af Driver Easy leveres med fuld teknisk support. Hvis du har brug for hjælp, så kontakt Driver Easys supportteam på support@letmeknow.ch . Når du har opdateret dine drivere, skal du genstarte din computer og spille dit spil for at kontrollere, om din stemmechat fungerer nu.
Fix 4: Nulstil dit netværk
Hvis din stemmechat ikke fungerer, kan det være relateret til dit netværk. For at rette det skal du blot gøre en netværksnulstilling . Sådan kan du gøre dette.
1) Skriv i søgefeltet netværksnulstilling . Klik derefter Netværksnulstilling fra resultaterne.
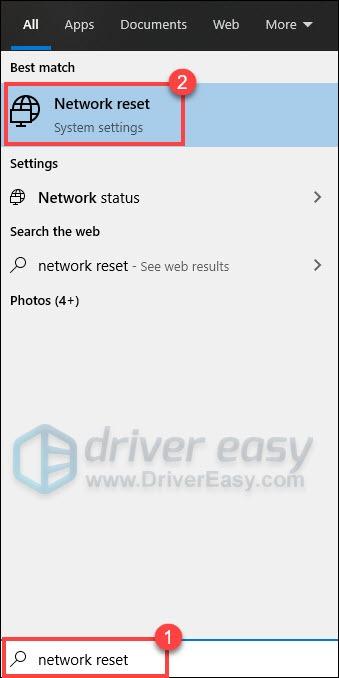
2) Klik Nulstil nu .
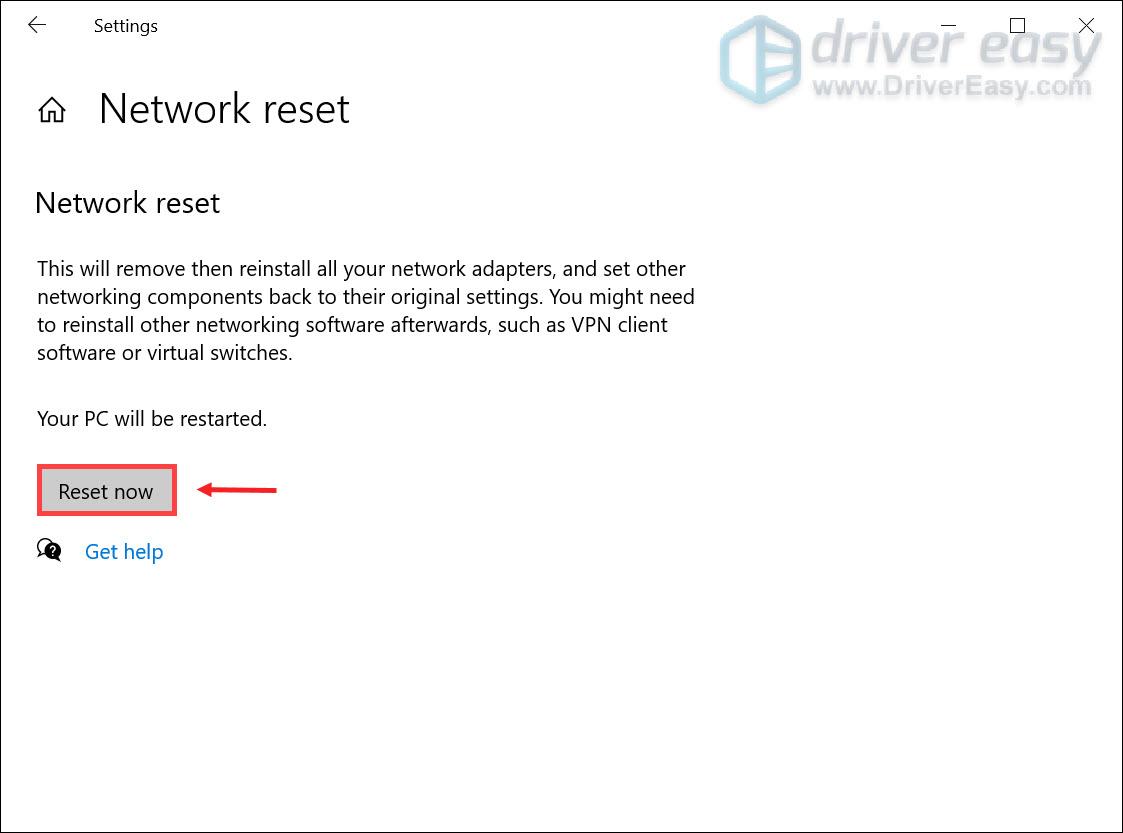
Når det er færdigt, skal du spille dit spil for at kontrollere, om det virker.
Rettelse 5: Bekræft integriteten af spilfiler
At verificere integriteten af spilfiler er et anbefalet fejlfindingstrin, du bør tage, når du står over for nogle fejl. Det kan hjælpe dig med at kontrollere, om integriteten af dine spilfiler er intakte. Hvis det ikke er, vil det derefter gendanne eventuelle manglende eller beskadigede filer. Sådan kan du gøre dette:
1) Start Steam-klienten. Fra BIBLIOTEK sektion, højreklik på Fasmofobi og vælg Ejendomme fra menuen.
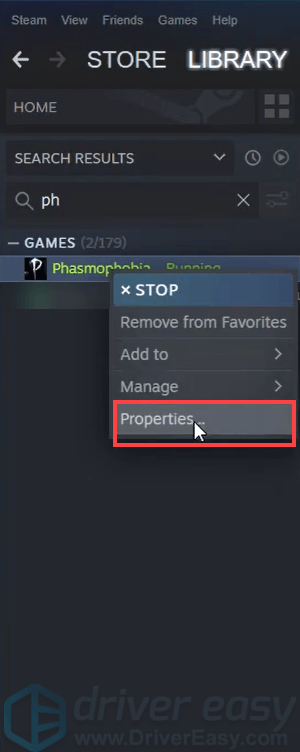
2) Vælg Installerede filer fanen og klik på Bekræft integriteten af spilfiler knap.
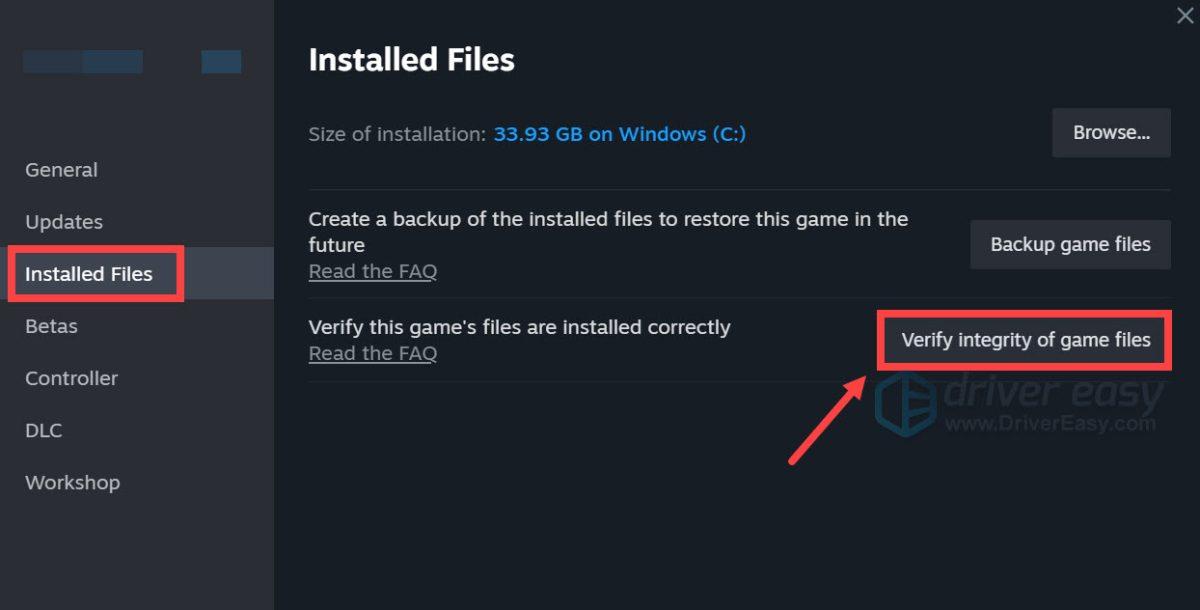
3) Steam vil bekræfte spillets filer, og denne proces kan tage flere minutter. Når det er færdigt, skal du starte dit spil for at kontrollere, om det virker for dig.
Absolut, Phasmophobia er et godt valg til spøgelsesmåneden for at starte et nyt gysereventyr. Så jeg håber, at disse rettelser kan hjælpe dig med at løse problemet med stemmechatten, der ikke virker, så du kan nyde din spøgelsesjagt. Hvis du har nogle ideer eller spørgsmål, så skriv en kommentar nedenfor.
![[RETTET] MultiVersus starter ikke | 7 bedste rettelser](https://letmeknow.ch/img/knowledge-base/BB/fixed-multiversus-not-launching-7-best-fixes-1.jpg)
![[RETTET] Sådan løses Minecraft-forsinkelsesproblem](https://letmeknow.ch/img/knowledge/35/how-fix-minecraft-lagging-issue.jpg)


![[Fixed] Zoom-kamera virker ikke | 2022 guide](https://letmeknow.ch/img/knowledge/89/zoom-camera-not-working-2022-guide.jpg)
![Resident Evil Village går ned på pc [LØSET]](https://letmeknow.ch/img/program-issues/84/resident-evil-village-crashing-pc.png)
