Marvel Rivals er et gratis PvP-helteskydespil, der hurtigt har vundet enorm popularitet blandt spillere. Dens spændende gameplay tilbyder en fordybende oplevelse. Nogle spillere er dog stødt på vedvarende nedbrud, der forekommer enten ved opstart eller under kampe.
Nogle kan modtage fejlmeddelelser såsom 'Monteret af videohukommelse prøver at allokere en gengivelsesressource.', 'Vores system har registreret et GPU-nedbrud.',
eller 'En uvirkelig proces er gået ned: UE-Marvel'.

Hvis du står over for lignende problemer, skal du ikke bekymre dig - denne vejledning er her for at hjælpe. Du kan prøve rettelserne nedenfor. Bemærk, at du ikke behøver at prøve dem alle; bare arbejde dig ned på listen, indtil du finder den, der passer til dig.
- Sørg for, at din pc er i stand
- Download og installer alle Windows-opdateringer
- Rul din grafikdriver tilbage til en tidligere version
- Bekræft integriteten af spilfiler
- Kør spillet som administrator
- Deaktiver midlertidigt overlejringer
- Luk unødvendige programmer
- Juster indstillinger for virtuel hukommelse
- Indstil startindstillinger
1. Sørg for, at din pc er i stand
At sikre, at din pc opfylder minimum systemkrav for Marvel Rivals er et afgørende skridt. Hvis dit system ikke opfylder spillets minimumsspecifikationer, kan det have svært ved at håndtere spillets krav, hvilket kan føre til ydeevneproblemer såsom hakken, fryser eller uventede nedbrud. Spillere, der oplever et komplet pc-nedbrud, når de starter spillet, bør verificere deres systems kompatibilitet.
MINIMUM:
Windows 10 64-bit (1909 eller nyere)
Intel Core i5-6600K eller AMD Ryzen 5 1600X
16 GB RAM
NVIDIA GeForce GTX 1060 / AMD RX 580 / Intel Arc A380
Version 12
Bredbånds internetforbindelse
70 GB ledig plads
Det anbefales, at du installerer spillet på SSD-drev for en bedre oplevelse.
Men selv systemer, der opfylder minimumskravene, kan opleve en forringelse af ydeevnen over tid på grund af forskellige problemer. f.eks. brugere har rapporteret at efter visse opdateringer blev spillets hukommelseslækager og manglende optimering tydelige, hvilket forårsagede massive stammer og fald i billedhastigheden.
For at sikre optimal ydeevne og minimere risikoen for nedbrud, er det derfor tilrådeligt at opgradere din pc til at opfylde eller overstige anbefalede systemkrav .
ANBEFALET:
Windows 10 64-bit (1909 eller nyere)
Intel Core i5-10400 eller AMD Ryzen 5 5600X
16 GB RAM
NVIDIA GeForce RTX 2060 (Super) / AMD RX 5700-XT / Intel Arc A750
Version 12
Bredbånds internetforbindelse
70 GB ledig plads
Det anbefales, at du installerer spillet på SSD-drev for en bedre oplevelse.
Sådan tjekker du dine systemspecifikationer
For at afgøre, om din pc opfylder de nødvendige krav til Marvel Rivals, skal du følge disse trin:
- Tryk på på dit tastatur Win + R for at åbne dialogboksen Kør.
- Type msinfo32 og tryk på Enter. Dette åbner værktøjet Systeminformation, som giver detaljerede oplysninger om dit systems hardware og software.
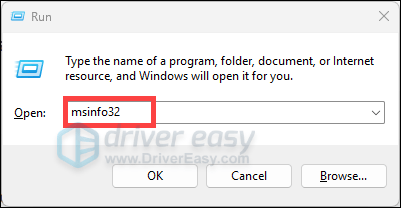
- I vinduet Systemoplysninger skal du vælge Systemoversigt fra venstre rude. Her finder du detaljer om dit operativsystem, processor, installeret RAM og andre vigtige komponenter.
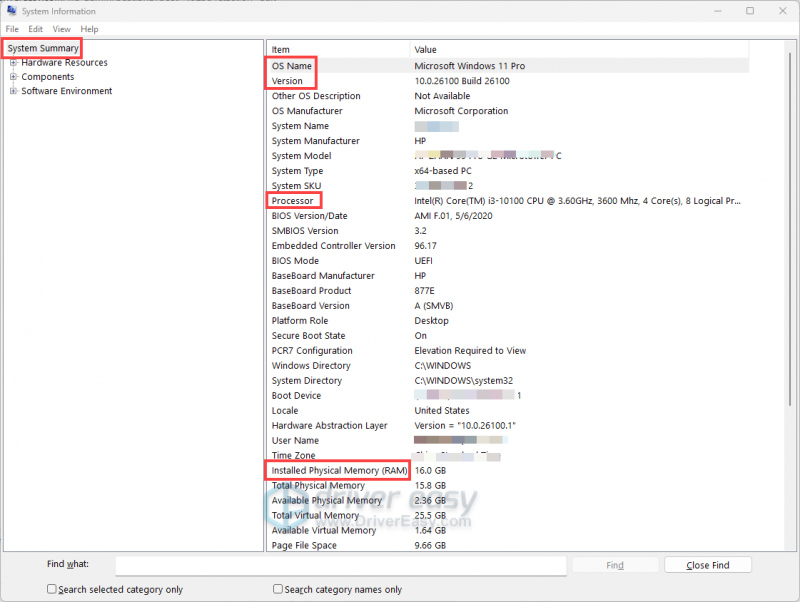
- Udvid i venstre rude Komponenter og vælg derefter Vise . Dette afsnit vil give oplysninger om dit grafikkort.
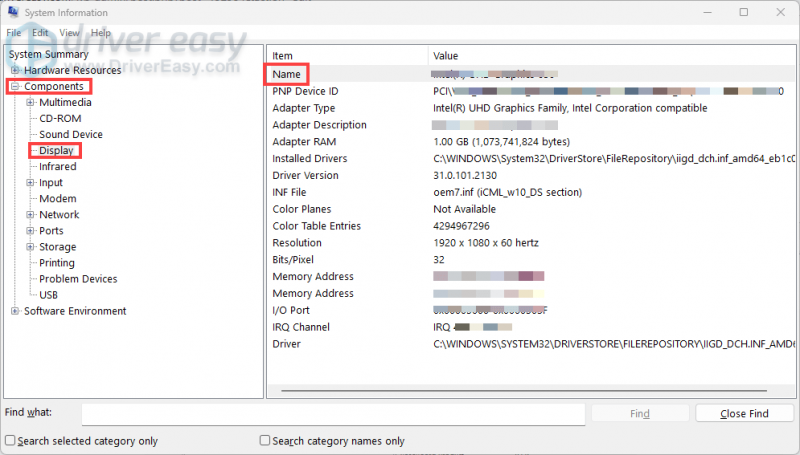
- Udvid i venstre rude Komponenter , og klik derefter på Lager > Drev . Du vil se en liste over dine drev, for hvert drev finder du oplysninger som f.eks Fri plads: Mængden af ledig plads på drevet.
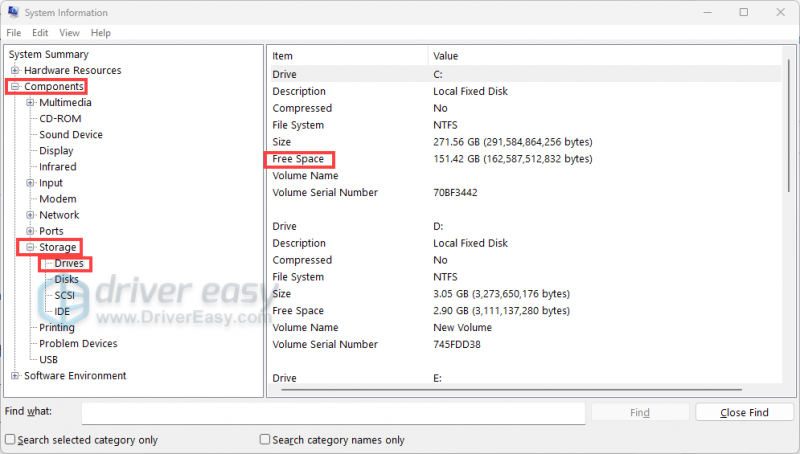
Når du har indsamlet de nødvendige oplysninger, skal du sammenligne dit systems specifikationer med minimums- og anbefalede krav til Marvel Rivals. Hvis dit system kommer til kort på et hvilket som helst område, kan du overveje at opgradere de relevante komponenter for at forbedre din spiloplevelse.
2. Download og installer alle Windows-opdateringer
At holde dit Windows-operativsystem opdateret er afgørende for at opretholde systemstabilitet og kompatibilitet med applikationer som Marvel Rivals. Forældede systemfiler kan føre til konflikter, hvilket resulterer i spilnedbrud eller ydeevneproblemer. For at fejlfinde dine problemer skal du sikre dig, at alle Windows-opdateringer er installeret.
- Skriv fra søgefeltet tjek for opdateringer . Klik derefter Se efter opdateringer fra resultatlisten.
- Klik på Se efter opdateringer knap. Windows søger efter tilgængelige opdateringer og begynder at downloade dem automatisk.
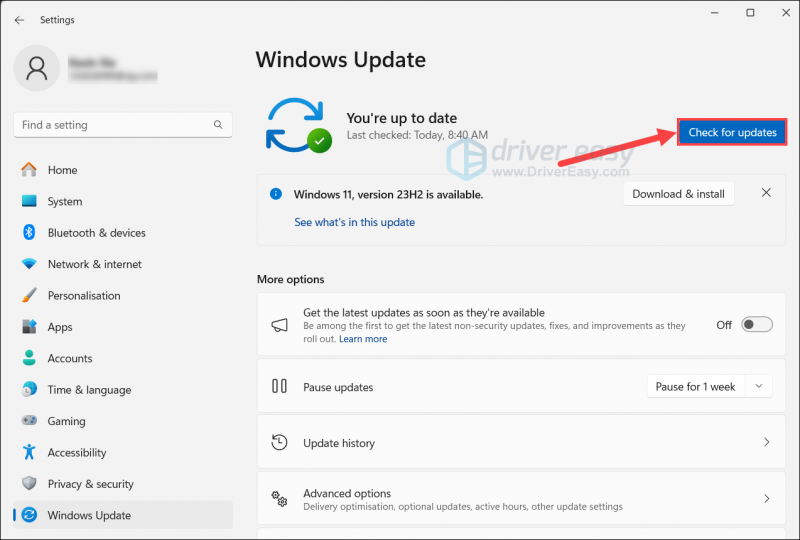
- Når opdateringerne er downloadet, skal du klikke på Installer nu for at starte installationsprocessen. Når du er færdig, kan du blive bedt om at genstarte dit system.
Hvis du er opdateret og stadig støder på konstante nedbrud, skal du gå videre til næste rettelse.
3. Rul din grafikdriver tilbage til en tidligere version
Hvis du har bemærket, at Marvel Rivals går ned hyppigere efter en spilopdatering, kan det hjælpe med at vende tilbage til en tidligere version med at stabilisere ydeevnen. Nogle spillere har anmeldt at tilbagerulning af deres NVIDIA-drivere reducerede nedbrud. Sådan gør du:
- Tryk på på dit tastatur Win + R for at åbne dialogboksen Kør. Skriv derefter devmgmt.msc for at åbne Enhedshåndtering.
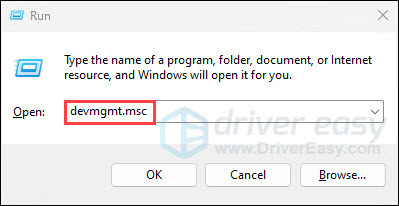
- Udvid Skærmadaptere sektion, og højreklik på dit grafikkort og vælg Egenskaber .
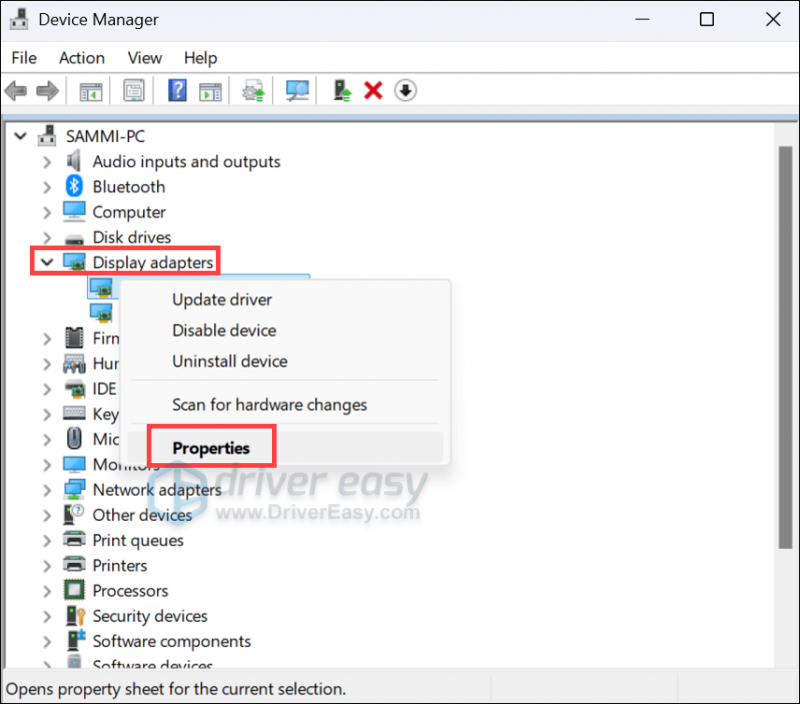
- Naviger til Chauffør fanen, og klik derefter Rul tilbage driver .
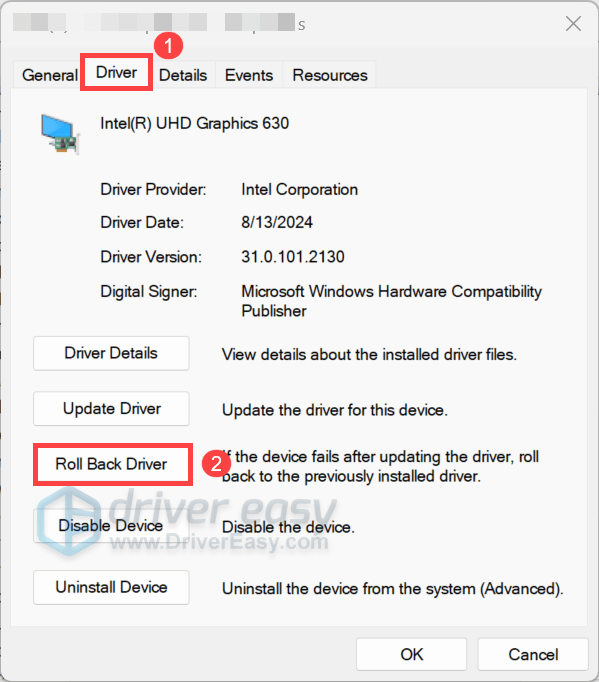
- Følg derefter instruktionerne på skærmen for at afslutte det.
Hvis tilbagerulningsmuligheden ikke er tilgængelig, eller den medfølgende version ikke er den, du forventer, kan du installere den manuelt ved at følge nedenstående trin:
- Fra Enhedshåndtering skal du højreklikke på dit grafikkort og vælge Afinstaller enhed .
- Følg instruktionerne på skærmen for at fuldføre.
- Besøg din GPU-producents websted for at finde og downloade en stabil driver. Hvis du bruger et NVIDIA-grafikkort, er version 551.61 eller 560.94 blevet rapporteret at fungere godt for spillere, der oplever problemer med nedbrud.
Hvis Marvel Rivals fortsætter med at gå ned efter at have forsøgt de tidligere rettelser, kan du overveje at opdatere til seneste grafik driver. Mens tilbagerulning til den tidligere driverversion kan hjælpe dig med at afbøde problemerne introduceret af de seneste opdateringer, er det ikke en permanent løsning. Producenter udgiver regelmæssigt driveropdateringer for at løse kendte problemer, forbedre ydeevnen og forbedre kompatibiliteten med nye spil og applikationer.
Der er hovedsageligt to metoder, du kan opdatere drivere på: manuelt og automatisk .
Mulighed 1 – Opdater drivere manuelt
Det du skal gøre er at identificere dit grafikkort og besøge producentens officielle hjemmeside:
- NVIDIA: https://www.nvidia.com/Download/index.aspx
- AMD: https://www.amd.com/en/support
- Intel: https://www.intel.com/content/www/us/en/download-center/home.html
Find derefter den relevante driver, download og installer den til dit system.
Mulighed 2 – Opdater automatisk drivere (anbefales)
Manuel opdatering af drivere kan være tidskrævende og kræver en vis teknisk viden. For at forenkle denne proces kan du bruge Driver nemt , et værktøj designet til automatisk at identificere og opdatere forældede eller manglende drivere.
- Download og installer Driver Easy.
- Kør Driver Easy og klik på Scan nu knap. Driver Easy vil derefter scanne din computer og finde alle enheder med forældede drivere.
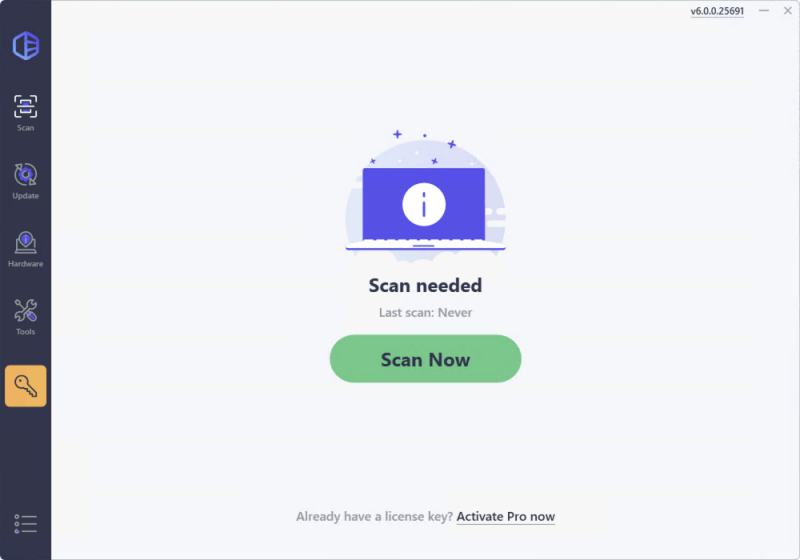
- Klik på Aktiver og opdater knappen ud for enhver markeret enhed eller klik Opdater alle for at opdatere alle de forældede drivere. Du vil blive bedt om at opgradere til Pro version . En 7-dages gratis prøveperiode, inklusive alle Pro-funktioner som højhastighedsdownload og et-klik-installation, er tilgængelig, hvis du ikke er klar til Pro-versionen endnu. Vær sikker på, du vil ikke pådrage dig nogen gebyrer før efter den 7-dages prøveperiode.
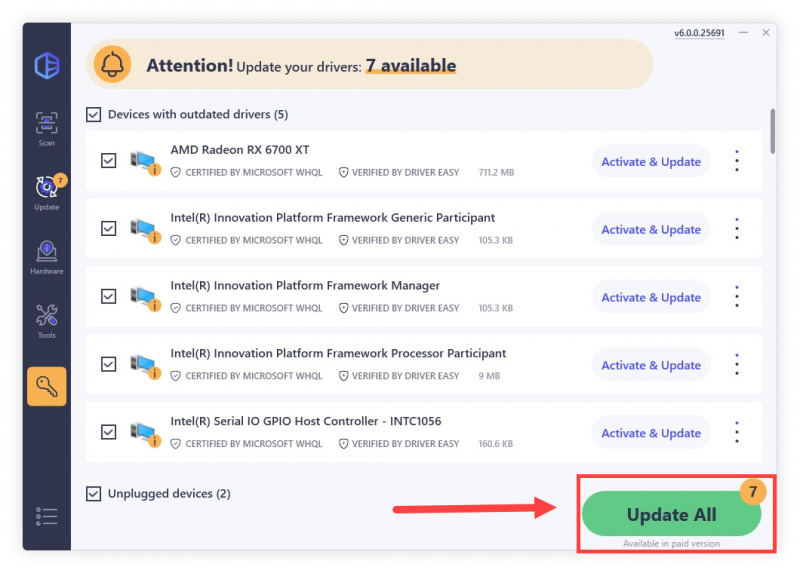
Efter opdatering af drivere, genstart din pc og start spillet. Hvis dit problem fortsætter, skal du fortsætte til næste rettelse.
4. Bekræft spilfilernes integritet
Over tid kan dine spilfiler blive beskadiget eller ødelagt, hvilket forårsager en lang række problemer, såsom at gå ned, fryse eller hakken. For at fejlfinde dine problemer skal du bekræfte spilfilerne:
på Steam
- Find dit spil fra dit BIBLIOTEK og højreklik på det, og vælg derefter Ejendomme... .

- Gå til Installerede filer fanen og klik på Bekræft integriteten af spilfiler .
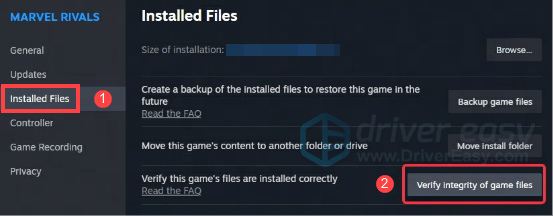
- Vent på, at bekræftelsesprocessen er fuldført. Hvis nogle filer mangler eller er beskadigede, skal du vente på, at de nødvendige filer er downloadet.
på Epic Games Launcher
- Højreklik på Marvel Rivals i dit bibliotek og vælg Styre .
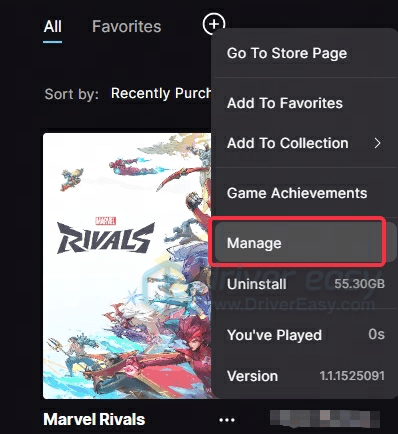
- Klik derefter på Verificere .
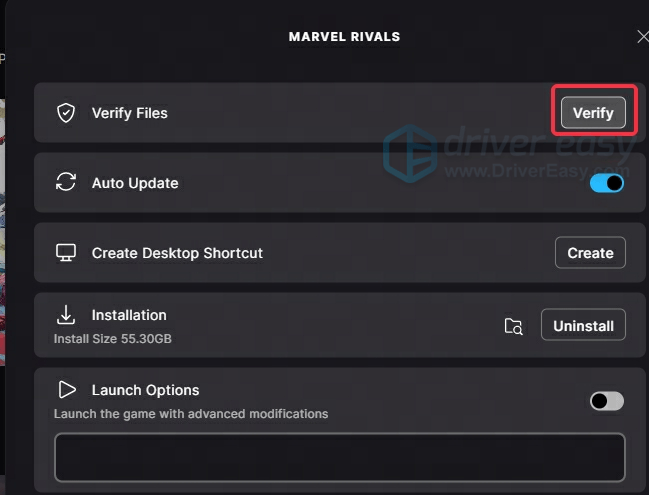
- Vent på, at installationen er fuldført.
5. Kør spillet som administrator
At opleve nedbrud, mens du spiller Marvel Rivals, kan tilskrives flere faktorer, og en af dem kunne være manglen på administrative privilegier. For at løse problemet kan det hjælpe at køre spillet som administrator ved at give det de nødvendige rettigheder til effektivt at få adgang til systemressourcer.
Det du skal gøre er at navigere til dit spils installationsmappe og finde MarvelRivals_Launcher.exe fil. Højreklik på det og vælg Egenskaber . Gå derefter til Kompatibilitet fanen, skal du markere afkrydsningsfeltet Kør dette program som administrator , og klik Anvend > OK .
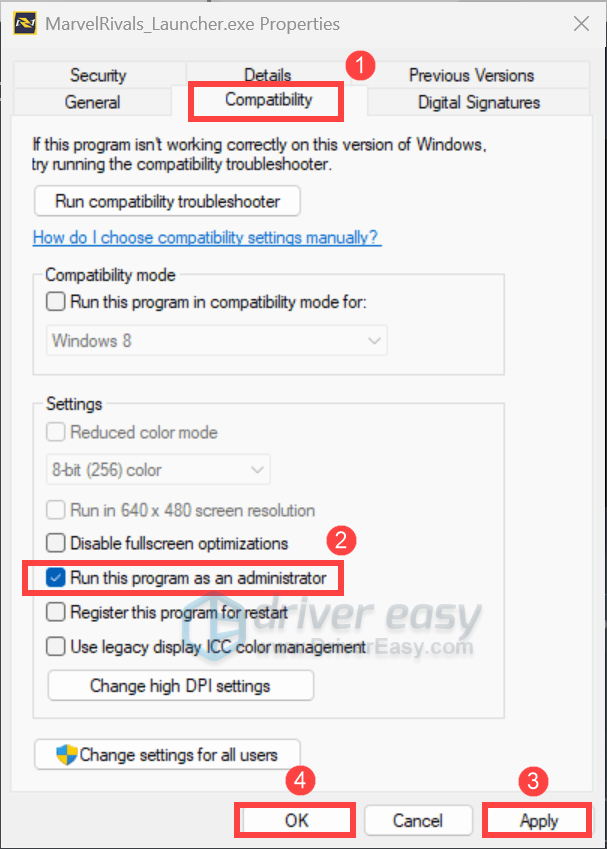
6. Deaktiver midlertidigt overlejringer
Nogle overlejringsværktøjer på Steam, Discord eller NVIDIA GeForce Experience kan også påvirke spilydelsen. For at løse det problem, du støder på, skal du deaktivere disse overlejringer i deres respektive indstillinger:
Til Steam
- Find dit spil fra dit BIBLIOTEK og højreklik på det, og vælg derefter Ejendomme... .

- Vælge de Generel fanen, så slå fra muligheden Aktiver Steam-overlejringen, mens du er i spillet.
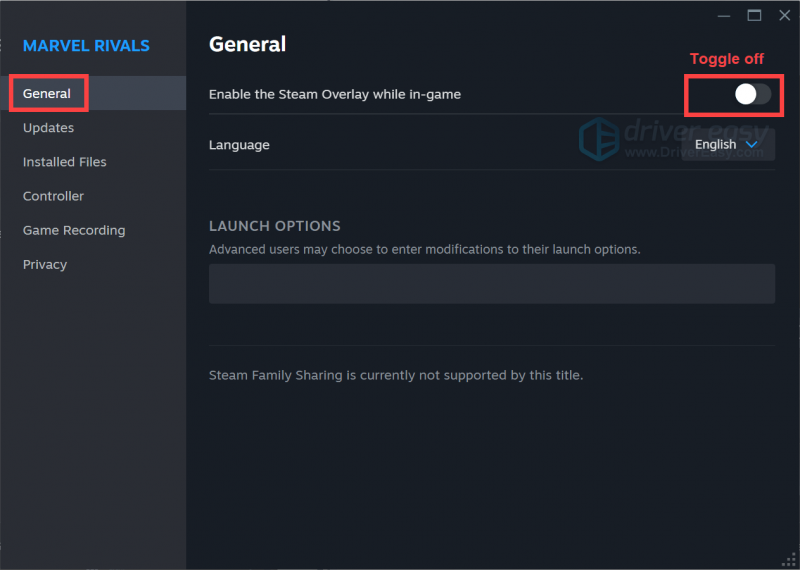
Til NVIDIA GeForce Experience
Åbn appen, find gear ikon på den øverste bjælke, og klik på den for at gå til Indstillinger. Fra GENEREL , find OVERLAG I SPIL mulighed og slå det fra for at deaktivere den.
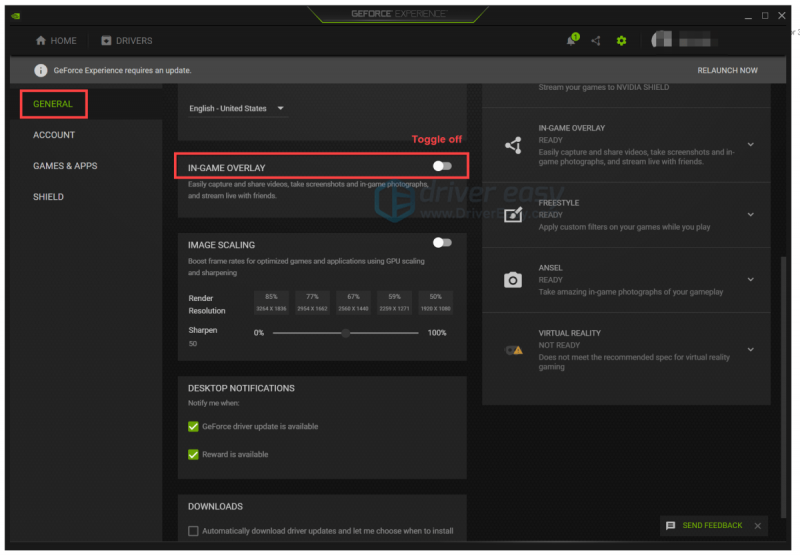
For Discord
Klik på gear ikon fra nederste venstre hjørne. Rul ned og find Spiloverlejring , så slå fra muligheden Aktiver overlejring i spillet.
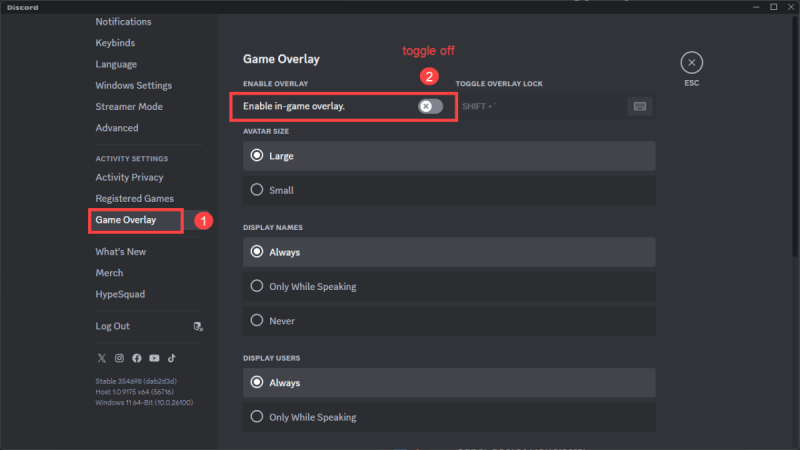
Hvis dette ikke gør tricket, så fortvivl ikke! Nedenfor er andre rettelser, du kan prøve.
7. Luk unødvendige programmer
Nedbrud i Marvel -rivaler kan undertiden forekomme på grund af konflikter mellem spillet og andre programmer, der kører i baggrunden. Spillere har rapporteret den software som RGB -kontrolapplikationer og Razer Synapse kan forstyrre spillet. Derudover forbruger de betydelige ressourcer. For at minimere sådanne problemer er det vigtigt at lukke disse programmer, inden du lancerer spillet. At gøre dette:
- Trykke Ctrl + Shift + Esc For at åbne task manager.
- Gå til Processer Fanen. Se efter alle ikke-væsentlige programmer såsom Corsair ICUE eller Razer Synapse. Højreklik på hvert program og vælg Slutopgave .
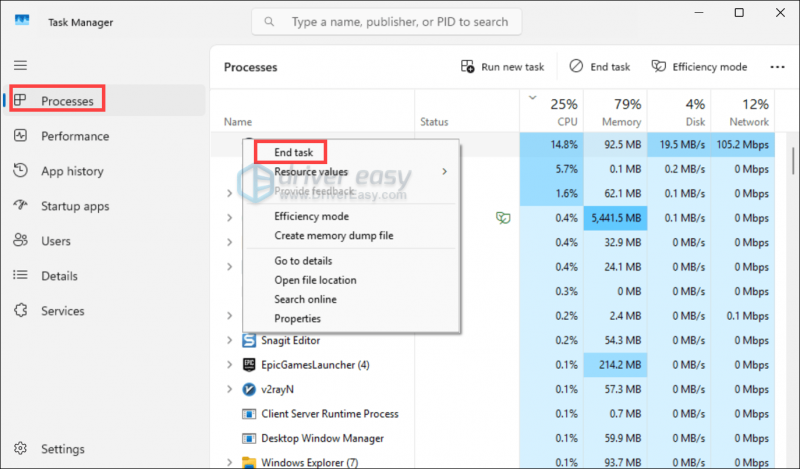
8. Juster virtuelle hukommelsesindstillinger
Spil som Marvel -rivaler kan være krævende på systemressourcer. Hvis din fysiske RAM er utilstrækkelig, resulterer systemet til virtuel hukommelse. At sikre, at din virtuelle hukommelse er tilstrækkeligt konfigureret, kan hjælpe med at forhindre nedbrud i forbindelse med hukommelsesmangel.
- Skriv i søgefeltet Avancerede systemindstillinger . Klik Se avancerede systemindstillinger fra listen over resultater.
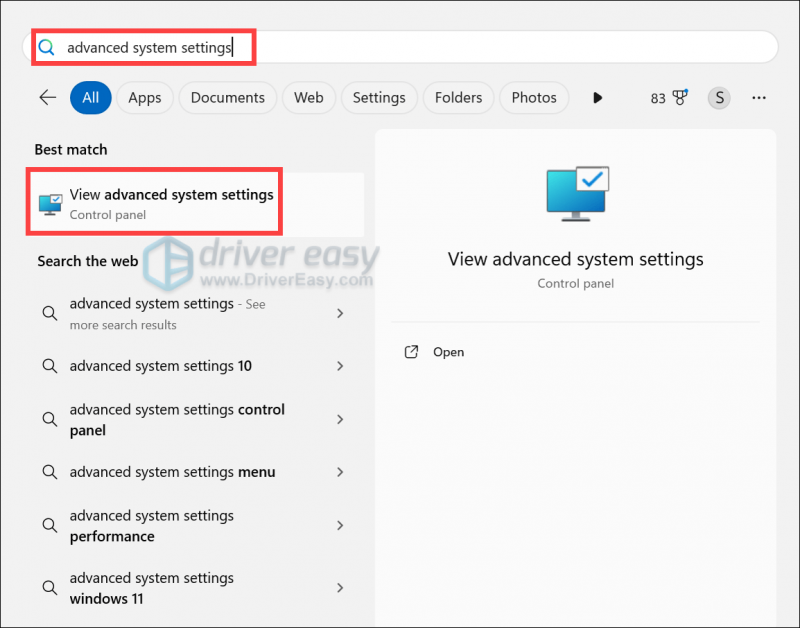
- Vælg Fremskreden Fanen. Under Præstation Afsnit, klik på Indstillinger ... .
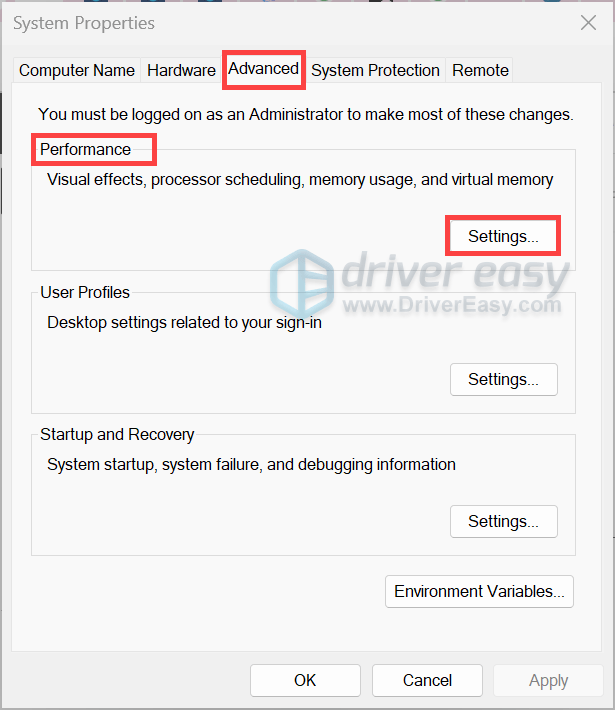
- Under Fremskreden Fanen, find Virtuel hukommelse Afsnit og klik på Forandring… .
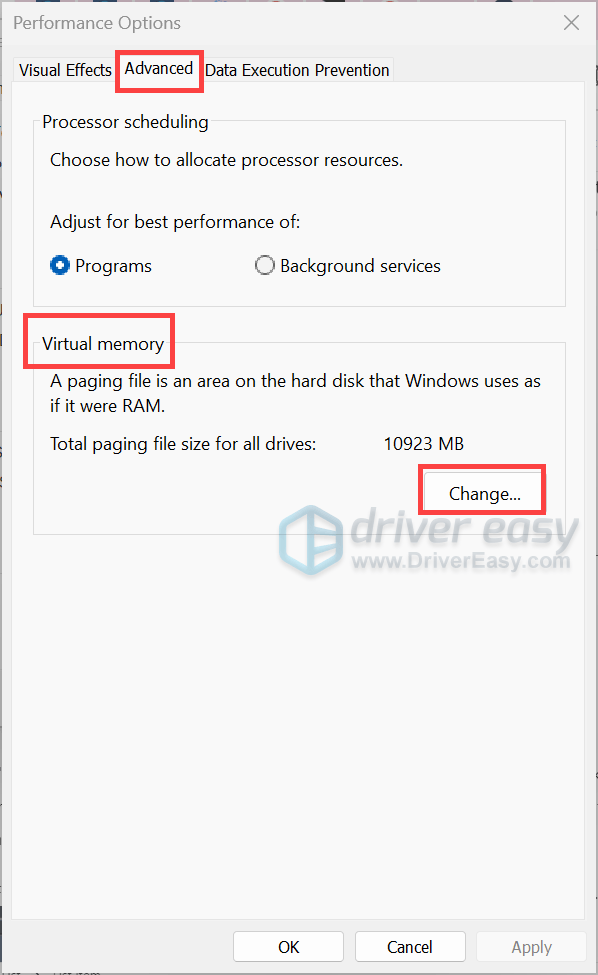
- Fjerne markeringen kassen mærket Automatisk Administrer personsøgningsfilstørrelse til alle drev . Vælg det drev, hvor dit operativsystem er installeret (normalt C: ). Marker indstillingen Brugerdefineret størrelse , indtast derefter en Oprindelig størrelse (MB) og en Maksimal størrelse (MB) . Sangefilen skal være mindst 1,5 gange størrelsen på din installerede RAM og højst 3 gange din RAM -størrelse.
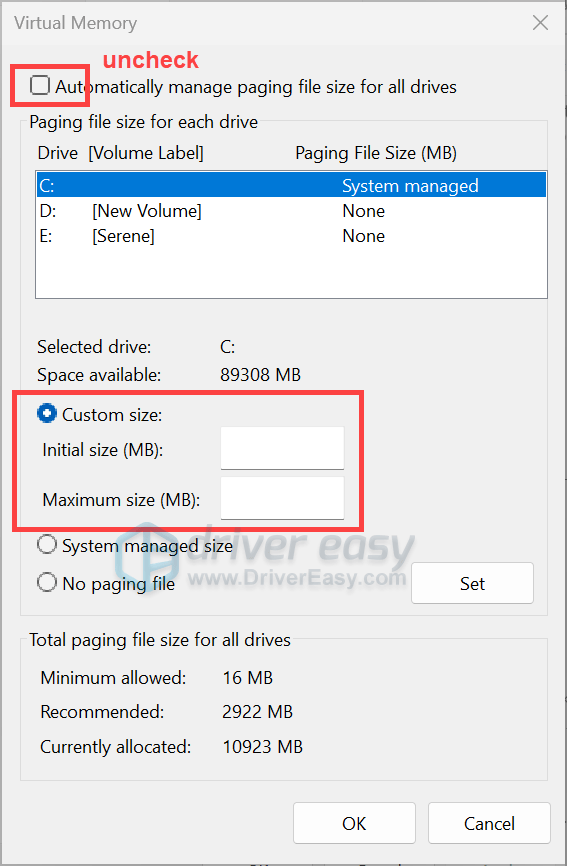
Når du har anvendt ændringerne, skal du starte dit spil og kontrollere, om det fungerer.
9. Indstil lanceringsmuligheder
Hvis du spiller Marvel-rivaler på et Linux-baseret system, inklusive dampdækket, kan du muligvis modtage fejlmeddelelsen 'En uvirkelig proces er styrtet: UE-Marvel'. For at løse det skal du indstille en bestemt lanceringsmulighed i Steam:
- Fra dit bibliotek, find dit spil og højreklik på det, og vælg derefter Ejendomme ... .

- Vælge de Generel Fanen. Under Startindstillinger , type SteamDeck = 1 %Kommando % . Luk derefter vinduet og indlæs i dit gameplay.
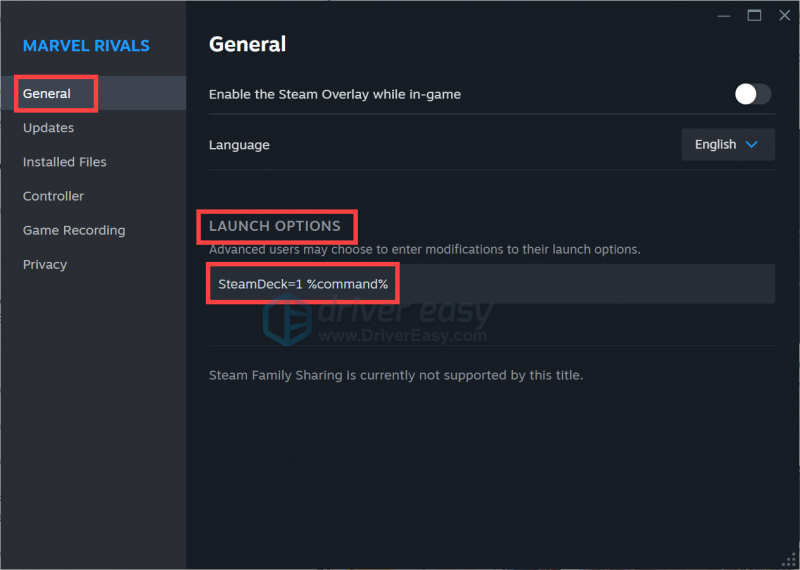
Hvis ovenstående trin ikke løser dine problemer, kan du overveje at nå ud til spillets supportteam for yderligere hjælp. Eller er velkommen til at efterlade en kommentar nedenfor, så vender vi tilbage til dig så snart vi kan!
![[LØST] Hvorfor er Netflix så langsom](https://letmeknow.ch/img/knowledge/12/why-is-netflix-slow.jpg)



![[Løst] Minecraft installeres ikke på Windows 11](https://letmeknow.ch/img/knowledge-base/50/minecraft-not-installing-windows-11.png)

