Den legendariske kampspilsfranchise, Tekken 8, er tilbage, og den er blevet meget positiv blandt spillere. Men det er ikke perfekt: nogle spillere rapporterer, at deres Tekken 8 ikke lanceres på pc for dem. Heldigvis deler mange venlige, generøse spillere rettelser, der løser Tekken 8 ikke-lanceringsproblemet på Reddit og Steam-fællesskabet.
Hvis Tekken 8 heller ikke lanceres for dig, er du velkommen til at prøve disse rettelser nedenfor for at se, om de også gør underværker for dig.

Prøv disse rettelser til Tekken 8, der ikke starter problemet
Du behøver ikke at prøve alle de følgende rettelser: Bare arbejd dig ned på listen, indtil du finder den, der gør tricket for at løse Tekken 8, der ikke starter problemet for dig.
- Sørg for, at din computer opfylder systemkravene
- Opdater Windows
- Kør Tekken 8 som admin og i kompatibilitetstilstand
- Føj Polaris-Win64-Shipping.exe til din antivirusekskluderingsliste
- Opdater driver til skærmkort
- Rediger Steam-startindstillingen
- Begræns FPS-hastigheden
- Reparer systemfiler
1. Sørg for, at din computer opfylder minimumssystemkravene
Når din Tekken 8 ikke starter, er den første ting, du skal tjekke, om din computer opfylder minimumssystemkravene til spillet. Hvis din maskine er under eller kun opfylder kravene, skal du muligvis opgradere din hardware, så Tekken 8 kører problemfrit.
Her er kravene til Tekken 8 til din reference:
| Minimum | Anbefalede | |
| DU | Windows 10 (64-bit) | Windows 10 (64-bit) |
| Processor | Intel Core i5-6600K/AMD Ryzen 5 1600 | Intel Core i7-7700K/AMD Ryzen 5 2600 |
| Hukommelse | 8 GB RAM | 16 GB RAM |
| Grafik | Nvidia GeForce GTX 1050Ti/AMD Radeon R9 380X | Nvidia GeForce RTX 2070/AMD Radeon RX 5700 XT |
| DirectX | Version 12 | Version 12 |
| Opbevaring | 100 GB ledig plads | 100 GB ledig plads |
| Lyd kort | DirectX-kompatibelt lydkort/Indbygget chipsæt | DirectX-kompatibelt lydkort/Indbygget chipsæt |
| Ekstra Noter | FPS: Stabil over 60″ er garanteret og valgt under de grafiske indstillinger som standard, når spillet lanceres for første gang. | FPS: Stabil over 60″ er garanteret og valgt under de grafiske indstillinger som standard, når spillet lanceres for første gang. |
Hvis du ikke er sikker på, hvordan du tjekker dine computerspecifikationer, kan du trykke på Windows nøglen og R tast på din computer på samme tid, og skriv derefter msinfo32 for at kontrollere dine systemspecifikationer i detaljer:
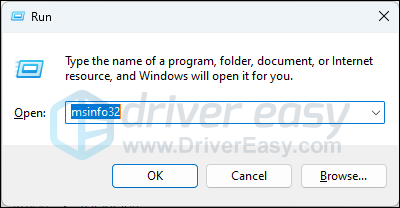
Generelt set har Tekken 8 ret høje krav til din computerhardware, især sammenlignet med andre spil. Så hvis du ser, at din processor eller dit grafikkort ikke er kraftig nok til at køre spillet, skal du overveje at opgradere din hardware.
Når du er sikker på, at din maskine opfylder systemkravene for at køre spillet, men Tekken 8 stadig nægter at starte, skal du gå videre til de andre rettelser nedenfor.
2. Opdater Windows
Opdatering af Windows sikrer, at dit overordnede systemmiljø er solidt og sundt, og det kan nogle gange hjælpe med at løse mindre problemer, såsom at spillet ikke starter. For at sikre, at du har de seneste tilgængelige opdateringer installeret:
- På dit tastatur skal du trykke på Windows tast, og skriv derefter Søg efter opdatering s, og klik derefter på C pokker for opdateringer .
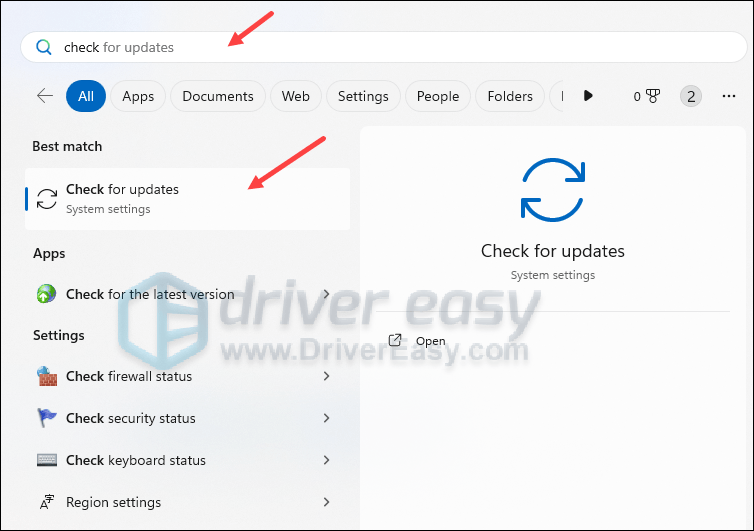
- Klik Søg efter opdateringer , og Windows vil scanne for tilgængelige opdateringer.
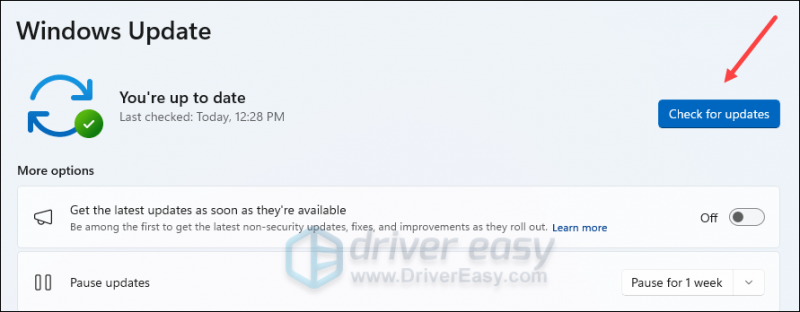
- Hvis der er tilgængelige opdateringer, vil Windows automatisk downloade dem for dig. Genstart din computer for at opdateringen træder i kraft, hvis det er nødvendigt.

- Hvis der er Ingen tilgængelige opdateringer, kan du se Du er opdateret sådan her.
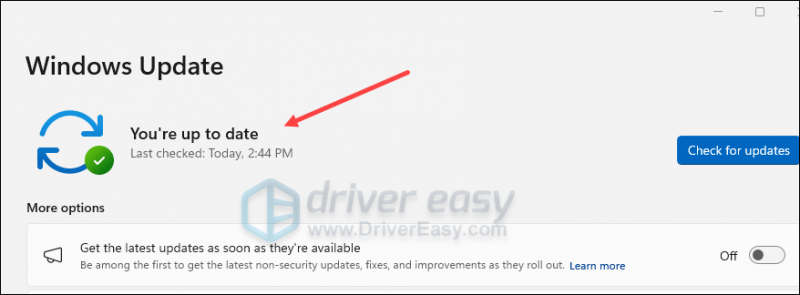
Prøv derefter din Tekken 8 igen for at se, om den starter godt. Hvis problemet fortsætter, skal du gå videre til næste rettelse.
3. Kør Tekken 8 som admin og i kompatibilitetstilstand
Dette er foreslået af en Reddit-bruger (og har siden vundet mange opstemmer fra andre spillere): at køre Tekken 8 som admin og i kompatibilitetstilstand for Windows 8 hjælper med at løse Tekken 8, der ikke starter problemet. For at se, om dette gør tricket for dig:
- Højreklik på din Damp ikon og vælg Ejendomme .
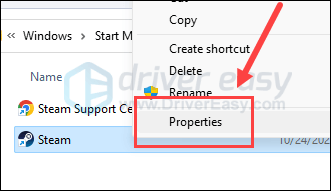
- Vælg Kompatibilitet fanen. Sæt kryds i boksen for Kør dette program som administrator . Klik derefter Anvend > OK for at gemme ændringerne.
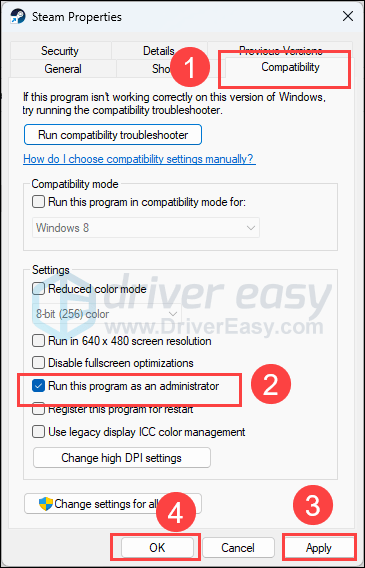
- Sæt derefter kryds i boksen for Kør dette program i kompatibilitetstilstand for: vælg derefter Windows 8 fra rullelisten.
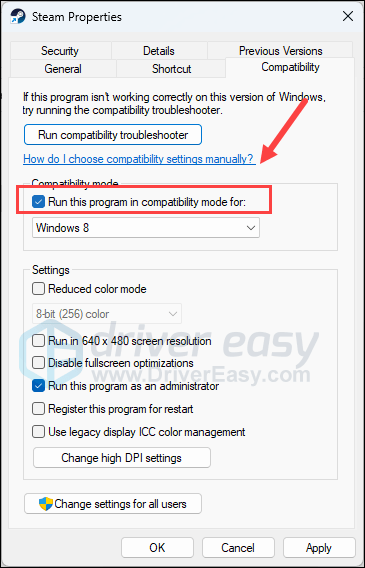
- Så gå til C:\Program Files (x86)\Steam\steamapps\common\TEKKEN 8\Polaris\Binaries\Win64\ og find Polaris-Win64-Shipping.exe fil, gentag ovenstående så Polaris-Win64-Shipping.exe køres også som admin og i kompatibilitetstilstand i Windows 8.
Åbn nu Tekken 8 igen for at se, om den starter godt. Hvis problemet fortsætter, skal du gå videre til næste rettelse.
4. Føj Polaris-Win64-Shipping.exe til din antivirusekskluderingsliste
Dette nævnes af et par spillere, at deres antivirusprogram (et nævnt Avast) angiver Polaris-Win64-Shipping.exe som en karantænefil og foreslår en sletning.
Dette er sandsynligvis grunden til, at din Tekken 8 ikke starter: dit tredjeparts antivirusprogram stopper udførelsesfilen i at køre i første omgang.
For at se, om dette er dit tilfælde, kan du tilføje Polaris-Win64-Shipping.exe til din antivirusekskluderingsliste, så den ikke bliver scannet, når den startes, og se, om dette hjælper Tekken 8 med at starte korrekt. Hvis du ikke er sikker på, hvordan du gør det, bedes du søge hjælp fra din antivirus-support.
Hvis tilføjelse af Polaris-Win64-Shipping.exe til din antivirusekskluderingsliste ikke hjælper med at løse problemet med Tekken 8, der ikke starter, skal du fortsætte.
5. Opdater skærmkortdriver
En forældet eller forkert skærmkortdriver kan også være skyld i, at dit Tekken 8 ikke starter problem, så hvis ovenstående metoder ikke hjælper Tekken 8 med at starte, er det sandsynligt, at du har en beskadiget eller forældet grafikdriver. Så du bør opdatere dine drivere for at se, om det hjælper.
Der er hovedsageligt 2 måder, du kan opdatere din grafikdriver på: manuelt eller automatisk.
Mulighed 1: Opdater din grafikdriver manuelt
Hvis du er en teknisk kyndig gamer, kan du bruge lidt tid på at opdatere din GPU-driver manuelt.
For at gøre det skal du først besøge webstedet for din GPU-producent:
Søg derefter efter din GPU-model. Bemærk, at du kun bør downloade det nyeste driverinstallationsprogram, der er kompatibelt med dit operativsystem. Når det er downloadet, skal du åbne installationsprogrammet og følge instruktionerne på skærmen for at opdatere.
Mulighed 2: Opdater din grafikdriver automatisk (anbefales)
Hvis du ikke har tid, tålmodighed eller færdigheder til at opdatere driveren manuelt, kan du gøre det automatisk med Driver nemt . Driver Easy genkender automatisk dit system og finder de korrekte drivere til det. Du behøver ikke at vide præcist, hvilket system din computer kører, du behøver ikke være bekymret over den forkerte driver, du ville downloade, og du behøver ikke bekymre dig om at lave en fejl, når du installerer. Driver Easy klarer det hele.
Du kan opdatere dine drivere automatisk med enten GRATIS eller den Pro version af Driver Easy. Men med Pro-versionen tager det kun 2 trin (og du får fuld support og en 30-dages pengene-tilbage-garanti):
- Hent og installer Driver Easy.
- Kør Driver Easy, og klik på Scan nu knap. Driver Easy vil derefter scanne din computer og opdage eventuelle problemdrivere.
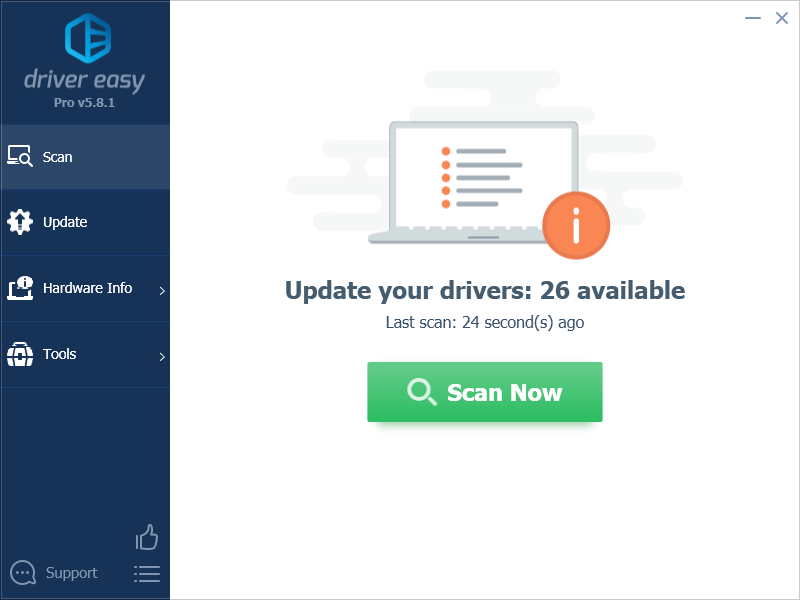
- Klik Opdater alle for automatisk at downloade og installere den korrekte version af alle de drivere, der mangler eller er forældede på dit system. (Dette kræver Pro version – du bliver bedt om at opgradere, når du klikker på Opdater alle.)
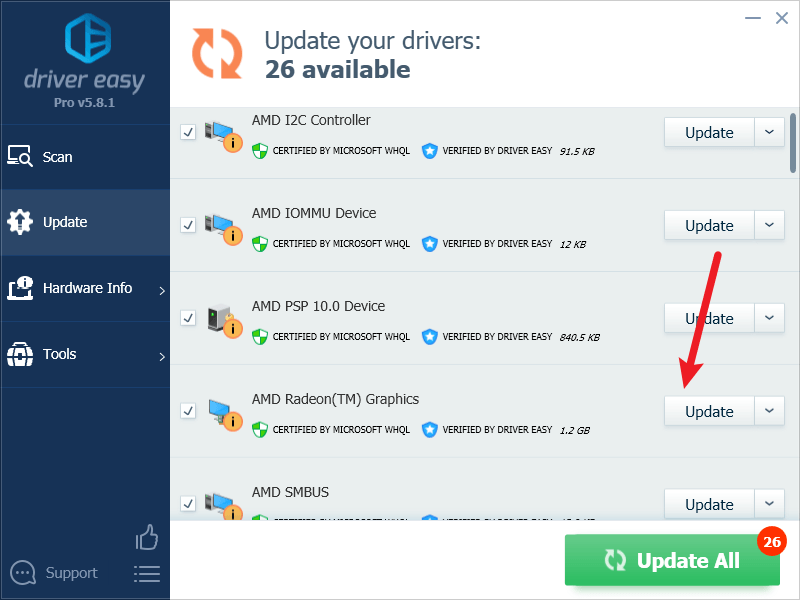
Bemærk : Du kan gøre det gratis, hvis du vil, men det er delvist manuelt. - Genstart din pc, for at ændringerne træder i kraft.
Prøv at køre Tekken 8 igen og se, om den nyeste grafikdriver hjælper den med at starte. Hvis denne rettelse ikke virker for dig, kan du prøve den næste rettelse nedenfor.
6. Rediger Steam-startindstillingen
Nogle brugere foreslog, at at køre Steam i vinduestilstand fra Steam hjælper Tekken 8 med at starte godt. Dette skyldes sandsynligvis, at vinduestilstanden er mindre ressourcekrævende end fuldskærmstilstanden, og derfor reducerer muligheden for spilproblemer som ikke at starte eller gå ned.
For at se, om dette gør underværkerne for dig:
- Start Steam.
- I den BIBLIOTEK , højreklik på Tekken 8 og vælg Ejendomme fra rullemenuen.
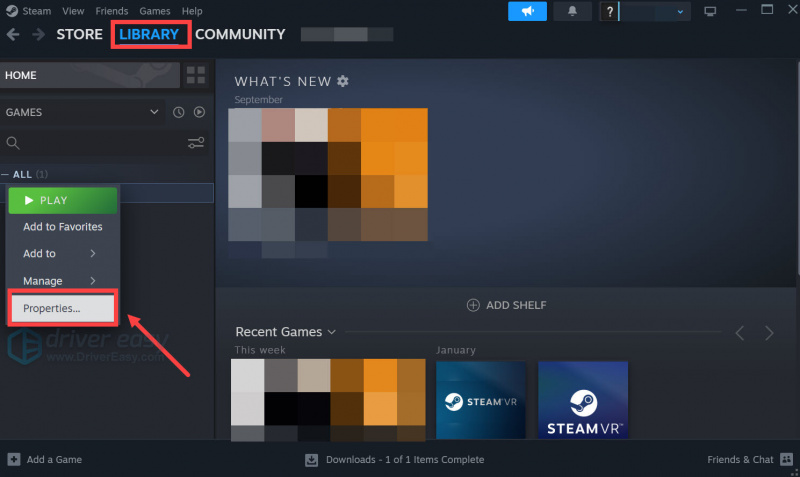
- Tilføj under startindstillingerne -vindue , gem og start Tekken 8.
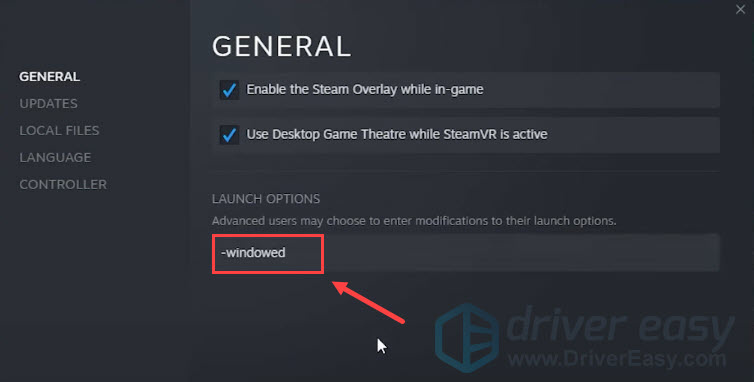
Se, om Tekken 8 starter godt nu, når den er i vinduestilstand. Hvis problemet fortsætter, skal du fortsætte.
7. Begræns FPS-hastigheden
Selvom Tekken 8 kræver, at FPS-hastigheden (frames per second) over 60 skal garanteres, når spillet lanceres første gang, rapporterer brugerne, at en begrænsning af maks. FPS hjælper spillet med at starte godt. For at se, om dette hjælper med at løse spillet, der ikke starter problemet for dig:
Sådan indstilles FPS-grænsen i NVIDIA Kontrolpanel:
- På dit skrivebord skal du højreklikke på et tomt rum og vælge NVIDIA Kontrolpanel .
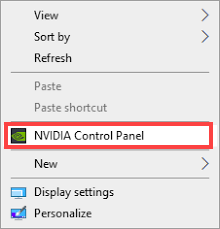
- Vælg i venstre rude Administrer 3D-indstillinger og vælg Programindstillinger . Fjern markeringen i feltet for Vis kun programmer fundet på denne computer .
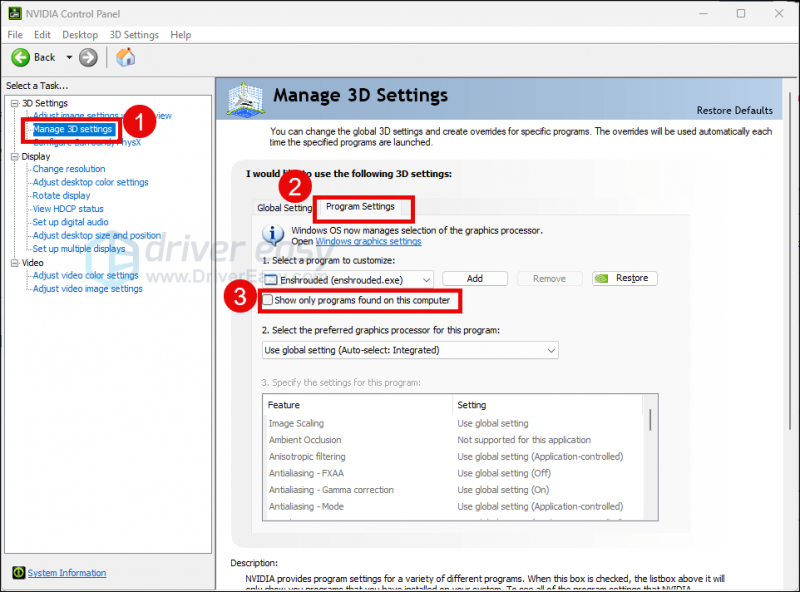
- Klik Vælg et program, der skal tilpasses , og rul derefter ned på listen for at vælge Tekken8.exe (polaris-win64-shipping.exe ).
- Vælg Højtydende NVIDIA-processor , og rul derefter ned for at indstille Maks. Framrate til et tal, der er lavere end din skærms opdateringshastighed (som normalt er 60 FPS), siger 58 FPS.
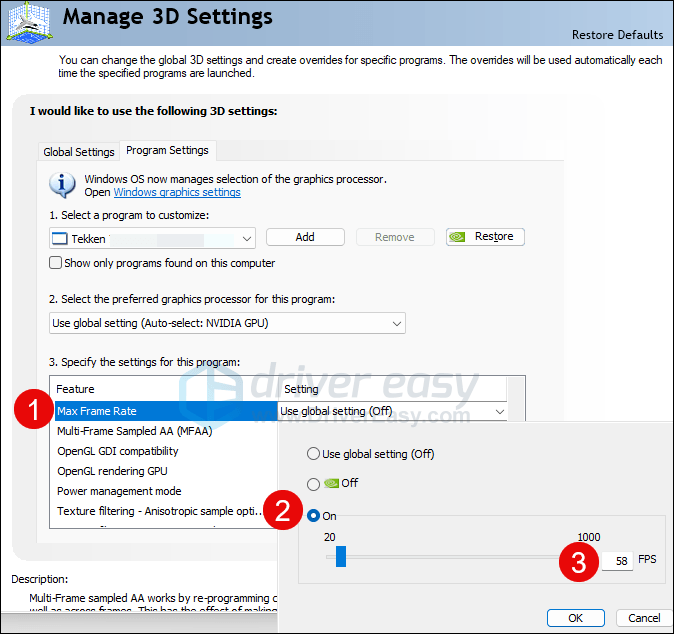
Sådan indstiller du FPS-grænsen i AMD Radeon Software:
- På dit tastatur skal du trykke på Windows nøgle og type amd . Klik derefter AMD Radeon software .
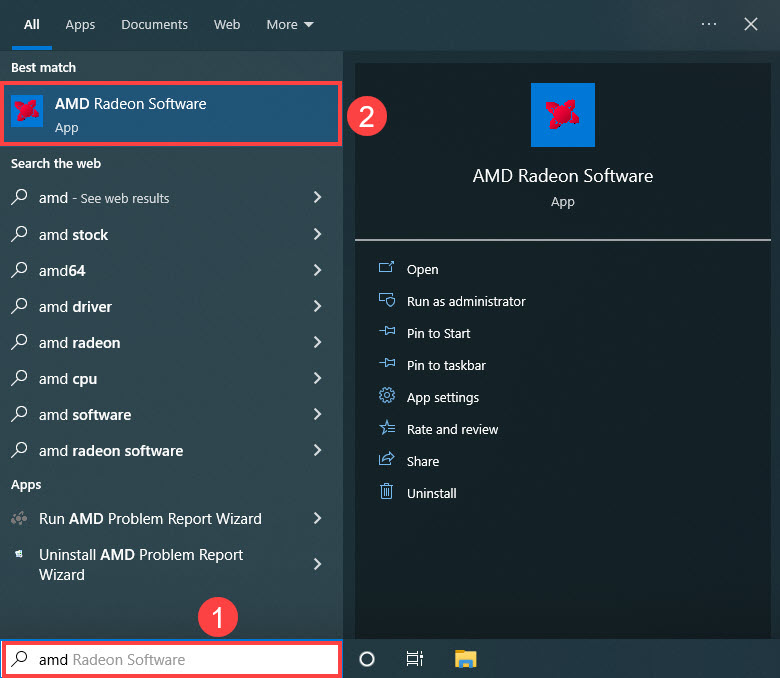
- Klik Globale indstillinger , så gå til Billedhastighedsmålkontrol , og indstil billedhastigheden til et tal, der er lavere end skærmens opdateringshastighed.
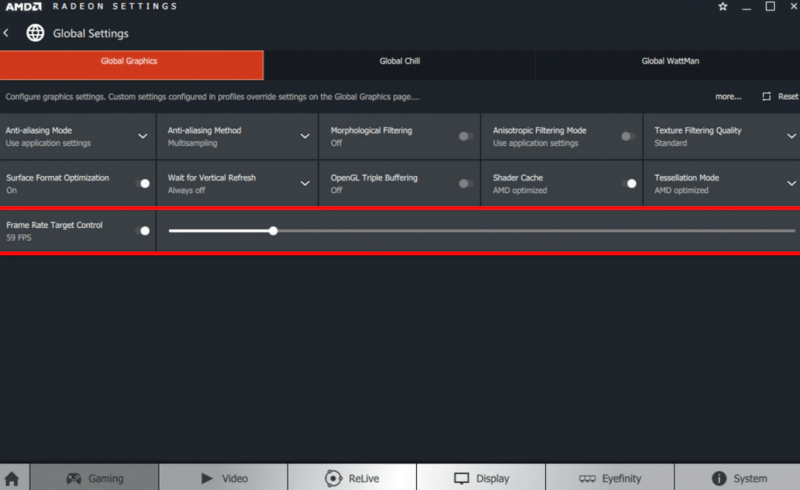
Når FPS-hastigheden er indstillet, prøv at køre Tekken 8 igen for at se, om den starter godt. Hvis ja, så gå videre.
8. Reparer systemfiler
Hvis du står over for vedvarende problemer med Tekken 8, og ingen af de tidligere løsninger har vist sig effektive, er det muligt, at dine korrupte systemfiler er skylden. For at rette op på dette bliver det afgørende at reparere systemfilerne. Værktøjet System File Checker (SFC) kan hjælpe dig i denne proces. Ved at udføre kommandoen 'sfc /scannow' kan du starte en scanning, der identificerer problemer og reparerer manglende eller beskadigede systemfiler. Det er dog vigtigt at bemærke det SFC-værktøjet fokuserer primært på at scanne større filer og kan overse mindre problemer .
I situationer, hvor SFC-værktøjet kommer til kort, anbefales et mere kraftfuldt og specialiseret Windows-reparationsværktøj. Fortect er et automatiseret Windows-reparationsværktøj, der udmærker sig ved at identificere problematiske filer og erstatte dem, der ikke fungerer. Ved at scanne din pc grundigt kan Fortect give en mere omfattende og effektiv løsning til reparation af dit Windows-system.
- Hent og installer Fortect.
- Åbn Fortect. Det vil køre en gratis scanning af din pc og give dig en detaljeret rapport over din pc-status .
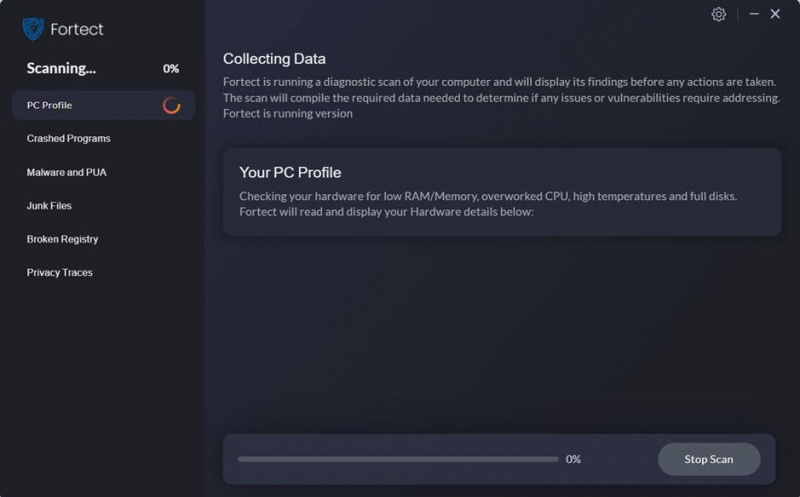
- Når du er færdig, vil du se en rapport, der viser alle problemerne. Klik på for at løse alle problemer automatisk Start reparation (Du skal købe den fulde version. Den leveres med en 60 dages pengene-tilbage-garanti så du kan refundere når som helst, hvis Fortect ikke løser dit problem).
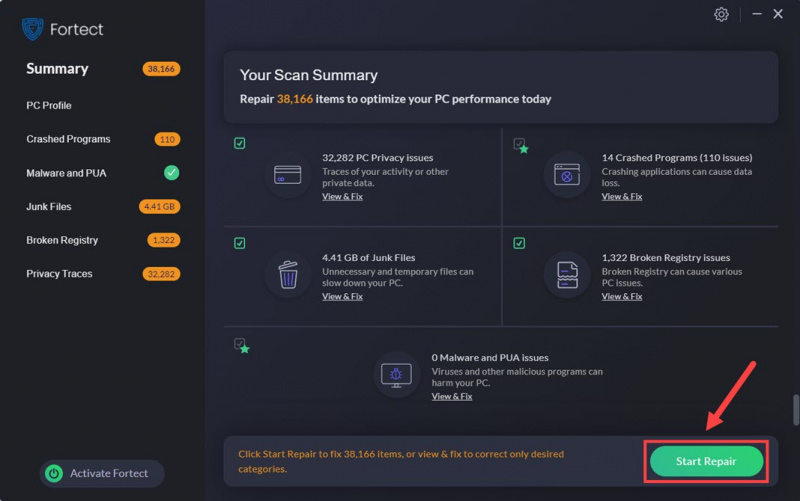
Tak fordi du læste indlægget. Hvis du har andre forslag, der har hjulpet med at løse Tekken 8, der ikke starter problemet for dig, er du velkommen til at dele ved at efterlade en kommentar nedenfor.

![[LØST] NBA 2K23 går ned på pc | 7 dokumenterede rettelser](https://letmeknow.ch/img/knowledge-base/84/solved-nba-2k23-crashing-on-pc-7-proven-fixes-1.jpg)
![[LØST] Valheim stamming og frysning på pc](https://letmeknow.ch/img/program-issues/55/valheim-stuttering-freezing-pc.png)
![[LØST] Keyboard stopper tilfældigt med at fungere (2025)](https://letmeknow.ch/img/knowledge-base/77/solved-keyboard-randomly-stops-working-2025-1.png)


