'>
Det er virkelig ked af det, når du vil spille Sea of Thieves, men det starter ikke ! Bare rolig, prøv nedenstående løsninger, så kan du nyde dit spil.
Der er en ting, du skal gøre først, er at sikre dig, at dit Windows-operativsystem er opdateret og opfylder minimumskravene.
Minimumskrav til Sea of Thieves
| DET | Windows 10 |
| CPU | Intel Core i3 2.0 GHz / AMD Athlon IIT X3 455 |
| Harddiskplads | 9 GB |
| Grafikkort | NVIDIA GeForce GTX 660 / AMD Radeon HD 7850 |
| vædder | 4 GB |
Sådan kontrolleres der for opdateringer:
- Tryk på Windows-nøgle + I og klik Opdatering og sikkerhed .

- Klik på Søg efter opdateringer .
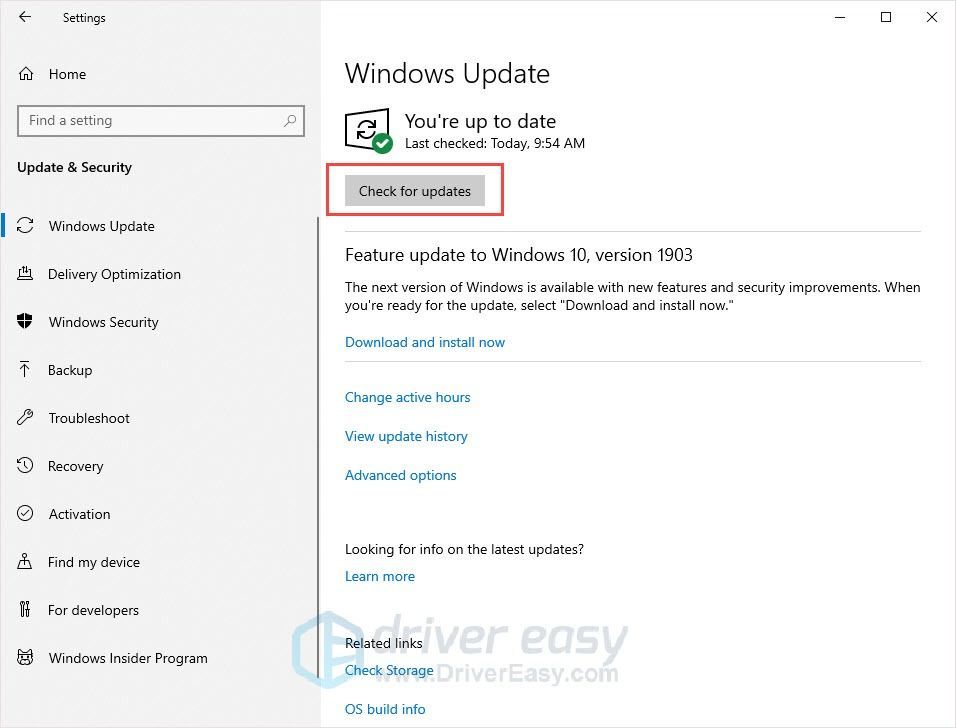
Prøv disse rettelser:
Der er 7 rettelser til dig. Du skal muligvis ikke prøve dem alle; bare arbejde dig ned på listen, indtil du finder den der fungerer for dig.
- Kør som administrator
- Foretag en app-nulstilling
- Skift tid og region
- Kør Powershell
- Opdater dine drivere og programmer
- Deaktiver inkompatible apps
- Geninstallation af dit spil
Fix 1: Kør som administrator
Privilegeproblemet kan være årsagen til, at problemet ikke starter. Med høj integritetsadgang kan Sea of Thieves udnytte dets funktioner fuldt ud, så kør spillet som administrator for at se, om dette løser dit problem.
- Afslut Sea of Thieves.
- Højreklik på Sea of Thieves-ikonet, og klik Ejendomme .
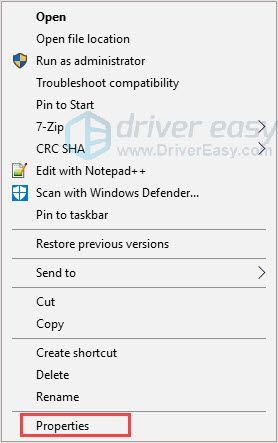
- Under Kompatibilitet fane, kryds Kør dette program som administrator . Klik derefter på Okay .
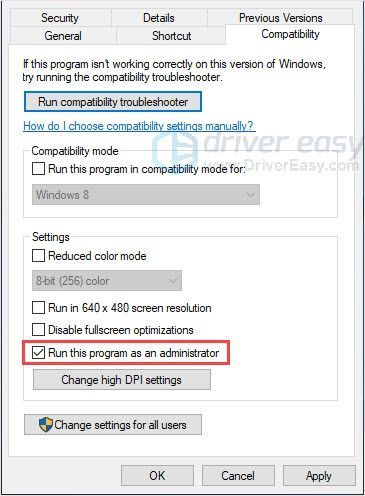
- Kør spillet for at kontrollere, om problemet er løst eller ej.
Fix 2: Foretag en app-nulstilling
Nulstil Sea of Thieves er en god mulighed for at prøve. Denne metode vender spillet tilbage til dets standardindstillinger, som muligvis løser problemet med ikke-start.
- Fjern afinstallation af Sea of Thieves.
- Tryk på Windows-nøgle + R sammen.
- Skriv “ wsreset.exe ”Og tryk på Gå ind .
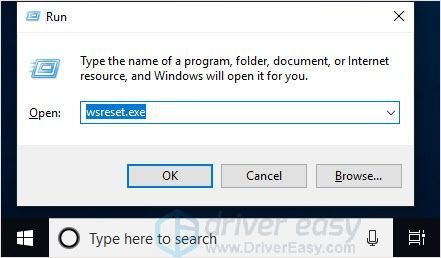
- Download og installer Sea of Thieves.
- Tryk på Windows-tast + I sammen og klik Apps .
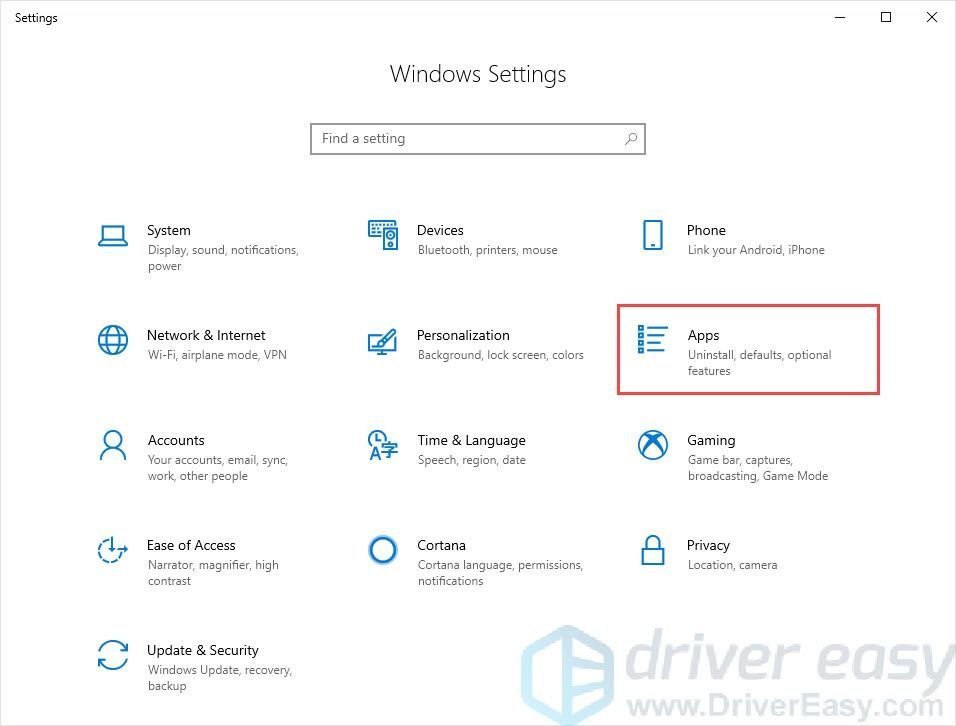
- Find og klik Sea of Thieves på listen.
- Klik på Avancerede indstillinger og klik Nulstil .
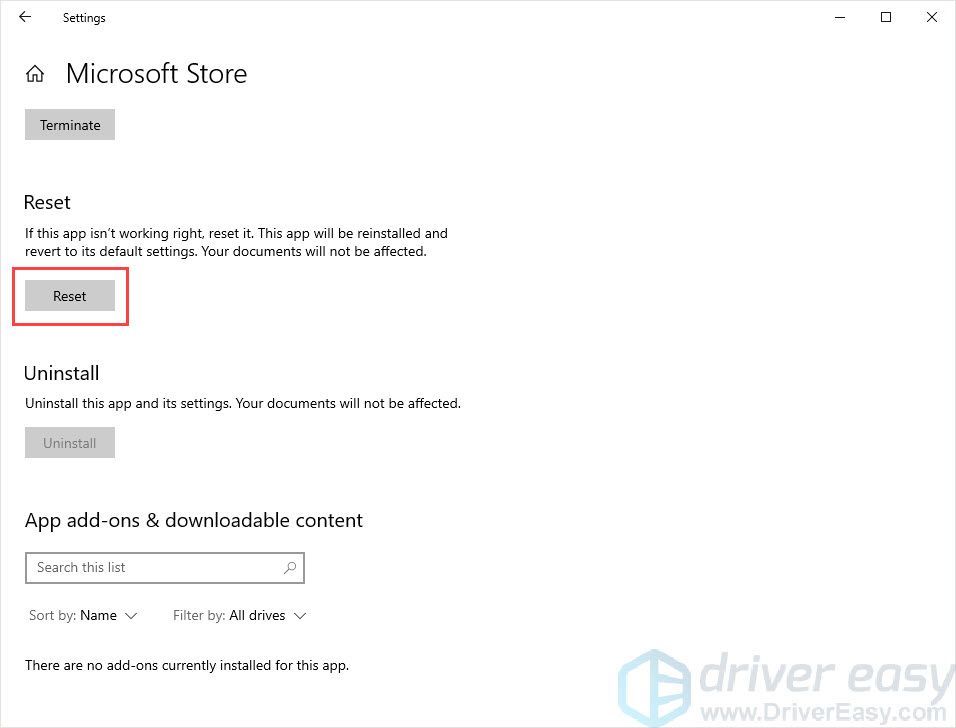
- Kør Sea of Thieves for at kontrollere.
Fix 3: Skift tid og region
Det er muligt, at problemet skyldes forkert tid og region. Når du kører Sea of Thieves, sammenligner spillet automatisk datoen og klokkeslættet via internettet. Hvis din pc-tidszone er forskellig fra din region, kan forbindelsen muligvis ikke indlæses og forårsage problemet.
Se på tidsvisningen på din skærm. Hvis den er forskellig fra din region, kan du følge nedenstående trin for at løse problemet.
- Tryk på Windows-nøgle + I og klik Tid og sprog .
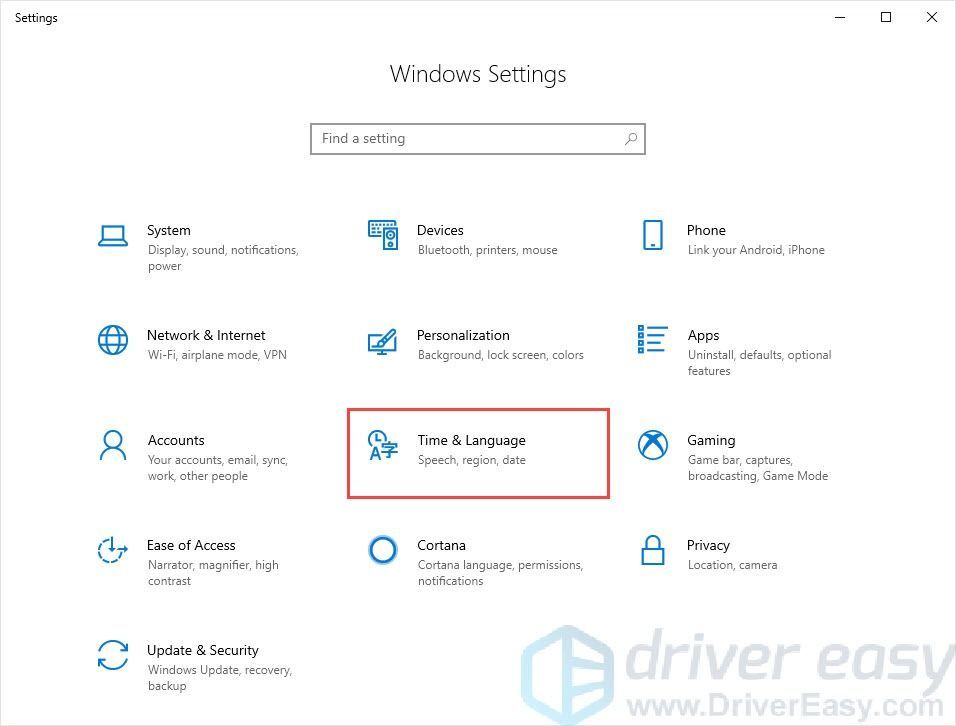
- Åbn Indstil tid automatisk knap.
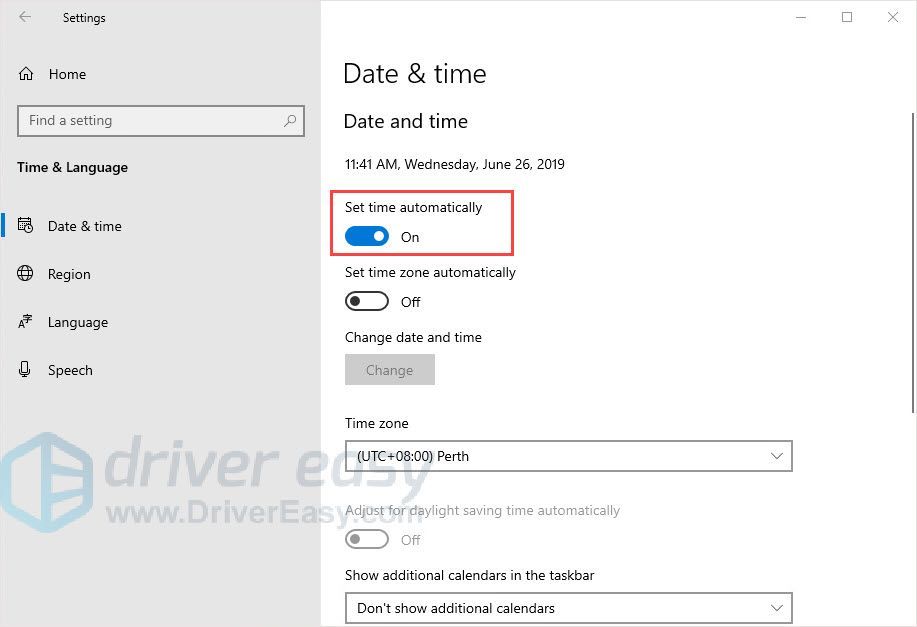
- Tjek din tidszone og dato.
- Klik på Område og kontroller, at din region er rettet.
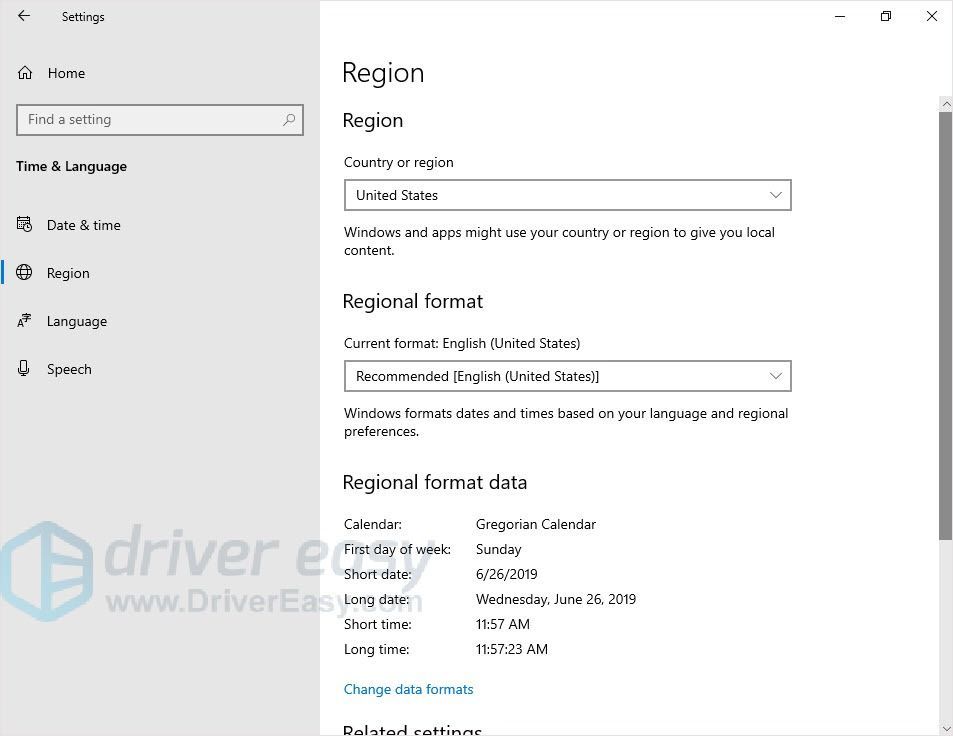
- Genstart din pc
- Kør Sea of Thieves for at kontrollere.
Fix 4: Kør Powershell
Udover disse grundlæggende rettelser kan du bruge Powershell til at håndhæve applikationen til start.
- Trykke Windows + R for at åbne boksen Kør.
- Skriv “powershell” og tryk Gå ind .
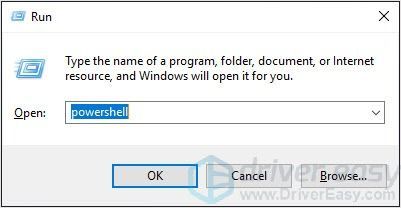
- Kopier og indsæt følgende i Powershell-vinduet, og tryk på Enter.
Get-AppXPackage | Foreach {Add-AppxPackage -DisableDevelopmentMode -Registrer “$ ($ _. InstallLocation) AppXManifest.xml”} - Kør Sea of Thieves for at kontrollere.
Fix 5: Opdater dine drivere og programmer
De forældede eller forkerte drivere til dit grafikkort, netværkskort, lydkort osv. Kan forårsage problemer. Opdatering af dine drivere er en god mulighed for at rette fejl. Hvad mere, denne metode kan også give dig en bedre spiloplevelse.
Mulighed 1 - manuelt - Du har brug for nogle computerfærdigheder og tålmodighed for at opdatere dine drivere på denne måde, fordi du skal finde nøjagtigt den rigtige driver online, downloade den og installere den trin for trin.
ELLER
Mulighed 2 - automatisk (anbefales) - Dette er den hurtigste og nemmeste mulighed. Det hele gøres med blot et par museklik - let, selvom du er computerbegynder.
Mulighed 1 - Download og installer driveren manuelt
Enheder opdaterer løbende drivere. For at få dem skal du gå til producentens websted, finde de drivere, der svarer til din specifikke smag af Windows-versionen (for eksempel Windows 32 bit) og downloade driveren manuelt.
Når du har downloadet de korrekte drivere til dit system, skal du dobbeltklikke på den downloadede fil og følge instruktionerne på skærmen for at installere driveren.
Mulighed 2 - Opdater automatisk drivere
Hvis du ikke har tid, tålmodighed eller computerfærdigheder til at opdatere dine drivere manuelt, kan du gøre det automatisk med Driver Easy.
Driver let genkender automatisk dit system og finder de korrekte drivere til det. Du behøver ikke vide nøjagtigt, hvilket system din computer kører, du behøver ikke risikere at downloade og installere den forkerte driver, og du behøver ikke bekymre dig om at lave en fejl, når du installerer.
Du kan opdatere dine drivere automatisk med enten GRATIS eller Pro-version af Driver Easy. Men med Pro-version det tager kun 2 klik (og du får fuld support og en 30-dages pengene-tilbage-garanti):
- Hent og installer Driver Easy.
- Kør Driver Easy og klik Scan nu knap. Driver Easy scanner derefter din computer og opdager eventuelle drivere.
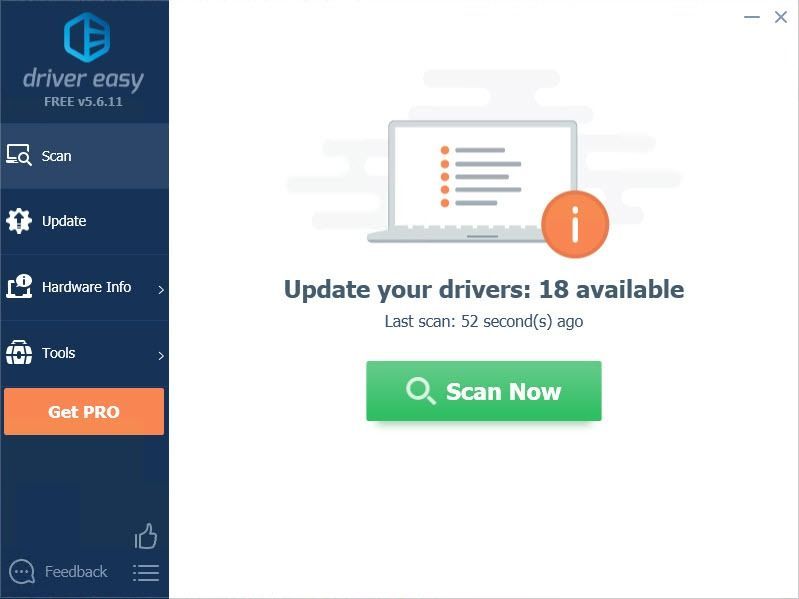
- Klik på Opdatering knappen ved siden af driveren for automatisk at downloade og installere den korrekte version af denne driver (du kan gøre dette med gratis version). Eller klik Opdater alle for automatisk at downloade og installere den korrekte version af alle de drivere, der mangler eller er forældede på dit system (dette kræver Pro-version - du bliver bedt om at opgradere, når du klikker på Opdater alle).
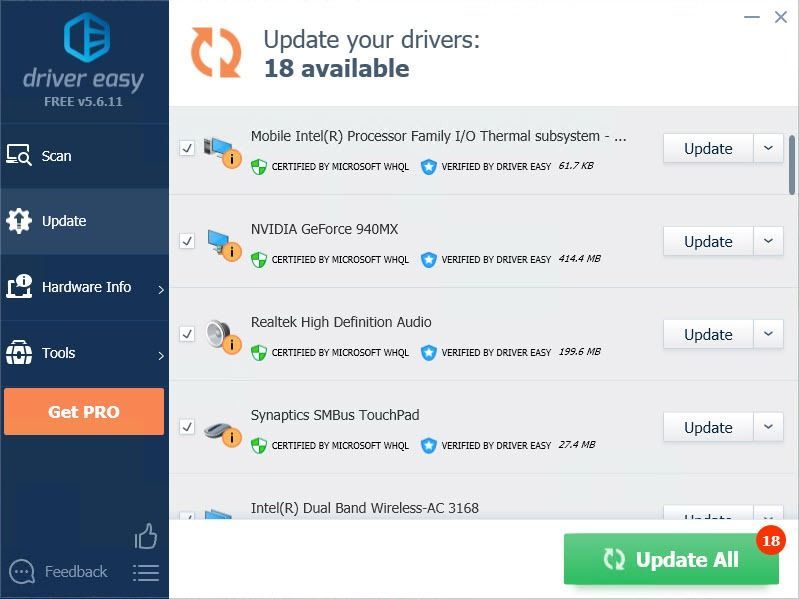
- Genstart din pc og kør Sea of Thieves for at kontrollere.
Fix 6: Deaktiver inkompatible apps
Tredjepartsapplikationer kan være årsagen til, at problemet ikke startes. Du kan prøve at deaktivere apps som AfterBurner, der viser FPS, OSD, MSI, EVGA osv. Og derefter genstarte din pc. Hvis dette ikke hjælper, kan du også prøve at deaktivere din antivirussoftware som Trend Micro, som har været kendt for at forårsage konflikter.
VIGTIG : Vær ekstra forsigtig med, hvilke websteder du besøger, hvilke e-mails du åbner, og hvilke filer du downloader, når dit antivirus er deaktiveret.Fix 7: Geninstaller dit spil
Hvis ovenstående rettelser ikke virker, kan det være det eneste valg at geninstallere dit spil. Den rene afinstallation kan slette hver fil, derefter downloade igen og installere den fra Microsoft Store. Dette kan sikre, at der ikke er nogen korruption eller forkert installerede filer, der skulle få spillet til at fungere igen.
Vi håber, at du finder ovenstående oplysninger nyttige. Og hvis du har ideer, forslag eller spørgsmål, er du velkommen til at efterlade en kommentar nedenfor.

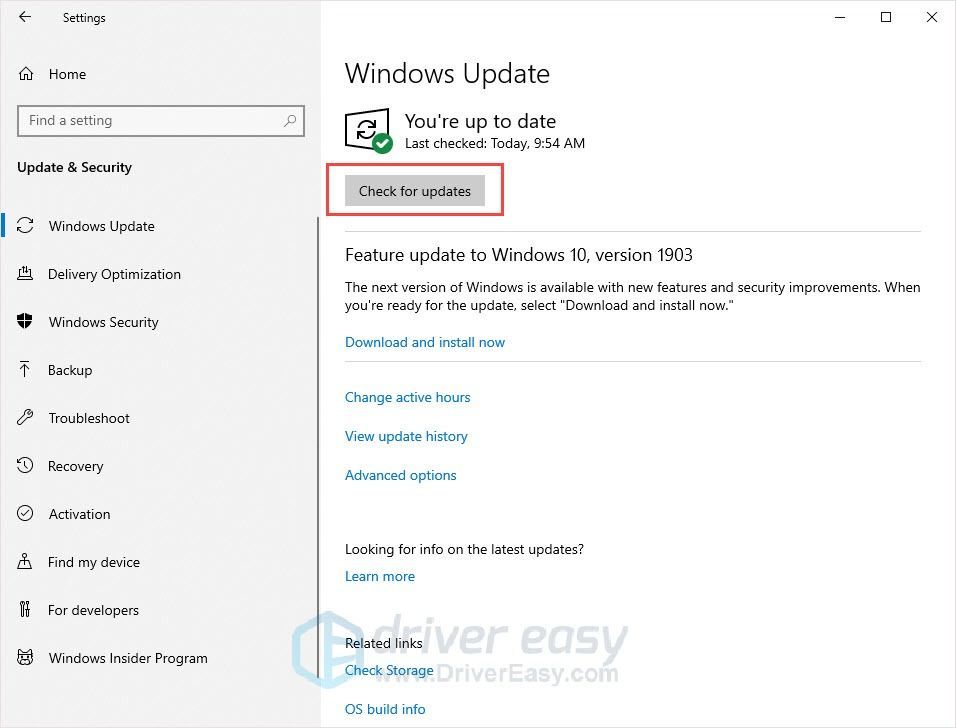
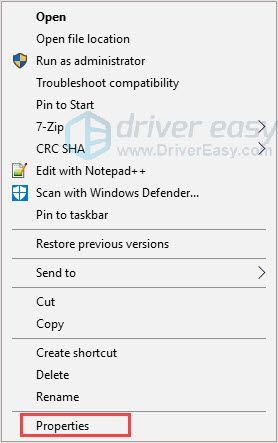
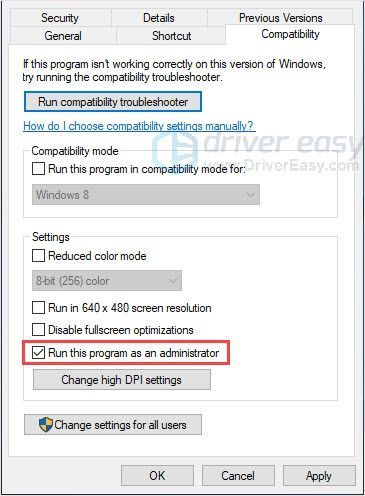
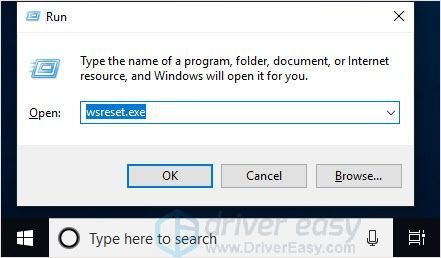
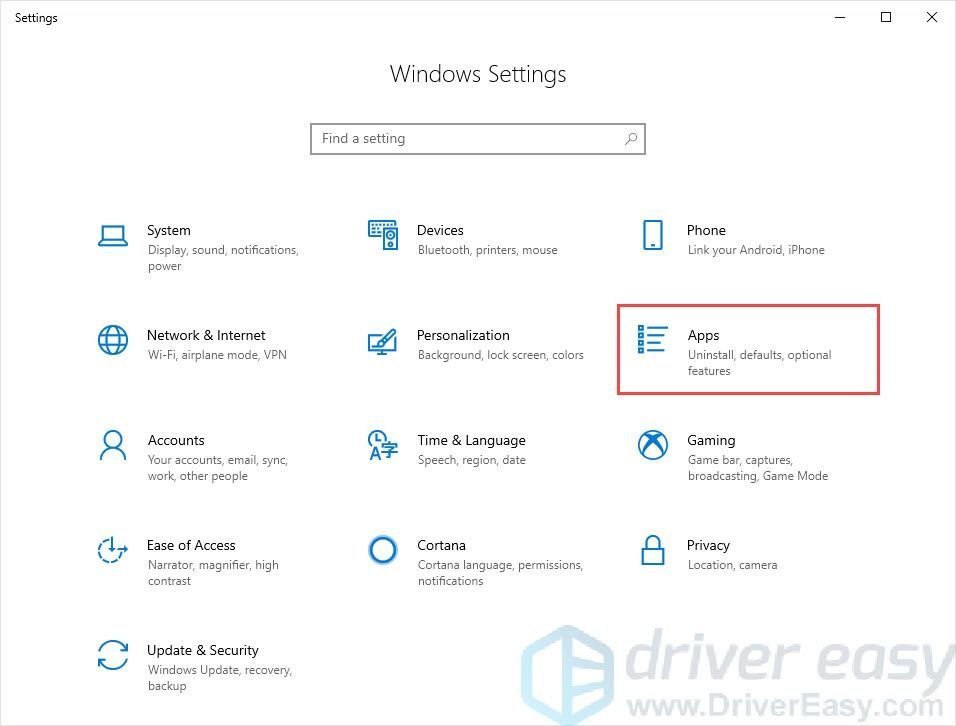
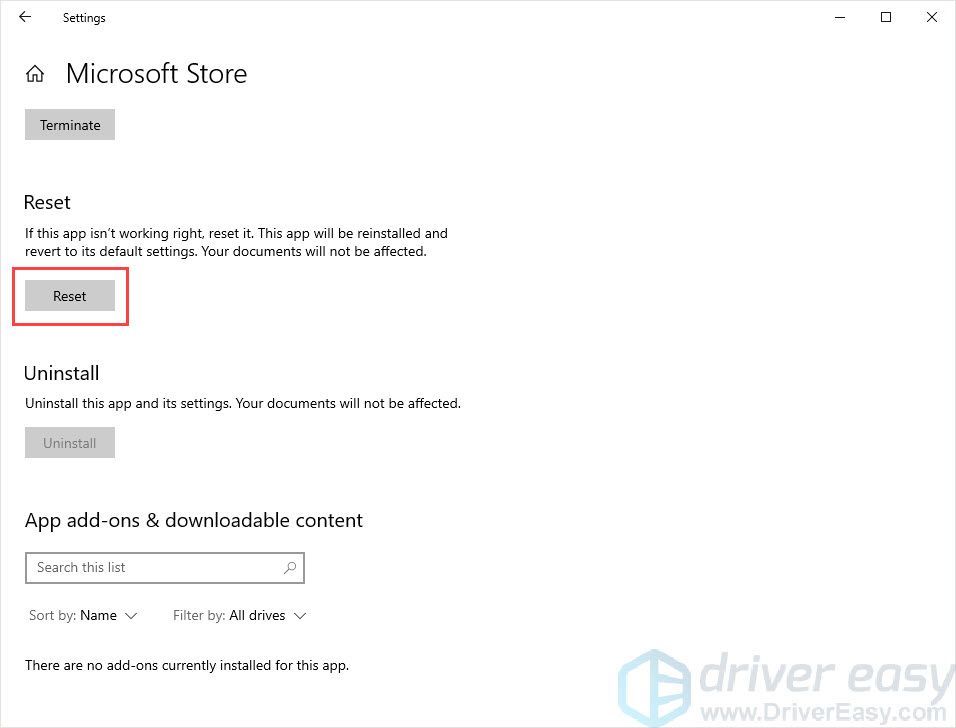
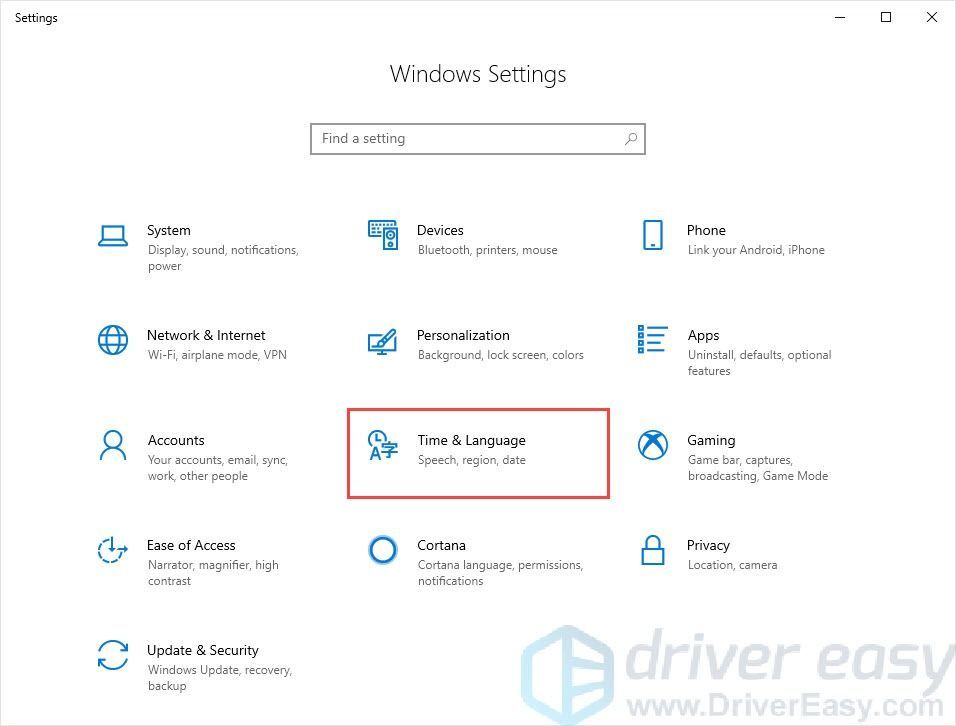
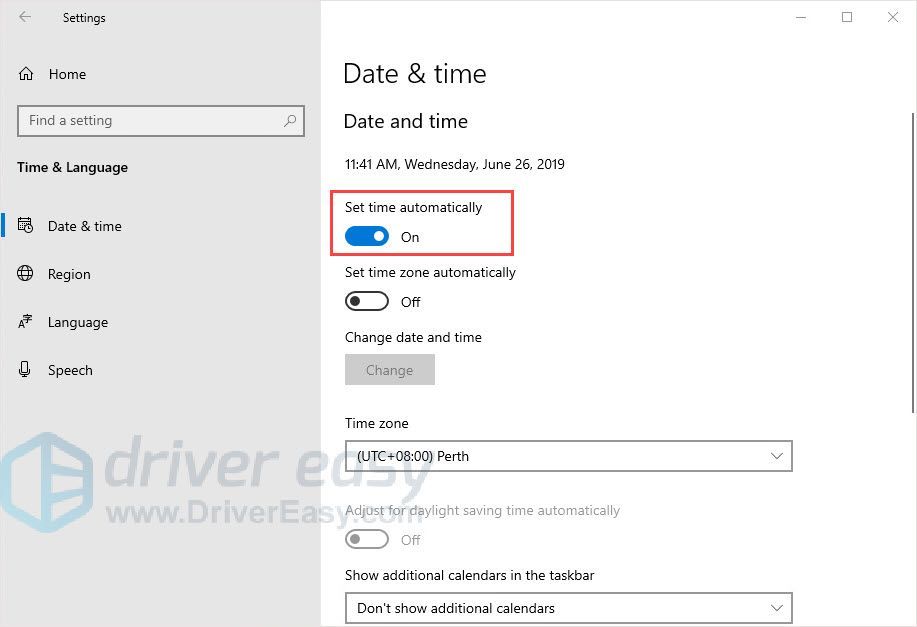
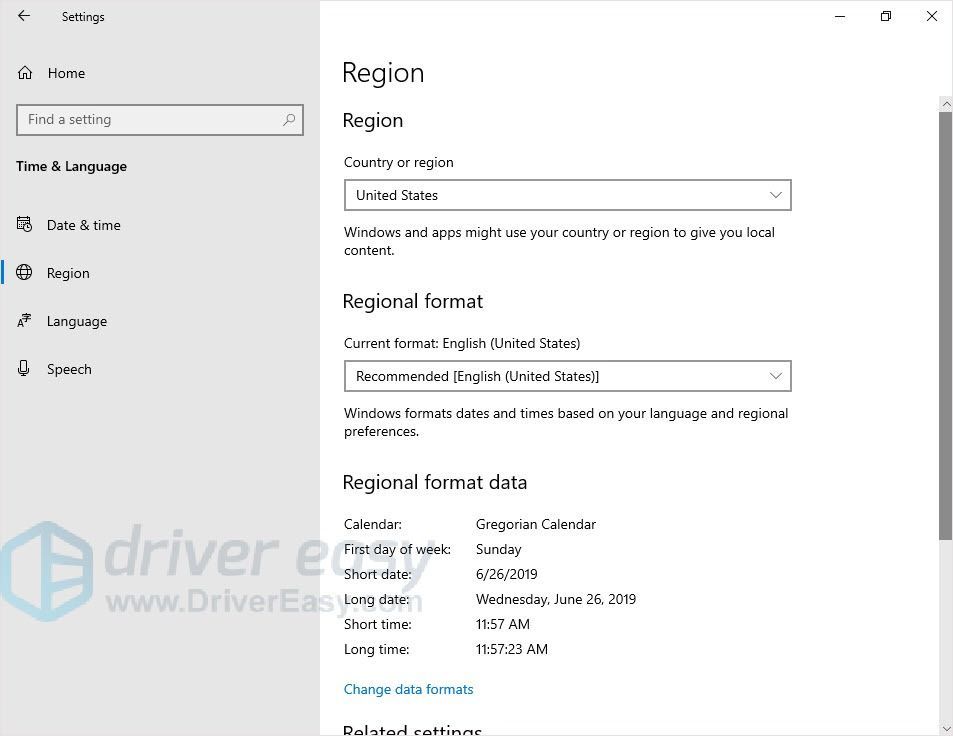
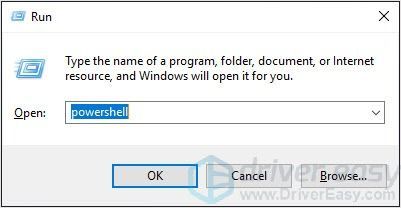
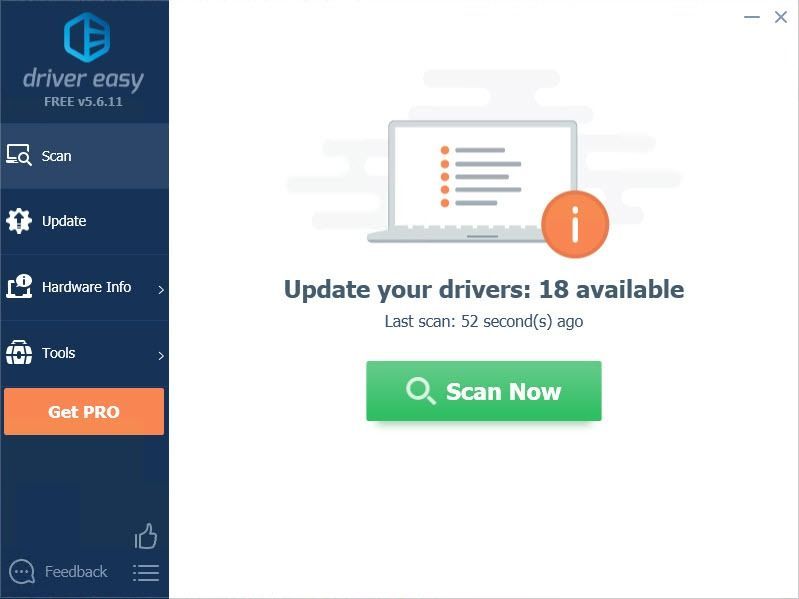
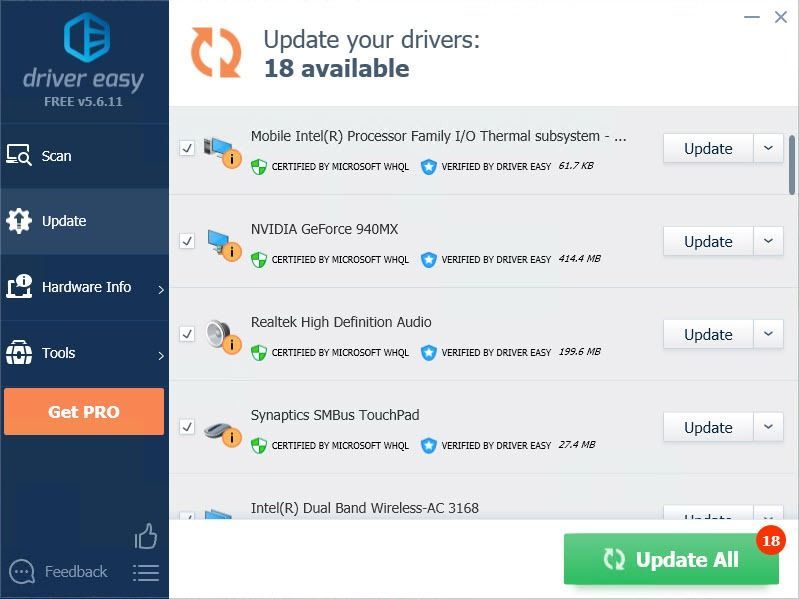
![[LØST] Thunder Tier One bliver ved med at gå ned på pc](https://letmeknow.ch/img/knowledge/83/thunder-tier-one-keeps-crashing-pc.jpg)


![[SOVLED] Sådan rettes Roblox High Ping | Hurtigt & nemt!](https://letmeknow.ch/img/knowledge/41/how-fix-roblox-high-ping-quickly-easily.jpg)

![Monster Hunter Wilds lancerer ikke [Løst!]](https://letmeknow.ch/img/knowledge-base/22/monster-hunter-wilds-not-launching-solved-1.jpg)
![[Løst] ADB-enhed blev ikke fundet fejl på Windows 10/11](https://letmeknow.ch/img/knowledge/27/adb-device-not-found-error-windows-10-11.png)