'>

Når du starter din Toshiba-bærbare computer, vil du sandsynligvis se en fejlmeddelelse som:
- Ingen startbar enhed - genstart systemet
- Ingen startbar enhed - indsæt bootdisk, og tryk på en vilkårlig tast
Hvis du oplever det samme problem, skal du ikke bekymre dig. Dette er et almindeligt problem, og du kan løse Ingen startbar enhed på Toshiba bærbare computere let.
Sådan løses ingen opstartsenhed Toshiba
Her er nogle løsninger, du kan prøve. Du skal muligvis ikke prøve dem alle; bare arbejde dig ned på listen, indtil alt fungerer igen.
- Strøm nulstil din Toshiba bærbare computer
- Indstil din opstartsrækkefølge korrekt
- Skift indstillinger for Boot Mode
- Ting du skal gøre efter at have prøvet disse metoder
Metode 1: Strøm nulstil din Toshiba-computer
Da mange computerproblemer kan løses ved at genstarte, gør det aldrig ondt at genstarte din Toshiba-computer. Følg nedenstående trin:
1) Sluk for computeren.
2) Fjern evt eksterne enheder inklusive dit USB-drev, Bluetooth-enheder og headset.
3) Fjern dit AC-adapterkabel, harddiske og dit batteri (hvis dit batteri er aftageligt).
4) Tryk på og hold nede Tænd / sluk-knap til 60 sekunder og frigiv. Din bærbare computer kan starte og slukke i løbet af denne periode.
5) Tilslut din AC-adapter og din batteri tilbage (hvis dit batteri er aftageligt).
6) Tryk på Tænd / sluk-knap som normalt at tænde din Toshiba-bærbare computer.
Se nu, om din bærbare computer starter uden at dukke op på “ Ingen startbar enhed 'fejl.
Metode 2: Indstil din opstartsrækkefølge korrekt
Når du ser “ Ingen startbar enhed ”I Toshiba er en af de mulige årsager, at din computer ikke har den rigtige opstartsrækkefølge, så dit system kunne ikke finde den rette opstartsenhed, når den startes. For at løse problemet skal du indstille opstartsrækkefølgen korrekt.
Her er hvad du skal gøre:
1) Sørg for, at din computer er slukket.
2) Tryk på Tænd / sluk-knap for at starte din computer normalt, skal du fortsætte med at trykke på F2 tasten, når skærmbilledet med flashlogo vises for at åbne BIOS-opsætningsskærmen.
Bemærk : tasten, der skal trykkes på for at komme ind i BIOS-opsætningen, kan være anderledes på grund af din bærbare model.
3) I BIOS skal du trykke på piletasterne at gå til Støvle fanen.
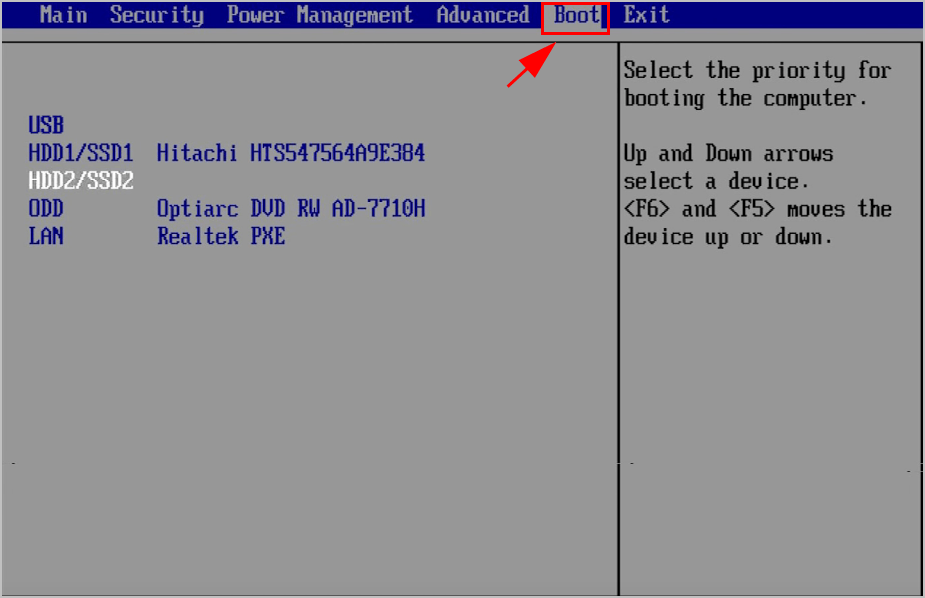
4) Der vil du se de tilgængelige bootindstillinger. Brug Op og ned piletasterne at vælge HDD som de første bootindstillinger.
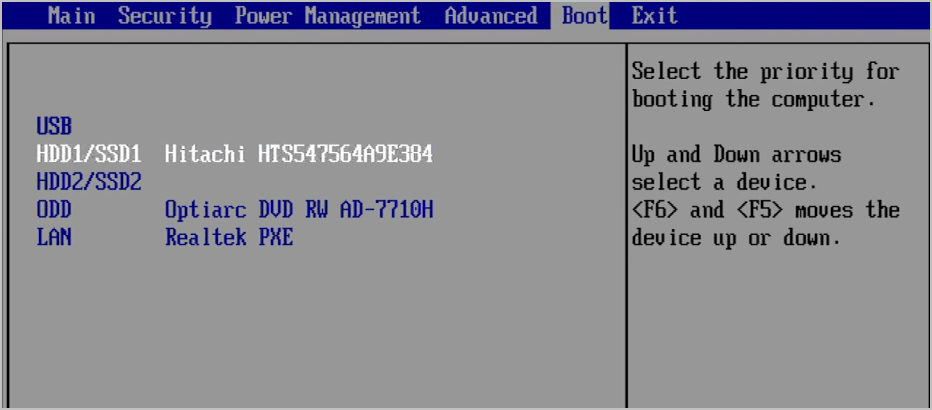
5) Gem dine ændringer og afslut.
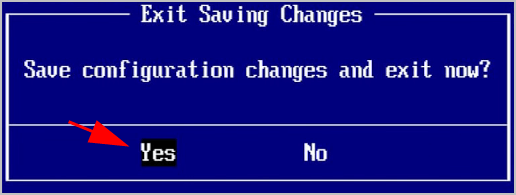
5) Genstart derefter din computer og se om den fungerer korrekt.
Bemærk: Hvis indstilling af harddisken som den første opstartsenhed ikke løser dit problem, skal du prøve at indstille forskellige enheder ad gangen for at starte din computer og se om det løser dit problem.Hvis denne metode ikke virker, skal du ikke opgive håbet. Der er noget andet at prøve.
Metode 3: Skift indstillingerne for Boot Mode
De forkerte indstillinger for starttilstand i BIOS kan føre til “ Ingen startbar enhed ”Fejl i Toshiba. Så følg disse trin for at ændre indstillingerne i Boot Mode:
1) Sørg for, at din computer er slukket.
2) Tryk på Tænd / sluk-knap for at starte din computer normalt, skal du fortsætte med at trykke på F2 tasten, når skærmbilledet med flashlogo vises for at åbne BIOS-opsætningsskærmen.

3) I BIOS skal du trykke på piletast at gå til Fremskreden fanen.
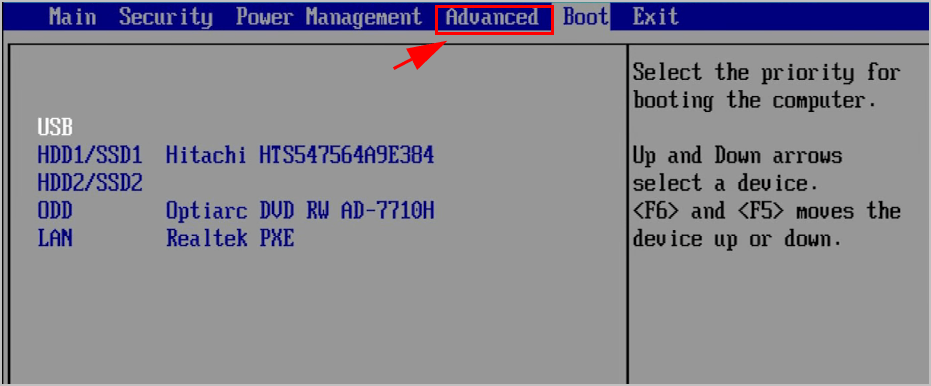
4) Gå til System konfiguration > Boot-tilstand .
5) Hvis du bruger Windows 7, skal du ændre Boot-tilstand til CSM .
Hvis du bruger Windows 8 og nyere, skal du ændre Boot-tilstand til UEFI Boot.
6) Gå derefter til Sikkerhed fanen> Sikkerhedsstart , og indstil Sikkerhedsstart til handicappede.
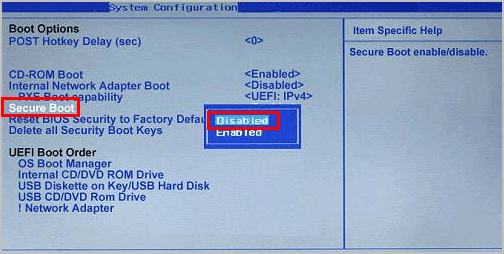
7) Gem ændringerne, og genstart din Toshiba-computer som normalt.
Nu skal du være i stand til at tænde din Toshiba-computer ordentligt.
Ting du skal gøre efter at have prøvet disse metoder
Hvis du har løst din “ Ingen startbar enhed ”-Fejl og tændt din Toshiba-computer med succes, skal du opdatere de enhedsdrivere, der mangler eller er forældede på din computer, da fejlmeddelelsen kan være forårsaget af driverkorruption. Derudover kan opdatering af dine enhedsdrivere til den nyeste version forhindre din computer i forskellige problemer.
Der er to måder at opdatere dine enhedsdrivere på: manuelt og automatisk .
Manuel driveropdatering - Du kan gå til producentens websted, finde din hardwareenhedsdriver og downloade den nyeste version. Installer det derefter manuelt på din computer. Sørg for at downloade den, der er kompatibel med dit Windows OS. Dette kræver tid og computerfærdigheder.
Automatisk driveropdatering - Hvis du ikke har tid eller tålmodighed, kan du gøre det automatisk med Driver let .
Driver Easy genkender automatisk dit system og finder de korrekte drivere til det. Du behøver ikke vide nøjagtigt, hvilket system din computer kører, du behøver ikke risikere at downloade og installere den forkerte driver, og du behøver ikke bekymre dig om at lave en fejl, når du installerer.
Du kan opdatere dine drivere automatisk med enten LEDIG eller den Til version. Men med Pro-versionen tager det kun to klik (og du får fuld support og 30 dages pengene tilbage garanti ):
1) Hent og installer Driver Easy.
2) Åbn Driver let, og klik Scan nu . Driver Easy scanner derefter problemdriverne på din computer.
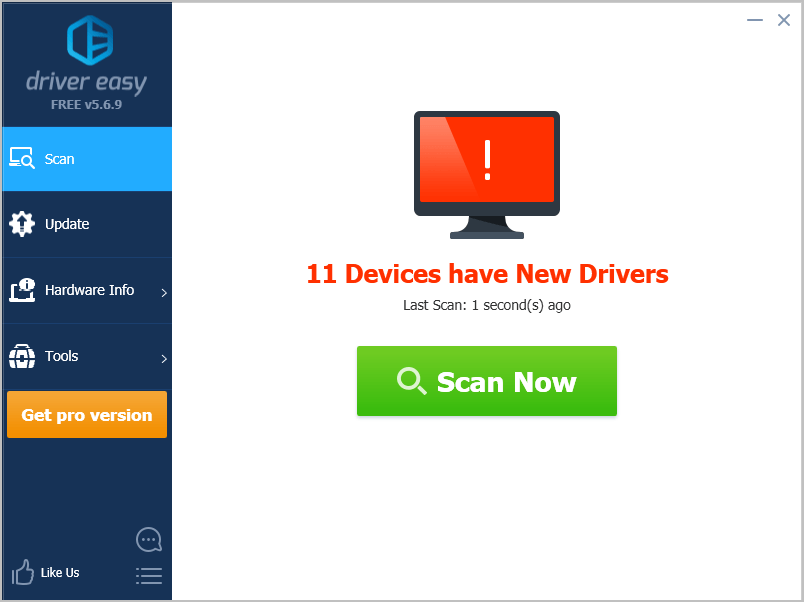
3) Klik på Opdatering knappen ved siden af den markerede enhed for automatisk at downloade den korrekte version af deres driver (du kan gøre dette med den GRATIS version). Installer det derefter på din computer.
Eller klik Opdater alle for automatisk at downloade og installere den korrekte version af alle drivere, der mangler eller er forældede på dit system (dette kræver Pro-version - du bliver bedt om at opgradere, når du klikker Opdater alle ).
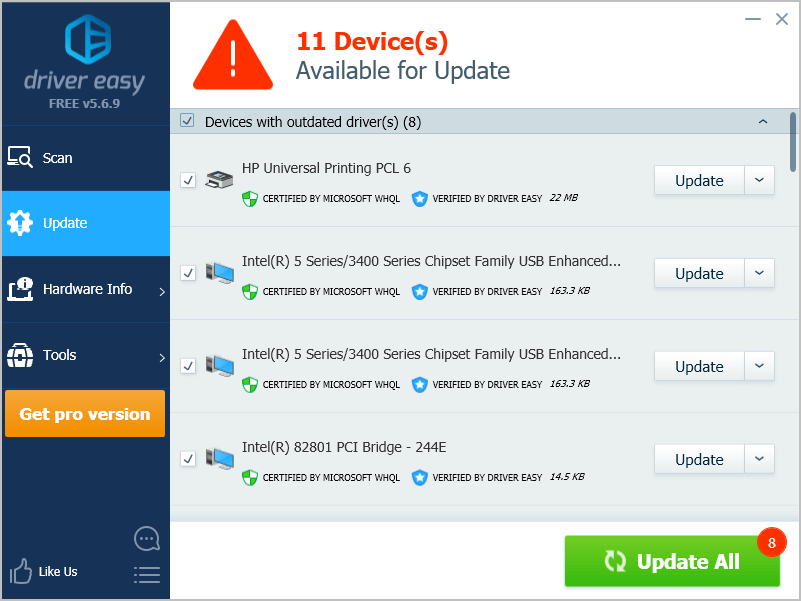
4) Genstart computeren for at træde i kraft.






