'> Hvis du får fejl Kan ikke starte Bluetooth stack-tjenesten , skal du ikke bekymre dig. Du kan nemt rette fejlen med en af nedenstående løsninger.

Vi har sammensat fire løsninger nedenfor for at løse fejlen. Du skal muligvis ikke prøve dem alle; bare arbejde dig ned, indtil du finder den, der fungerer for dig.
Løsning 1: Se efter Bluetooth-supporttjeneste
Løsning 2: Afinstaller derefter geninstaller Bluetooth-enhedsdrivere
Løsning 3: Opdater Bluetooth-enhedsdrivere
Løsning 4: Udfør en systemgendannelse
Løsning 1: Se efter Bluetooth-supporttjeneste
Fejlen ville opstå, hvis Bluetooth-supporttjenesten ikke startes. Følg nedenstående trin for at kontrollere servicestatus.
1) Tryk på på tastaturet Vind + R (Windows-logo-nøglen og R-nøglen) på samme tid for at påkalde boksen Kør.
2) Type services.msc i kørselsboksen, og klik på Okay knap.
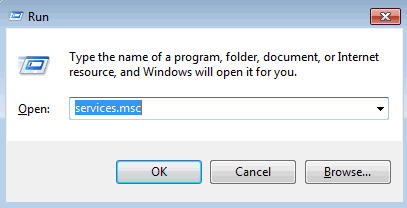
3) Find på listen Navn Bluetooth-supporttjeneste . Højreklik på den, og vælg Ejendomme .
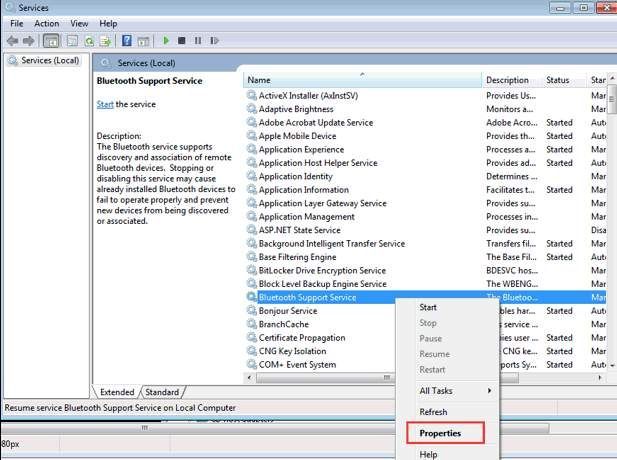
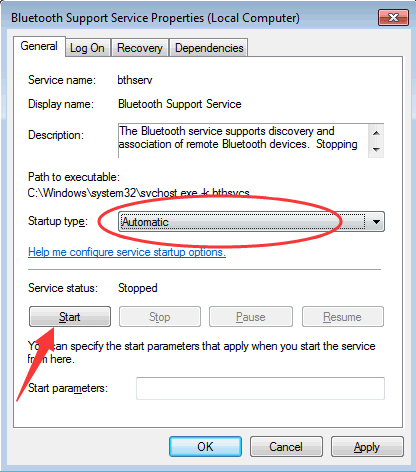
5) Klik på ansøge -> Okay .
6) Genstart din pc, så ændringerne træder i kraft, og kontroller, om problemet er løst.
Løsning 2: Afinstaller derefter geninstaller Bluetooth-enhedsdrivere
Problemet kan skyldes defekt Bluetooth-enhedsdriver. Du kan afinstallere Bluetooth-enhedsdriveren og geninstallere den for at se, om dette løser problemet.
Du kan følge disse trin for at afinstallere og geninstallere driveren:
1) Tryk på på tastaturet Vind + R (Windows-logo-nøglen og R-nøglen) på samme tid for at påkalde boksen Kør.
2) Type devmgmt.msc i kørselsboksen, og klik på Okay .
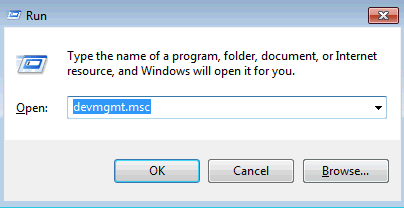
3) Udvid kategorien “Bluetooth-radioer”, højreklik på en Bluetooth-enhed og vælg Afinstaller . (Hvis du ser mere end en Bluetooth-enhed under denne kategori, skal du afinstallere dem en efter en.)
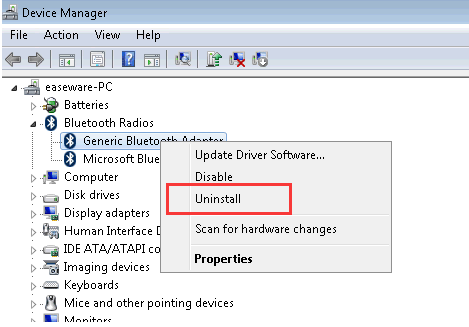
4) Genstart computeren, og kontroller, om problemet er løst.
Løsning 3: Opdater Bluetooth-enhedsdrivere
Hvis afinstallation af Bluetooth-enhedsdriveren ikke virker for dig, kan du prøve at opdatere driveren. Hvis du ikke har tid, tålmodighed eller computerfærdigheder til at opdatere driveren manuelt,du kan gøre det automatisk med Driver let .
Driver Easy genkender automatisk dit system og finder de rigtige drivere til det. Du behøver ikke vide nøjagtigt, hvilket system din computer kører, du behøver ikke risikere at downloade og installere den forkerte driver, og du behøver ikke bekymre dig om at lave en fejl, når du installerer.
Du kan opdatere dine drivere automatisk med enten GRATIS eller Pro-versionen af Driver Easy. Men med Pro-versionen tager det kun 2 klik (og du får fuld support og en 30 dages pengene tilbage garanti ):
1) Hent og installer Driver Easy.
2) Kør Driver Easy, og klik Scan nu . Driver Easy scanner derefter din computer og opdager eventuelle drivere.
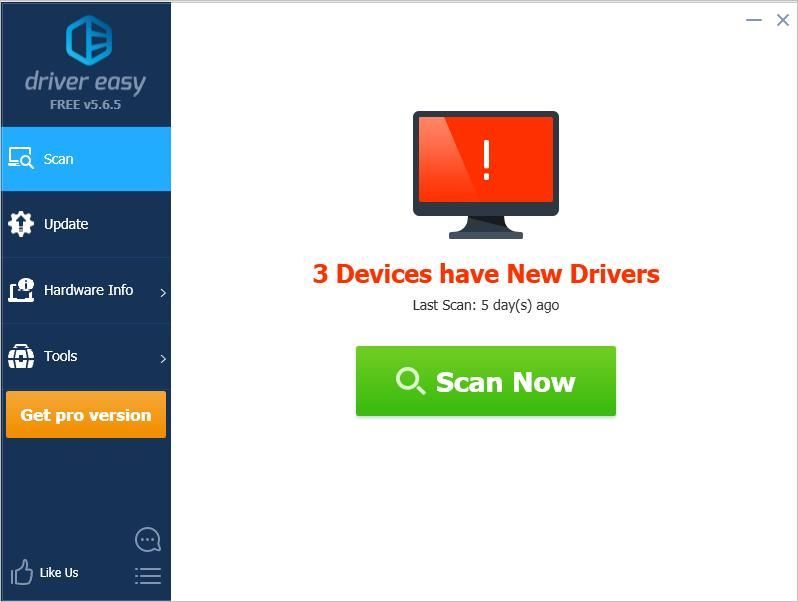
3) Klik på Opdatering knappen ved siden af en markeret Bluetooth-driver for automatisk at downloade den korrekte version af denne driver, så kan du installere den manuelt (du kan gøre dette med den GRATIS version).
Eller klik Opdater alle for automatisk at downloade og installere den korrekte version af alle de drivere, der mangler eller er forældede på dit system (dette kræver Pro-version - du bliver bedt om at opgradere, når du klikker på Opdater alle).
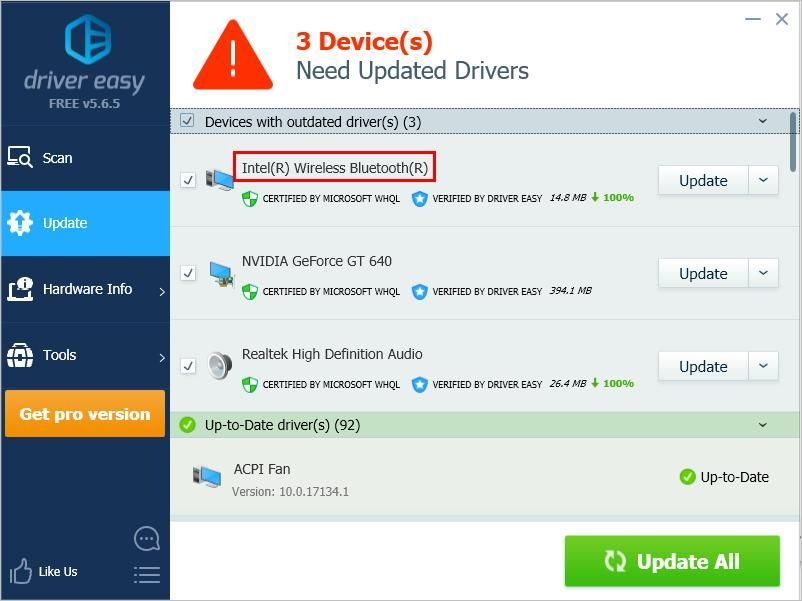
4) Efter opdatering af driveren skal du kontrollere, om problemet er løst.
Løsning 4: Udfør en systemgendannelse
Mange Windows-brugere rapporterede, at de mødte denne fejl efter brug af Norton registry cleaner. Hvis du har installeret en, er det måske årsagen. I dette tilfælde skal du prøve at udføre en systemgendannelse.
Hvis du har foretaget ændringer på din computer, før denne fejl opstår, kan du også prøve at udføre en systemgendannelse.
Forhåbentlig kan du rette fejlen med ovenstående tip. Hvis du har spørgsmål, er du velkommen til at efterlade din kommentar nedenfor. Vi vil meget gerne høre om idéer og forslag.
![[Fixed] Cyberpunk 2077 Lag and Stuttering](https://letmeknow.ch/img/program-issues/64/cyberpunk-2077-lag.jpg)
![[LØST] Fatal Steam-fejl: Kunne ikke oprette forbindelse til den lokale Steam-klientproces](https://letmeknow.ch/img/knowledge/20/steam-fatal-error.png)

![[Løst] Tilfredsstillende FPS-dråber](https://letmeknow.ch/img/knowledge/30/satisfactory-fps-drops.jpg)
![[LØST] Shell Infrastructure Host High CPU på Windows 10/11](https://letmeknow.ch/img/knowledge-base/6D/solved-shell-infrastructure-host-high-cpu-on-windows-10/11-1.jpg)
![[Løst] Far Cry 6-stammeproblem](https://letmeknow.ch/img/knowledge/84/far-cry-6-stuttering-issue.jpg)
