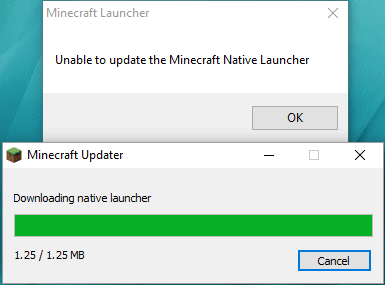
Din Minecraft Native Launcher begynder at opdatere, men den slutter aldrig, men giver dig kun en fejlmeddelelse: Kan ikke opdatere Minecraft Native Launcher.
Tjek først, om Minecraft er kompatibel med Windows 10. Også, opdatering af de nyeste drivere for din pc er vigtig. Prøv at installere opdateringerne til Minecraft Native Launcher igen efter opdatering af Windows-systemet.
For det andet, tjek din internetforbindelse. Hvis dit netværk ikke fungerer korrekt, kunne Minecraft Native Launcher ikke opdatere.
Relaterede indlæg:
Kan du ikke oprette forbindelse til internettet? Her er løsningerne
[Løst] Sådan øges uploadhastigheden
Prøv disse rettelser:
Du behøver ikke at prøve dem alle; bare arbejde dig ned på listen, indtil du finder den, der virker for dig.
- Kør programkompatibilitetsfejlfinding
- Download opdateringerne fra hjemmesiden
- Tjek dit antivirusprogram
- Geninstaller Minecraft
Rettelse 1: Kør Programkompatibilitetsfejlfinding
Windows har mange indbyggede fejlfindere. Programkompatibilitetsfejlfinding kan hjælpe spil, der ikke er downloadet fra Windows 10 Store.
Sådan gør du:
- Tryk på Windows logo nøgle .
- Skriv Minecraft i søgefeltet, og klik Åbn filplacering .

- Højreklik på Minecraft Launcher og klik Fejlfinding af kompatibilitet .

- Følg instruktionerne på skærmen for at afslutte processen.
Fix 2: Download opdateringerne fra webstedet
I stedet for at downloade opdateringerne fra Minecraft Native Launcher, kan du også gå til Minecraft-websiden for at downloade opdateringsfilerne manuelt.
- Gå til Minecraft download side .
- Klik Prøv en alternativ download under den store grønne Download-knap.

- Download derefter Minecraft.exe og installer den.

Rettelse 3: Tjek din antivirussoftware
En almindelig årsag til problemet med nedbrud er, at din antivirussoftware blokerer nogle funktioner i spillet og forårsager problemer. Så gå til din antivirussoftware og fjern blokeringen af spilprogrammet for at rette det.
Eller der er en anden situation. Antivirussoftwaren tager Minecraft som en potentiel virus, så opdateringerne blev blokeret. I dette tilfælde skal du midlertidigt deaktivere antivirussoftware og kontrollere, om det kunne løse problemet med at opdatere Minecraft Native Launcher.
Fix 4: Geninstaller Minecraft
Hvis ingen rettelse virker, geninstaller Minecraft er en god mulighed for at prøve. Hovedformålet er, at ved at downloade en frisk kopi af spillet fra den officielle hjemmeside og rense den gamle helt.
- Tryk på Windows-logo-tast + R .
- Type appwiz.cpl og tryk Gå ind .

- Højreklik på Minecraft og klik Afinstaller .
- Tryk på Windows-logo-tast + E for at åbne File Explorer.
- Type %Appdata% i adresselinjen, og tryk på Gå ind .

- Find Minecraft-mappen og slet den.
- Gå til Minecraft officielle hjemmeside for at downloade den seneste version.
- Installer og kør programmet for at kontrollere.
Opdater Windows-drivere
Det er meget vigtigt at opdatere dine enhedsdrivere. Windows 10 giver dig ikke altid den nyeste version. Men med forældede eller forkerte drivere kan du støde på forskellige problemer. Så det er virkelig vigtigt at holde dine drivere opdaterede for at forbedre din spiloplevelse.
Der er to måder, du kan opdatere din driver på: manuelt og automatisk.
Mulighed 1 – Manuelt – Du skal bruge nogle computerfærdigheder og tålmodighed for at opdatere dine drivere på denne måde, fordi du skal finde den helt rigtige driver online, downloade den og installere den trin for trin.
ELLER
Mulighed 2 – Automatisk (anbefales) – Dette er den hurtigste og nemmeste løsning. Det hele gøres med blot et par museklik - nemt, selvom du er nybegynder på computeren.
Mulighed 1 - Download og installer driveren manuelt
Du kan downloade grafikdrivere fra producentens officielle hjemmeside. Søg efter den model, du har, og find den korrekte driver, der passer til dit specifikke operativsystem. Download derefter driveren manuelt.
Mulighed 2 – Opdater drivere automatisk
Hvis du ikke har tid eller tålmodighed til manuelt at opdatere dine grafikdrivere, kan du gøre det automatisk med Driver nemt .
Driver Easy genkender automatisk dit system og finder de korrekte drivere til det. Du behøver ikke at vide præcist, hvilket system din computer kører, du behøver ikke risikere at downloade og installere den forkerte driver, og du behøver ikke bekymre dig om at lave en fejl under installationen.
Du kan opdatere dine drivere automatisk med enten GRATIS eller den Til version af Driver Easy. Men med Pro-versionen tager det kun 2 klik (og du får fuld support og en 30 dages pengene tilbage garanti ):
- Kør Driver Easy, og klik på Scan nu knap. Driver Easy vil derefter scanne din computer og opdage eventuelle problemdrivere.

- Klik på Opdatering knappen ved siden af den markerede driver for automatisk at downloade den korrekte version af den driver, så kan du manuelt installere den (du kan gøre dette med den GRATIS version).
Eller klik Opdater alle for automatisk at downloade og installere den korrekte version af alle de drivere, der mangler eller er forældede på dit system. (Dette kræver Pro version som kommer med fuld support og en 30-dages pengene-tilbage-garanti. Du bliver bedt om at opgradere, når du klikker på Opdater alle.)
 Bemærk : Hvis du har problemer, mens du bruger Driver Easy, er du velkommen til at kontakte vores supportteam på .
Bemærk : Hvis du har problemer, mens du bruger Driver Easy, er du velkommen til at kontakte vores supportteam på . - Minecraft
Sørg for at vedhæfte URL'en til denne artikel, hvis det er nødvendigt for mere hensigtsmæssig og effektiv vejledning.
Håber dette indlæg kunne hjælpe. Hvis du har spørgsmål, bedes du efterlade kommentarer nedenfor, vi vil gøre vores bedste for at hjælpe.








![Scavengers Crashing On PC [LØSET]](https://letmeknow.ch/img/program-issues/86/scavengers-crashing-pc.png)

![[RETTET] Call of Duty WW2-fejlkode 4220](https://letmeknow.ch/img/knowledge/27/call-duty-ww2-error-code-4220.png)

![[2021 Fix] Discord Audio holder skåret ud i spillet](https://letmeknow.ch/img/sound-issues/07/discord-audio-keeps-cutting-out-game.jpg)

