Call of Duty: Warzone har været ude i flere måneder. Men problemet med serverforbindelsen er stadig en hovedpine for mange spillere. For at reducere besværet og hjælpe dig med at løse problemet, har vi samlet nogle rettelser.
Men før du dykker ned i fejlfinding, anbefales det, at du prøver at logge ud og logge ind igen. Hvis du stadig ikke kan oprette forbindelse til serveren, kan du prøve disse rettelser:
- NordVPN (op til 70% rabat)
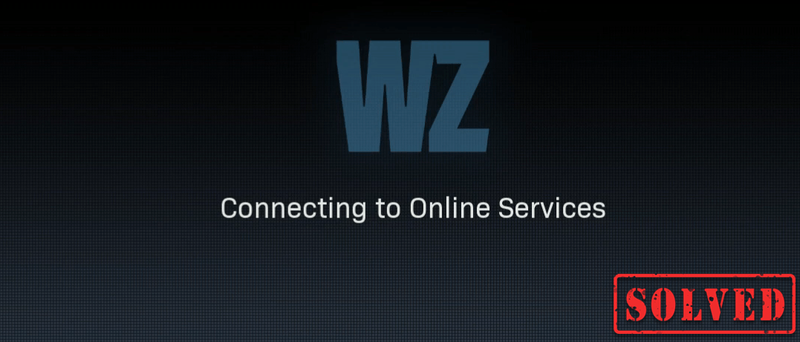
Rettelse 1: Slet midlertidige filer
Som navnet antyder, er midlertidige filer den slags filer, der gemmer midlertidige data, som er oprettet af Windows selv eller de programmer, som brugerne bruger. Men de optager noget harddiskplads, hvilket gør din computer langsom, hvilket også kan påvirke reaktionsevnen over for forbindelsen. Så for at få din computer til at køre glattere, er det meningen, at du skal slette disse filer, og det vil ikke forårsage nogen problemer. Sådan kan du gøre dette:
1) Tryk på på dit tastatur Windows logo nøgle og R på samme tid for at kalde Kør-boksen.
2) Type %Midlertidig% og tryk derefter på Gå ind på dit tastatur.
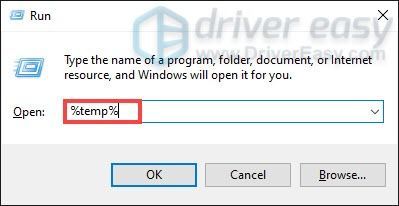
3) Slet alle filerne i Midlertidig folder. (Trykke Ctrl og TIL på samme tid for at vælge alle filerne. Højreklik derefter og vælg Slet .)
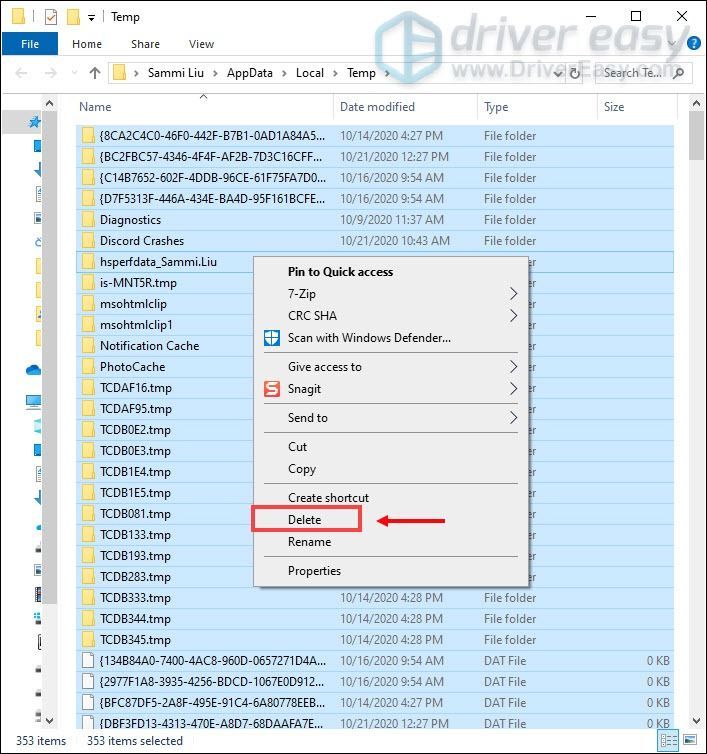
4) Hvis der dukker et vindue op, der siger det Handlingen kan ikke fuldføres , skal du blot markere afkrydsningsfeltet Gør dette for alle aktuelle varer og klik Springe .
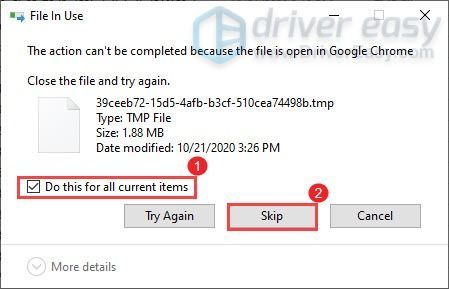
5) Gå nu til din Genbrugsskraldespand fra dit skrivebord. Højreklik på den og vælg Tøm papirkurven .
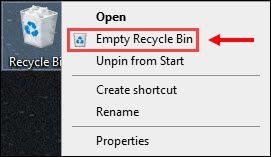
6) Klik Ja .
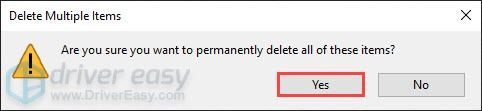
Når du har slettet de midlertidige filer, skal du starte dit spil for at kontrollere, om du endelig kan komme ind i spillet. Hvis problemet fortsætter, skal du fortsætte til næste rettelse.
Rettelse 2: Opdater netværksadapterdriveren
Denne fejlmeddelelse er relateret til netværks- eller serverforbindelsesproblemer. Så din forældede netværksadapterdriver kan være synderen, og det blokerer din adgang til serveren. For at rette det, bør du opdatere din netværksadapterdriver, især hvis du ikke kan huske, hvornår du sidst opdaterede den.
Hvordan du kan opdatere din netværkskort driver
For at opdatere din netværksadapterdriver kan du gøre det manuelt ved at gå til producentens officielle hjemmeside for at downloade og installere den korrekte netværksdriver til dit system.
ELLER
Du kan gøre det automatisk med Driver nemt . Driver Easy genkender automatisk dit system og finder den korrekte driver til det. Du behøver ikke at vide præcist, hvilket system din computer kører eller risikerer at downloade og installere den forkerte driver.
en) Hent og installer Driver Easy.
2) Kør Driver Easy og klik på Scan nu knap. Driver Easy vil derefter scanne din computer og opdage eventuelle problemdrivere.
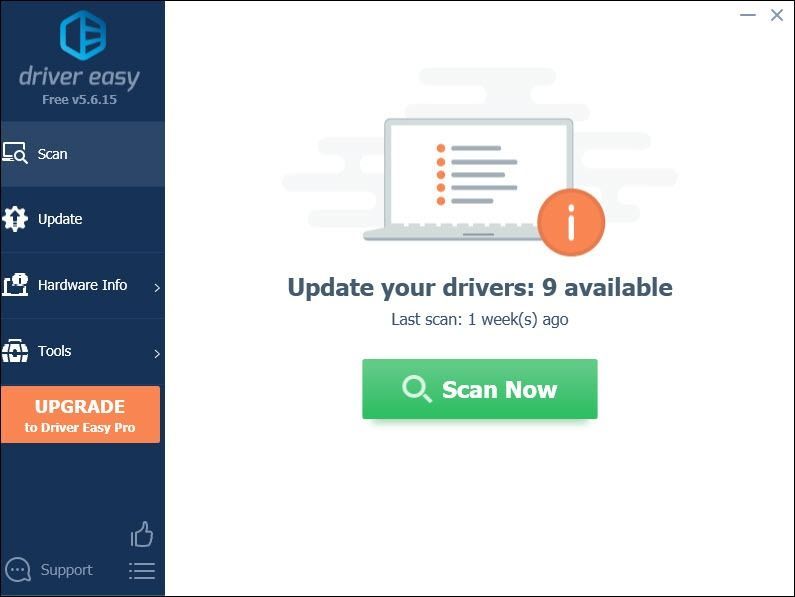
3) Klik Opdater alle for automatisk at downloade og installere den korrekte version af alle de drivere, der mangler eller er forældede på dit system.
Dette kræver Pro version som følger med fuld støtte og en 30 dages pengene tilbage garanti. Du bliver bedt om at opgradere, når du klikker på Opdater alle. Hvis du ikke ønsker at opgradere til Pro-versionen, kan du også opdatere dine drivere med den GRATIS version. Alt du skal gøre er at downloade dem en ad gangen og manuelt installere dem.
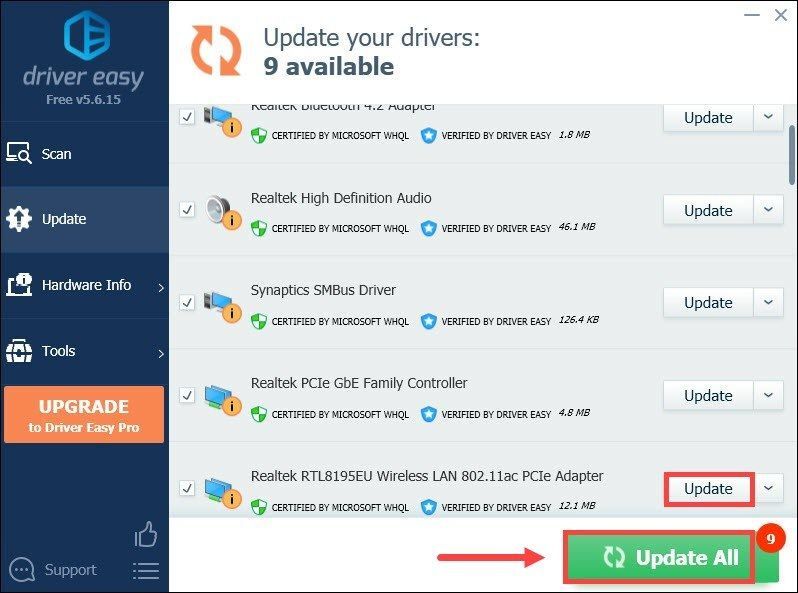 Pro-versionen af Driver Easy leveres med fuld teknisk support. Hvis du har brug for hjælp, så kontakt Driver Easys supportteam på .
Pro-versionen af Driver Easy leveres med fuld teknisk support. Hvis du har brug for hjælp, så kontakt Driver Easys supportteam på . Når du har opdateret dine drivere, skal du genstarte din computer, så de træder i kraft.
Fix 3: Frigiv og forny IP-adressen
Når du støder på forbindelsesproblemet, er et af de fejlfindingstrin, du skal tage, at frigive og forny IP-adressen på din computer, hvilket kan hjælpe med at opdatere internetforbindelsen.
1) Tryk på Windows logo nøgle for at åbne startmenuen. Type cmd . Højreklik Kommandoprompt fra resultaterne og vælg Kør som administrator .
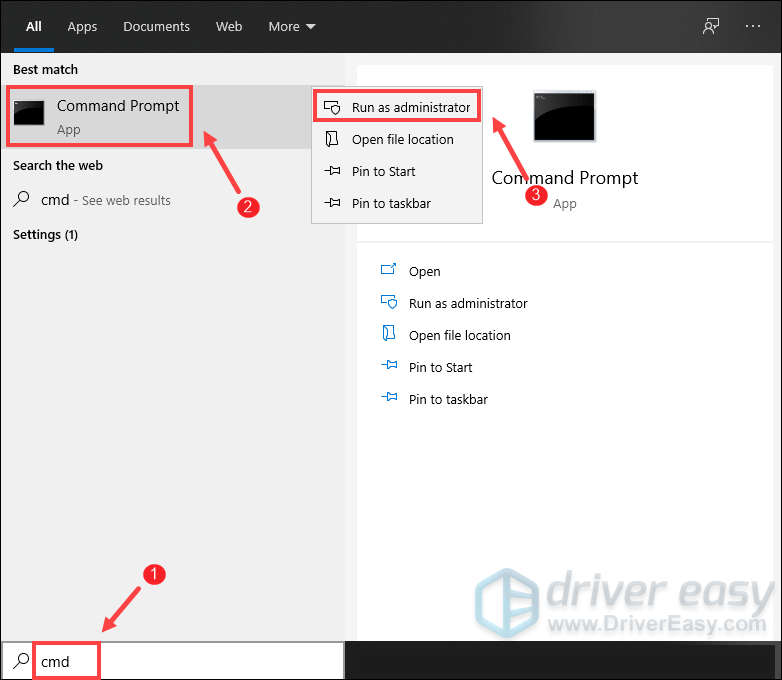
Når prompten Brugerkontokontrol vises, skal du blot klikke Ja .
2) Indtast følgende kommando i kommandopromptvinduet, der vises, og tryk derefter på Gå ind .
|_+_|Efter at have frigivet IP-konfigurationen fra den aktive adapter, skal du tømme DNS-cachen i tilfælde af, at cachen er blevet beskadiget. For at gøre dette skal du blot skrive følgende kommando og derefter trykke på Gå ind .
|_+_|Når du er færdig, bør du være i stand til at modtage en besked om, at opgaven er fuldført.
Det sidste trin, du skal tage, er at forny IP-konfigurationen for de aktive adaptere, der er installeret i systemet. For at gøre dette skal du blot skrive følgende kommando og derefter trykke på Gå ind .
|_+_|Når du er færdig, skal du lukke kommandoprompten. Og du kan prøve at starte dit spil. Du vil sandsynligvis modtage en fejlkode på indlæsningsskærmen. I dette tilfælde kan du blot klikke for at afslutte til skrivebordet. Så kan du prøve igen og klikke på Play-knappen fra Call of Duty: Warzon-spiltitlen i dit bibliotek, og du burde være i stand til at oprette forbindelse til onlinetjenester.
Fix 4: Skift din DNS-server
Hvis frigivelse og fornyelse af IP-adressen ikke hjalp dig med at løse problemet, kan du prøve at ændre DNS-serveren. Det kan være gavnligt meget af tiden, fordi den standard DNS, som din internetudbyder giver dig, ikke altid kan leve op til dine forventninger. Så ændring af DNS-serverindstillinger, især konfiguration af Googles offentlige DNS-adresser, vil hjælpe dig med at løse nogle forbindelsesproblemer.
Sådan kan du gøre dette:
1) I nederste højre hjørne af dit skrivebord skal du højreklikke på netværksikonet og vælge Åbn Netværks- og internetindstillinger .
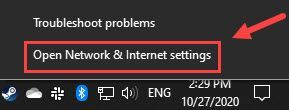
2) I Status fanen, rul ned og klik Skift adapterindstillinger .
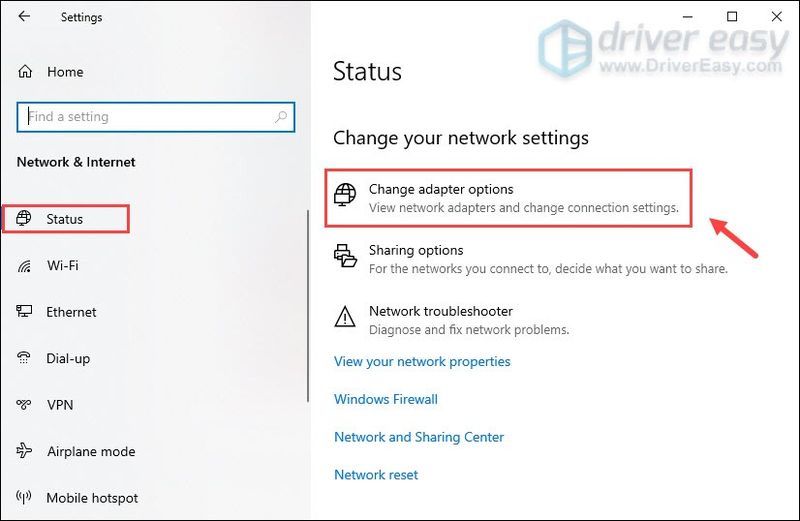
3) Højreklik på din Trådløst internet og vælg Ejendomme .
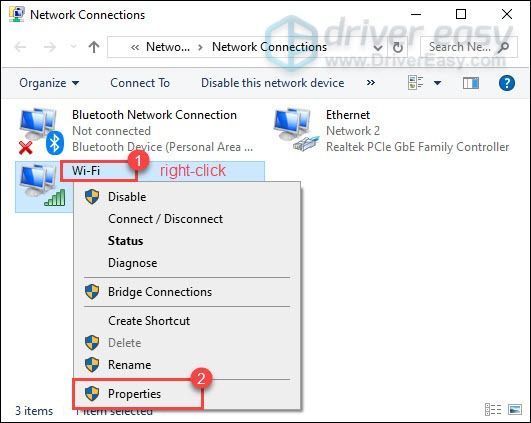
4) Under Denne forbindelse bruger følgende elementer , Vælg Internetprotokol version 4 (TCP/IPv4) . Klik derefter Ejendomme .
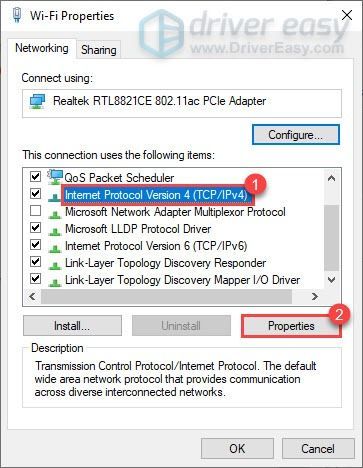
5) Vælg Brug følgende DNS-serveradresser: . Hvis der er nogen IP-adresser angivet i Foretrukken DNS-server eller Alternativ DNS-server , skriv dem ned til fremtidig reference.
Erstat disse adresser med IP-adresserne på Googles DNS-servere:
Foretrukken DNS-server: 8.8.8.8
Alternativ DNS-server: 8.8.4.4
Klik derefter Okay for at gemme ændringerne.
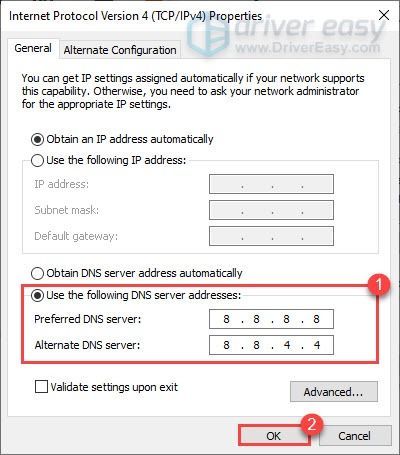
Når du har anvendt ændringerne, skal du starte dit spil, og serverforbindelsesproblemet i Call of Duty: Warzone skulle være løst.
Fix 5: Brug en kablet forbindelse
Hvis du bruger Wi-Fi eller trådløs forbindelse på din pc, er det tid for dig at se, om en kablet forbindelse vil forbedre situationen. For at gøre det skal du bruge en lan kabel for at tilslutte din enhed til routeren og genstarte spillet for at kontrollere, om det løser dit problem.
Fix 6: Link dine Activision- og Blizzard-konti
Nogle spillere har fundet ud af, at sammenkædning af deres Activision- og Blizzard-konti kan lade dem komme forbi skærmen til at oprette forbindelse til onlinetjenester.
Sådan gør du:
1) Gå til Activision 's hjemmeside og login. Når du er logget ind på din konto, skal du klikke PROFIL placeret i øverste højre hjørne.
2) I KONTOLINKING sektion, find din profil og link den til din Battle.net-konto.
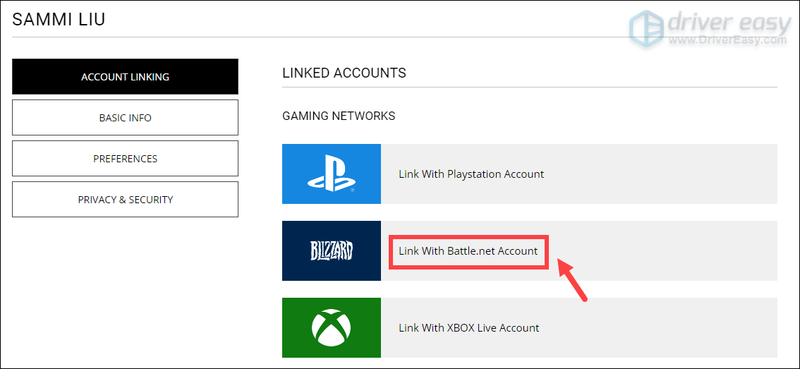
3) Klik BLIVE VED . Og du vil blive ført tilbage til Blizzard-webstedet for at fuldføre kontotilknytningsprocessen.
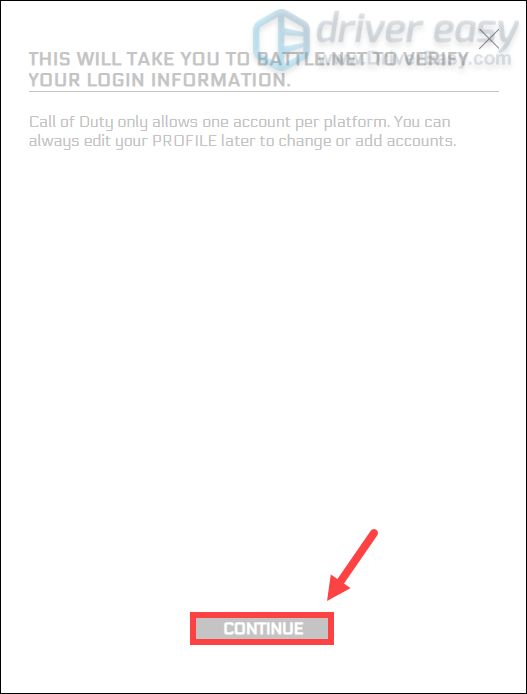
Start Warzone, og du bør være i stand til at oprette forbindelse til onlinetjenester.
Hvis dit problem fortsætter...
Hvis intet andet har virket for dig, så prøv VPN'er. Ved at oprette forbindelse til en anden server kan du undgå begrænsning af båndbredden. Men vær opmærksom på: der kan opstå mange problemer, hvis du bruger en gratis VPN. Derfor foreslår vi, at du bruger en betalt VPN for at sikre dit netværk.
Nedenfor er de VPN-apps, som vi anbefaler. Ved at klikke på nedenstående links kan du muligvis opnå pæne besparelser på dine abonnementer.
Så dette er nogle tips og tricks til, hvordan du løser forbindelsesproblemet i Call of Duty: Warzone. Forhåbentlig er du i stand til at spille dit spil nu. Hvis du har nogle ideer eller spørgsmål, så skriv en kommentar nedenfor. Vi vender tilbage til dig ASAP.






![[LØST] Valheim lagging på pc](https://letmeknow.ch/img/network-issues/73/valheim-lagging-pc.png)