
Hvis du er på Windows 10 eller Windows 7, og du ser Din forbindelse er ikke privat. Angribere forsøger måske at stjæle dine oplysninger i din Chrome-browser er du ikke alene. Mange Windows-brugere har set det før. Heldigt for dig, du kan nemt ordne det selv. Her i denne artikel finder du 4 løsninger til at hjælpe dig med det.
Indholdsfortegnelse
- Fix 1: Genstart din computer
- Rettelse 2: Fix dato og klokkeslæt på din computer
- Fix 3: Ryd browserdata
- Rettelse 4: Skift indstillingerne for dit antivirusprogram
- Fix 5: Åbn i inkognitotilstand
- Fix 6: Fortsæt manuelt med forsigtighed
- Rettelse 7: Se efter Windows-opdateringer
- Bonustip: Brug en VPN
Bemærk, at du måske ikke skal prøve dem alle. Bare arbejd fra toppen og ned, indtil du finder den, der virker.
Fix 1: Genstart din computer
Dette kan virke grundlæggende og forenklet, men en simpel genstart virker næsten altid, når det kommer til tekniske problemer.
Genstart af din computer giver den mulighed for at vende tilbage til normale indstillinger og automatisk rette op på ydeevneproblemer. Så giv det en chance, hvis du ikke har gjort det endnu.
Rette 2 : Fix dato og klokkeslæt for din computer
Fejlagtige indstillinger for dato og klokkeslæt på din computer kan være en af årsagerne til fejlen Din forbindelse er ikke privat . Du kan følge disse trin for at løse problemet Din forbindelse er ikke privat fejl:
1) Højreklik på dato og klokkeslæt i nederste højre hjørne på din pc's skrivebord, og vælg derefter Juster dato/tid .
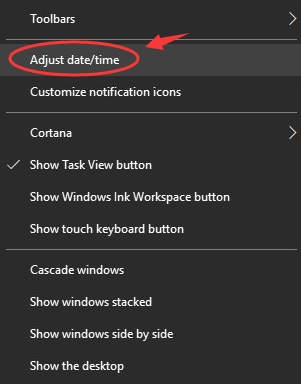
2) Opdater din dato og tid til din aktuelle tidszone.
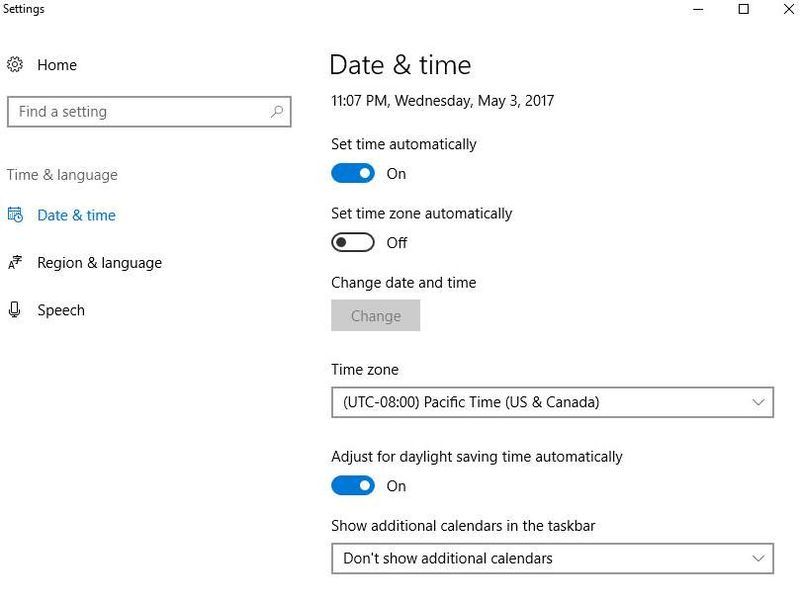
Fix 3: Ryd browserdata
Hvis du har lagret for mange browserdata, vil en fejl som Din forbindelse er ikke privat dukke op fra tid til anden. Sådan rettes det:
1) Klik på menuikonet i øverste højre hjørne i din Google Chrome-browser, og vælg derefter Indstillinger .
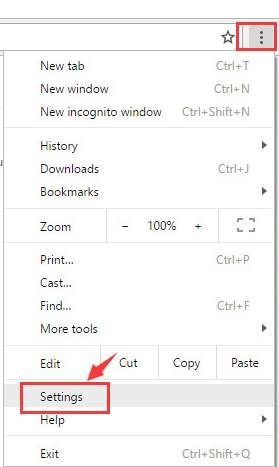
2) Rul lidt ned for at klikke Vis avancerede indstillinger… mulighed.
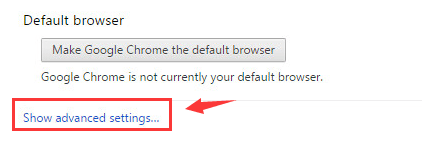
3) Gå til Privatliv sektionen, og klik derefter på Slet browserdata… knap.
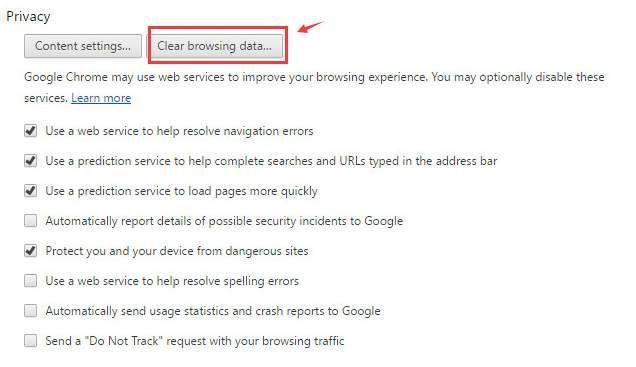
4) Vælg den browserhistorik, du vil slette. Klik derefter på Slet browserdata knap.
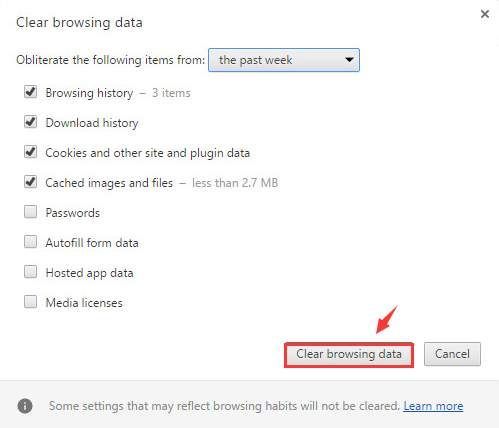
5) Genstart din browser, og se om problemet fortsætter.
Rettelse 4: Skift indstillingerne for dit antivirusprogram
I nogle tilfælde kan dette problem være forårsaget af overfølsomme antivirusprogrammer. Hvis du er sikker på, at de websteder, du skal besøge, er fri for mulig malware, virus eller spam, kan du ændre nogle indstillinger i dit antivirusprogram, som f.eks. slukke for Scan SSL , for at besøge webstederne.
Hvis du ikke kan finde sådanne indstillinger, kan du prøve at deaktivere dit antivirusprogram indtil videre. Men kun når du er sikker på, at de websteder, du skal til, er sikre nok til, at du kan stole på dem.
Fix 5: Åbn i inkognitotilstand
Tryk på på dit tastatur Ctrl + Shift + N for at åbne et inkognitovindue. Prøv nu at gå ind på den hjemmeside, du skal besøge. Hvis websiden åbner fint, kan der være en udvidelse, der forårsager problemet.
1) Klik på menuikonet i øverste højre hjørne af din browser. Vælg derefter Indstillinger .
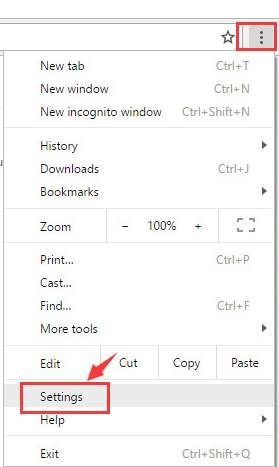
2) Klik på i venstre side af det åbnede vindue Udvidelser . Du vil se en liste over udvidelser her.
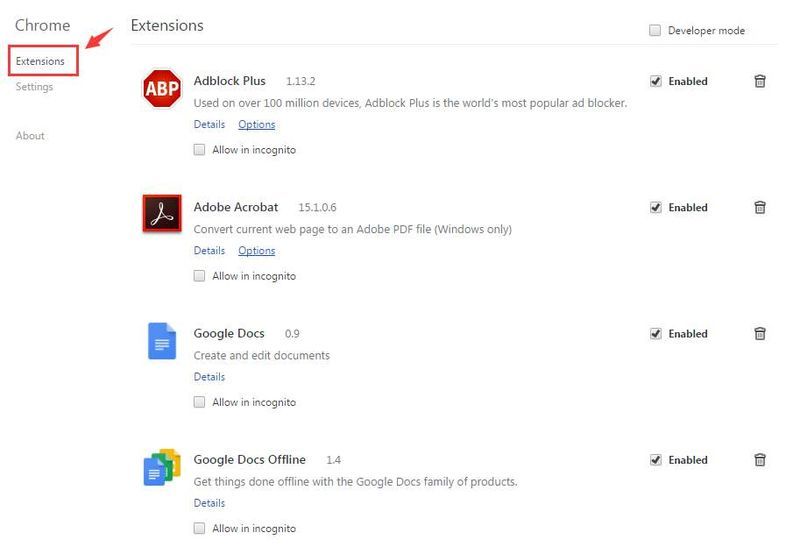
3) Se, om der er nogen udvidelser, der forstyrrer din SSL-forbindelse. Når du opdager det, fjern markeringen boksen ved siden af Aktiver for at deaktivere udvidelsen. Norton er her kun et eksempel.

Fix 6: Fortsæt manuelt med forsigtighed
Hvis du virkelig har til hensigt at se oplysninger, der vises offentligt på webstedet, på trods af fejlen Din forbindelse er ikke privat, kan du omgå advarslen - men det er forbundet med risici.
Grundlæggende betyder denne fejlmeddelelse, at din browser ikke kan etablere en privat forbindelse til webstedet, og de data, der sendes mellem dig og webstedet, kan blive fanget eller manipuleret undervejs - hvilket gør dig sårbar over for man-in-the-middle-angreb .
Klik på for at fortsætte manuelt Avanceret > Fortsæt . Men sørg for, at du ikke indtaster data, der er følsomme eller private, inklusive at logge ind med en adgangskode eller oprette en ny konto.
Rettelse 7: Se efter Windows-opdateringer
Windows-opdateringer kan løse fejl relateret til både hardware og software. Så sørg for, at du har installeret alle de nye Windows-opdateringer.
en) På dit tastatur skal du trykke på Windows logo nøgle. Skriv derefter Windows opdatering og vælg Windows Update-indstillinger .
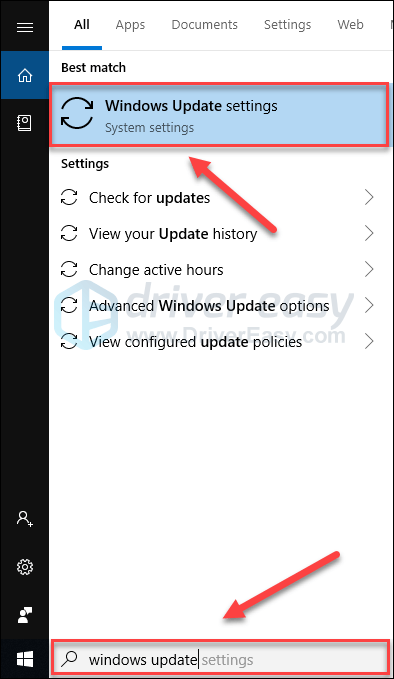
to) Klik Søg efter opdateringer, og vent derefter på, at Windows downloader og installerer opdateringerne automatisk.
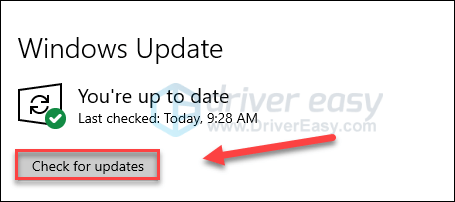
3) Genstart din computer, når opdateringen er fuldført.
Bonustip: Brug en VPN
Når du surfer på internettet, anbefales det, at du bruger en VPN til at beskytte dine private data. En VPN kan skjule din IP-adresse, så andre som din internetudbyder (Internet Service Provider) ikke sporer din surferute. Dette vil beskytte dine data mod at blive udsat for andre.
Det anbefales at bruge en VPN med et godt omdømme. Hvis du ikke er sikker på, hvilket produkt du kan stole på, kan du bruge det NordVPN , så du behøver ikke bruge meget tid på yderligere søgning.
en) Hent NordVPN til din computer.
2) Kør NordVPN og åbn det.
3) Opret forbindelse til en server ved at vælge et land, du vil oprette forbindelse til.
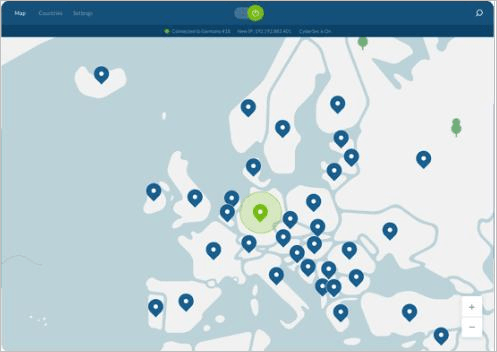
Forhåbentlig hjælper tipsene ovenfor dig med at løse problemet Din forbindelse er ikke privat fejl . Hvis du har spørgsmål, ideer eller forslag, er du velkommen til at efterlade dine kommentarer nedenfor.
- Google Chrome
![[LØST] COD: Black Ops Cold War lanceres ikke på pc](https://letmeknow.ch/img/knowledge/13/cod-black-ops-cold-war-not-launching-pc.jpg)

![[LØST] Diskudnyttelse 100 procent | windows 10](https://letmeknow.ch/img/other/96/datentr-gerauslastung-100-prozent-windows-10.png)
![[Download] NETGEAR AC1200 Wifi USB-adapterdriver](https://letmeknow.ch/img/driver-install/99/netgear-ac1200-wifi-usb-adapter-driver.png)


