'>
Krasjer din Just Cause 4 så ofte, at den næsten ikke kan afspilles? Hvis svaret er ja, er du kommet til det rette sted. Selvom dette problem er ret frustrerende og nogle gange endda svært at tackle, er der stadig et par mulige rettelser, du kan prøve.
7 rettelser til Just Cause 4, der går ned
Her er 7 rettelser, der har vist sig nyttige for mange andre spillere. Du behøver muligvis ikke prøve dem alle; bare arbejde dig ned på listen, indtil du finder den, der fungerer for dig.
Fix 1: Tjek dine pc-specifikationer
Fix 3: Kør Steam / Just Cause 4 som administrator
Fix 4: Opdater grafikkortdrivere
Fix 5: Rediger grafikindstillinger
Fix 6: Sæt prioriteten til høj
Fix 7: Luk unødvendige programmer
Fix 1: Tjek dine pc-specifikationer
Som en forudsætning skal du kontrollere dine pc-specifikationer og se, om de opfylder de grundlæggende systemkrav i Just Cause 4. Hvis du ikke ved, hvordan du kontrollerer din computerspecifikation, er her proceduren:
1) På tastaturet skal du trykke på Windows-logo-nøgle og R på samme tid for at påkalde dialogboksen Kør. Indtaste dxdiag og klik Okay .

2) I vinduet DirectX Diagnostic Tool vises System fanen, vil du se de detaljerede oplysninger om din operativ system , processor , hukommelse og DirectX version .
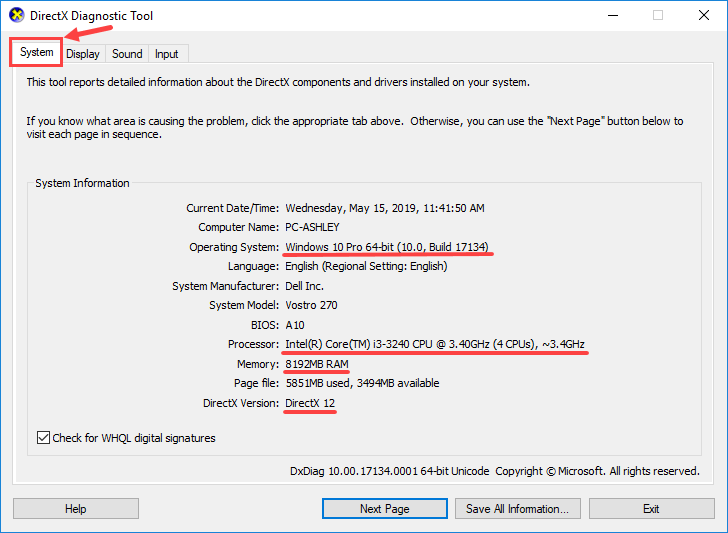
3) Gå til Skærm fanen, og se derefter efter oplysningerne om din grafikkort .
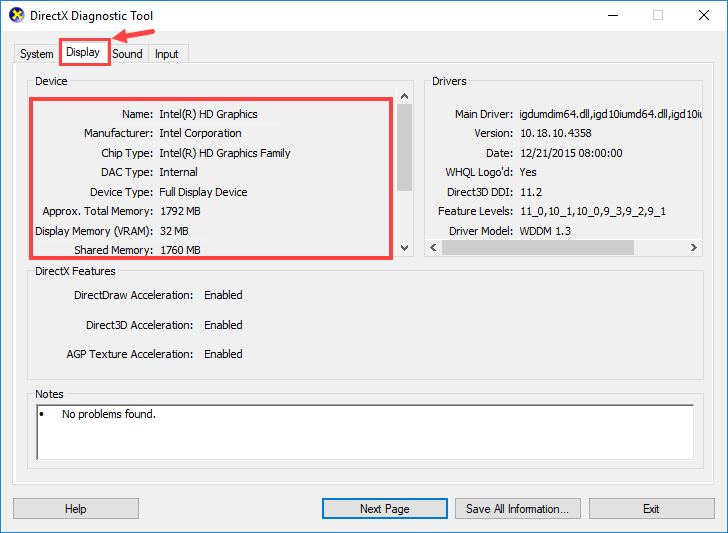
Og her er de minimale og anbefalede systemkrav i Just Cause 4:
Minimum systemkrav
| Processor | Intel Core i5-2400 @ 3,1 GHz | AMD FX-6300 @ 3,5 GHz eller bedre |
| Hukommelse | 8 GB RAM |
| Grafikkort | NVIDIA GeForce GTX 760 (2 GB VRAM eller bedre) | AMD R9 270 (2 GB VRAM eller bedre) |
| Directx | DirectX 11 |
| Operativ system | Windows 7 SP1 med platformopdatering til Windows 7 (kun 64-bit versioner) |
| Opbevaring | 59 GB ledig plads |
Anbefalede systemkrav
| Processor | Intel Core i7-4770 @ 3,4 GHz | AMD Ryzen 5 1600 @ 3,2 GHz eller tilsvarende |
| Hukommelse | 16 GB RAM |
| Grafikkort | NVIDIA GeForce GTX 1070 (6 GB VRAM eller bedre) | AMD Vega 56 (6 GB VRAM eller bedre) |
| Directx | DirectX 11 |
| Operativ system | Windows 10 (kun 64-bit versioner) |
| Opbevaring | 59 GB ledig plads |
Kontroller, om din pc opfylder minimums- eller endda anbefalede systemkrav i Just Cause 4. Hvis det gør det, skal du fortsætte til næste løsning; hvis den ikke gør det, så prøv at opgradere dine hardwareenheder, f.eks. udskiftning af det aktuelle grafikkort med et mere kraftfuldt (naturligvis baseret på din aktuelle situation).
Fix 2: Opdater spillet
Husk altid at downloade og installere de nyeste spilrettelser af Just Cause 4. Normalt går du ikke glip af opdateringerne, hvis du spiller Just Cause 4 på damp, fordi platformen automatisk opdaterer spillet for dig (kun når det har et netværk forbindelse).
Siden Just Cause 4 blev frigivet, har Square Enix arbejdet på nye patches for at rette op på de tekniske problemer rapporteret af spillere. Da disse patches fortsætter med at blive rullet ud, skal der være færre nedbrud i spillet. Hvis du er interesseret i hvilke opdateringer, der blev frigivet for nylig, kan du finde flere nyheder om Just Cause 4 på https://square-enix-games.com/en_US/news/just-cause-4-development-update-august-29-2019 .
Fix 3: Kør Steam / Just Cause 4 som administrator
For at køre Steam / Just Cause 4 som administrator, her er vejledningen:
1) Højreklik på din Damp app og vælg Ejendomme .
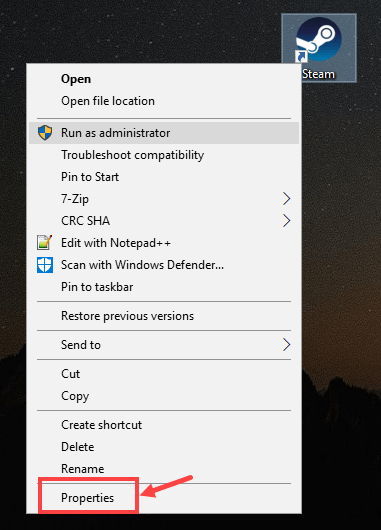
2) Gå til Kompatibilitet fanen, og tjek derefter Kør dette program som administrator boks. Klik på Anvend> OK for at gemme ændringen.
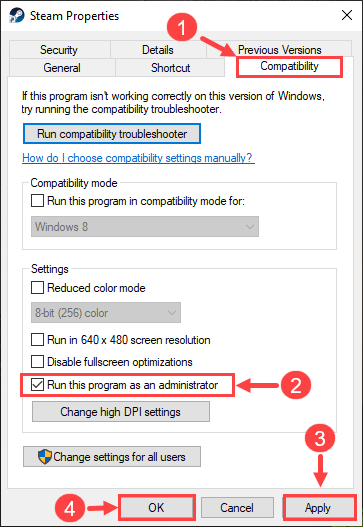
Næste gang du starter Steam, kører den under administrative rettigheder. Klik også, når du bliver bedt om at bekræfte Ja .
3) Start nu Steam, og klik derefter på BIBLIOTEK .
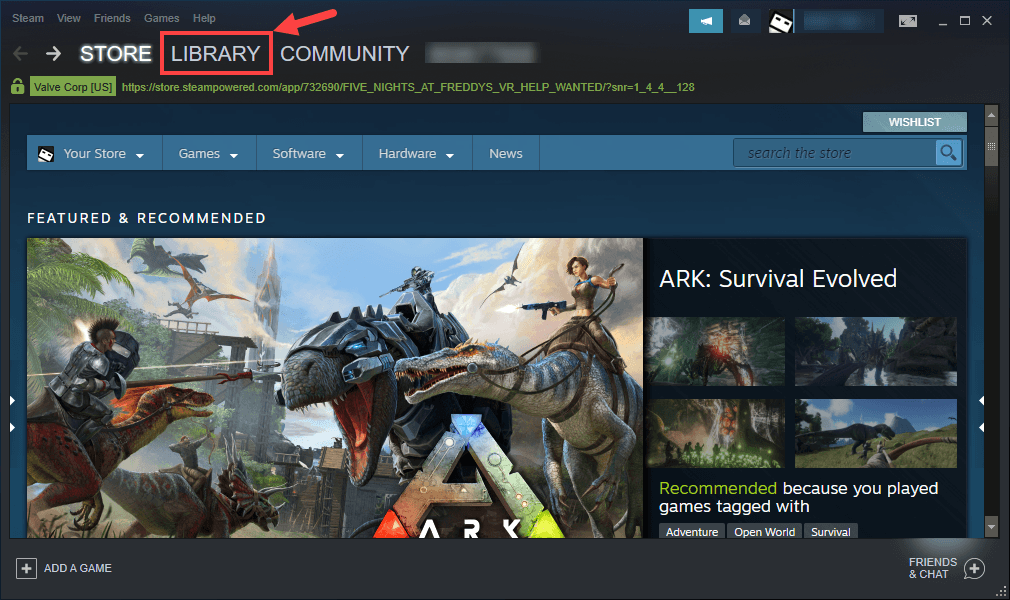
4) Højreklik Bare årsag 4 og vælg Ejendomme .
5) På næste side skal du gå til LOKALE FILER fanen. Klik derefter på BLIV LOCALE FILER… .
6) I pop op-vinduet skal du rulle ned, indtil du finder det JustCause4.exe . Højreklik på den, og vælg Ejendomme .
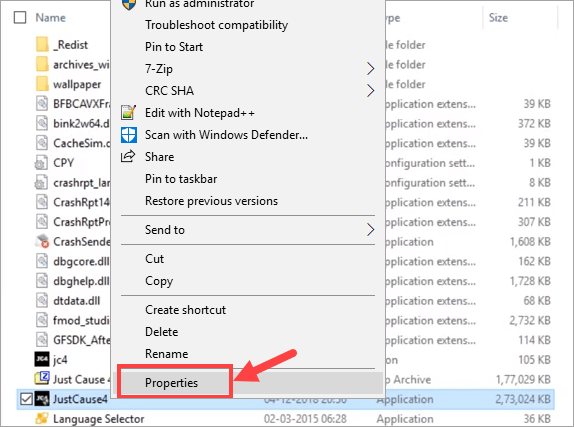
7) På Kompatibilitet skal du vælge Kør dette program som administrator afkrydsningsfelt. Klik derefter på Anvend> OK .
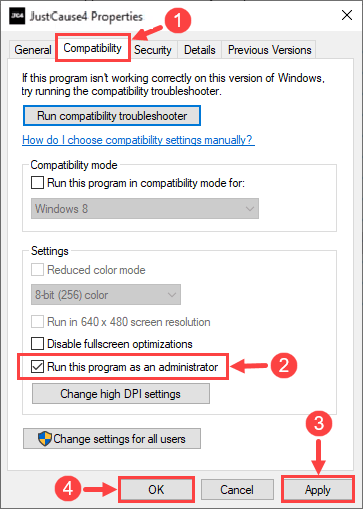
Næste gang du starter Just Cause 4, kører den under administrative rettigheder. Klik på, når du bliver bedt om at bekræfte Ja .
Kontroller, om dit spil fortsætter med at gå ned. Hvis det sker, skal du gå videre til næste løsning nedenfor.
Fix 4: Opdater grafikkortdrivere
Nogle gange skyldes dit nedbrudsproblem i Just Cause 4 forældede grafikkortdrivere. Dette er især sandsynligt, når du blev præsenteret for en fejlmeddelelse, der læser 'DXGI_ERROR_DEVICE_HUNG' (også kaldet 'Direct3D Error Code: 34'), da spillet styrtede ned. Hvis du ikke er sikker på, om alle dine grafikdrivere er opdaterede, skal du kontrollere det.
Du kan gøre dette i Windows Enhedshåndtering, men Windows giver dig ikke altid de nyeste drivere. Du kan også downloade de korrekte drivere fra producentens websteder og installere dem trin for trin, men processen kan være ret tidskrævende og fejlbehæftet. Hvis du ikke har tid, tålmodighed eller computerfærdigheder til at opdatere dine enhedsdrivere manuelt, du kan gøre det automatisk med Driver let .
Driver Easy genkender automatisk dit system og finder de rigtige drivere til det. Du behøver ikke vide nøjagtigt, hvilket system din computer kører, du behøver ikke risikere at downloade og installere den forkerte driver, og du behøver ikke bekymre dig om at lave en fejl, når du installerer. Driver Easy tager sig af alt.
Du kan opdatere dine drivere automatisk med enten GRATIS eller Pro-versionen af Driver Easy. Men med Pro-versionen tager det kun to klik:
1) Hent og installer Driver Easy.
2) Kør Driver Easy, og klik på Scan nu knap. Driver Easy scanner derefter din computer og opdager eventuelle drivere.
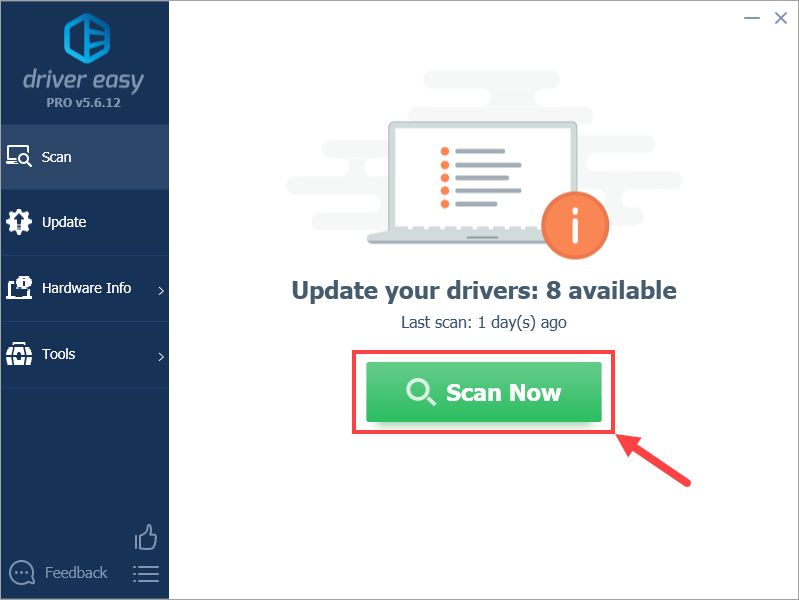
3) Klik på Opdatering knappen ved siden af din grafikkortdriver for automatisk at downloade den korrekte version, så kan du installere den manuelt (du kan gøre dette med den GRATIS version).
Eller klik Opdater alle for automatisk at downloade og installere den korrekte version af alle de drivere, der mangler eller er forældede på dit system. (Dette kræver Pro-version der kommer med fuld support og en 30-dages pengene tilbage garanti. Du bliver bedt om at opgradere, når du klikker på Opdater alle.)
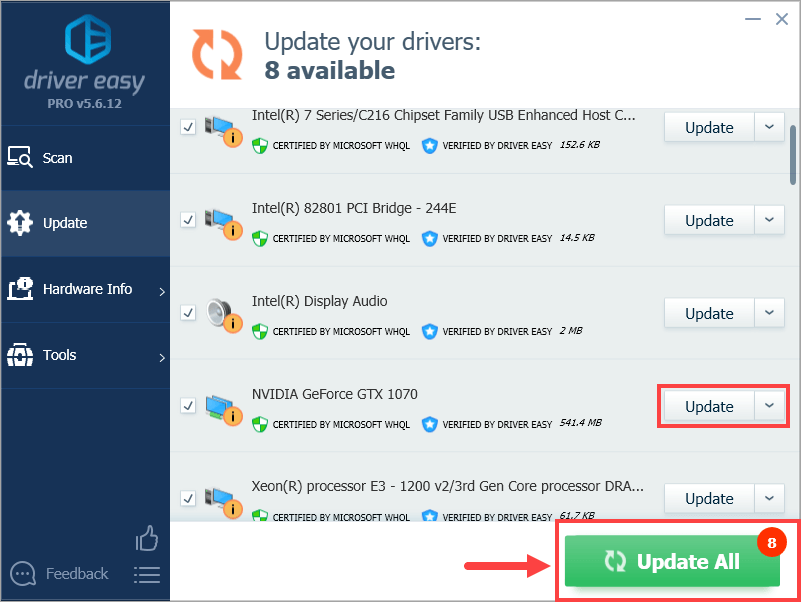 Hvis du har problemer med at bruge Driver Let til at opdatere din driver, er du velkommen til at e-maile os på support@drivereasy.com . Vi er altid her for at hjælpe.
Hvis du har problemer med at bruge Driver Let til at opdatere din driver, er du velkommen til at e-maile os på support@drivereasy.com . Vi er altid her for at hjælpe. Opdatering af drivere løser ikke kun nedbrudsproblemet i nogle tilfælde, det øger også dine fps i spil - for eksempel fortsætter Nvidia med at rulle ud nye drivere designet til forskellige videospil (inklusive Just Cause 4) for at forbedre spilydelsen på sine grafikkort .
Nu hvor du har opdateret grafikdriverne, skal du starte spillet og se, om det fortsætter med at kollidere eller ej. Hvis det gør det, skal du gå over til Fix 5.
Fix 5: Rediger grafikindstillinger
At gøre visse justeringer i grafikindstillinger kan hjælpe. Selvom dette er mere som en løsning, kan det i det mindste reducere behandlingsbyrden på din pc og derved mindske muligheden for, at Just Cause 4 går ned. Sådan gør du:
Følgende trin gælder kun for NVIDIA-grafikkort . Hvis du tilfældigvis bruger et AMD- eller Intel-kort, skal du søge andre måder at foretage lignende ændringer på.1) Højreklik på et tomt område på skrivebordet, og vælg derefter NVIDIA-kontrolpanel fra genvejsmenuen.
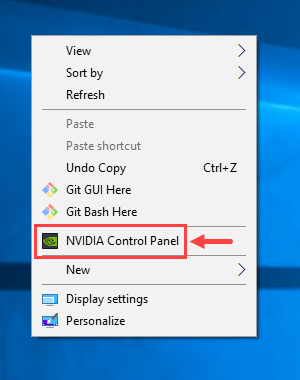
2) Vælg i NVIDIA-kontrolpanelvinduet Administrer 3D-indstillinger fra venstre rude; klik derefter på højre panel Programindstillinger .
Brug pil ned til at udvide Vælg et program, der skal tilpasses: og vælg Just Cause 4 (justCause4.exe) . Hvis du ikke kan finde Just Cause 4 på listen, skal du klikke på Tilføje at bringe spillet ind.
Når du har valgt Just Cause 4, skal du rulle gennem listen under Angiv indstillingerne for dette program: at finde Strømstyringstilstand og indstil det til Fleksibel .
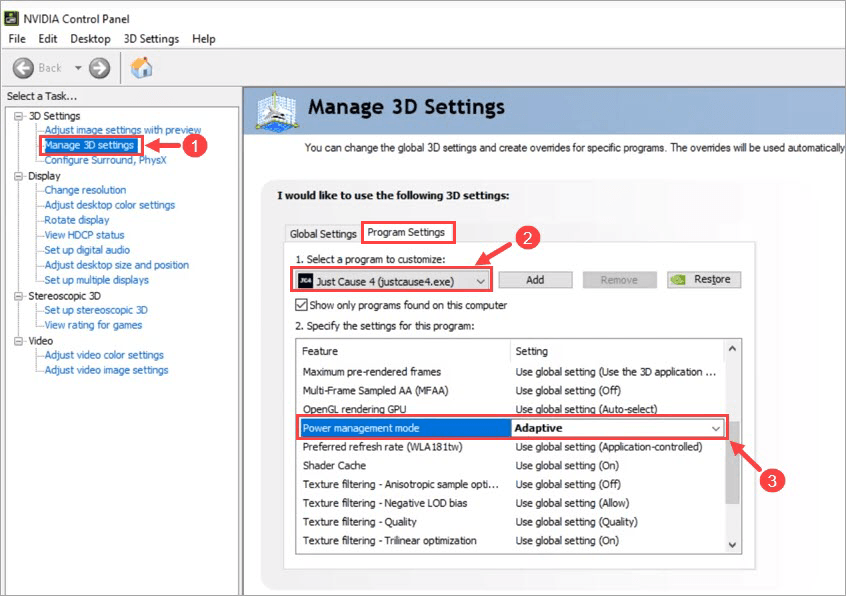
3) Klik på ansøge for at gemme ændringerne.
Med hensyn til grafikindstillinger er der stadig nogle andre muligheder, du skal ændre, såsom:
- Aktivér Lodret synkronisering
- Deaktiver omgivende okklusion af skærmplads (SSAO)
- Kør spillet i vindues- / kantløs tilstand.
Hvis denne løsning ikke løste dit problem, skal du tage et skub på den næste.
Fix 6: Sæt prioriteten til høj
Du kan prøve at indstille prioriteten for Just Cause 4 til “high” via Task Manager. Her er trinene:
1) Start Just Cause 4.
2) På tastaturet skal du trykke på Windows-logo-nøgle og R på samme tid for at påkalde dialogboksen Kør. Indtaste taskmgr og klik Okay .
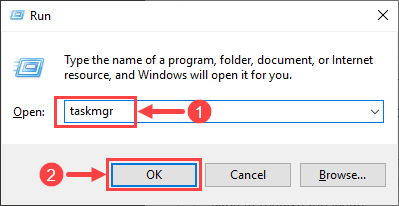
3) Gå til vinduet Jobliste detaljer fanen.

4) Rul ned på listen i Jobliste, indtil du har fundet JustCause4.exe . Højreklik på appen, og vælg Indstil prioritet> Høj .
5) Klik på, når du bliver bedt om bekræftelse Skift prioritet .
6) Gå ud af vinduet.
Gå nu tilbage til Just Cause 4 og se om det fortsætter med at kollidere eller ej. Hvis det gør det, er der en sidste løsning, du skal prøve.
Fix 7: Luk unødvendige programmer
På en eller anden måde er Just Cause 4 i konflikt med bestemte programmer. Selvom denne slags softwarekollisioner ikke kommer meget ofte, er det stadig værd at prøve at lukke unødvendige programmer, mens spillet kører. Her er et par, som du muligvis skal lukke:
- Dampoverlay
- MSI efterbrænder
- Nvidia Geforce Experience
Du kan prøve at lukke andre programmer. Bare sørg for, at du ikke lukker ukendte, hvis du ved en fejl afslutter vigtige systemprocesser, hvilket kan medføre kritiske problemer på din computer.
Du bør også kontrollere karantæne eller sortliste for dit antivirus, hvis det fejlagtigt klassificerer spillet som en trussel mod din pc og forhindrer det i at køre korrekt. Hvis dit antivirus virkelig er grundårsagen, deaktiver det midlertidigt mens du spiller Just Cause 4. Du skal dog være ekstra forsigtig med, hvilke websteder du besøger, hvilke e-mails du åbner, og hvilke filer du downloader, når dit antivirusprogram er deaktiveret, fordi dit computersystem er modtageligt for sikkerhedsrisici på det tidspunkt.
Hvis du finder ud af programmer, der er i konflikt med Just Cause 4, kan du videresende det til spiludvikleren og søge hjælp fra dem. Eller du kan kontakte leverandørerne af de fornærmende apps. Normalt er den enkleste måde at løse dit problem på at deaktivere alle de unødvendige programmer, når du spiller spillet, eller bare afinstallere dem, hvis du vil.
Forhåbentlig hjalp denne artikel dig med at løse dit nedbrudsproblem i Just Cause 4. Hvis du har spørgsmål til opfølgning eller ideer, er du velkommen til at efterlade en kommentar nedenfor. Tak for læsningen!

![[LØST] League of Legends Voice Chat fungerer ikke](https://letmeknow.ch/img/sound-issues/38/league-legends-voice-chat-not-working.png)

![[Fixet] Corsair HS50 Mic virker ikke](https://letmeknow.ch/img/knowledge/58/corsair-hs50-mic-not-working.jpg)

![[Løst] Red Dead Online Crashing på pc](https://letmeknow.ch/img/program-issues/70/red-dead-online-crashing-pc.png)
![[2024 Tips] Fortnite FPS Boost](https://letmeknow.ch/img/knowledge-base/14/fortnite-fps-boost.png)