For nylig har mange brugere rapporteret, at VRChat bare bliver ved med at gå ned hele tiden. Hvilken rædsel! Men bare rolig, for det er slet ikke svært at rette op på det. Prøv disse hurtige løsninger nedenfor for at bringe din VRChat tilbage til livet igen.
Prøv disse rettelser
- Nulstil dine avatarer for at rette VRChat-nedbrud
- Bekræft dine spilfiler
- Opdater dine GPU-drivere
- Tillad VRChat gennem firewallen
- Slet VRChat-filer
- Opret en VRChat-konto
- Sluk SteamVR Beta
- Brug VPN
Rettelse 1: Nulstil din avatar for at rette VRChat-nedbrud
Hvis du stadig kan få adgang til spillet, kan du trykke på Ctrl + (skråstreg under Backspace) for at nulstille din avatar til standard. I de fleste tilfælde kan VRChat-nedbrudsproblemet simpelthen være forårsaget af avatarproblemer.
Alternativt kan du gå til VRChats officielle hjemmeside . Log ind og gå til AVATARE fanen og vælg Nulstil til standardavatar mulighed.
Rettelse 2: Bekræft dine spilfiler
Hvis VRChat bliver ved med at gå ned, mens andre spil kører perfekt, kan synderen være korrupte spilfiler. Prøv at verificere dine VRchat-spilfiler i Steam:
- Gå til Bibliotek .
- Højreklik på VRChat og vælg Ejendomme .
- Vælg Lokale filer fanen og klik Bekræft integriteten af spilcachen .
Rettelse 3: Opdater dine GPU-drivere
For spillere spiller GPU-driveren en væsentlig rolle i at forbedre din spilydelse og sikre en vidunderlig spiloplevelse. Hvis grafikkortdriveren er forældet eller korrupt, vil du støde ind i forskellige spilproblemer, såsom at spillet går ned eller ikke starter, og i dit særlige tilfælde - VRChat går ned.
Der er to måder, du kan opdatere dine drivere på:
Mulighed 1 - Manuelt – Du skal bruge nogle computerfærdigheder og tålmodighed for at opdatere dine drivere på denne måde, fordi du skal finde præcis den rigtige driver online, downloade den og installere den trin for trin.
ELLER
Mulighed 2 – Automatisk (anbefales ) – Dette er den hurtigste og nemmeste mulighed. Det hele gøres med blot et par museklik - nemt, selvom du er nybegynder på computeren.
Mulighed 1: Opdater din grafikdriver manuelt
Grafikkortproducenter som NVIDIA og AMD bliver ved med at udgive nye drivere for at rette fejl og forbedre ydeevnen, så du altid kan få den nyeste driver på deres officielle hjemmeside.
Når du har downloadet de korrekte drivere til dit system, skal du dobbeltklikke på den downloadede fil og følge instruktionerne på skærmen for at installere driveren. Derefter skal du ikke glemme at genstarte din computer, for at ændringerne træder i kraft.
Mulighed 2: Opdater din grafikdriver automatisk
Hvis du ikke har tid, tålmodighed eller computerfærdigheder til at opdatere grafikdriveren manuelt, kan du gøre det automatisk med Driver nemt .
Driver Easy genkender automatisk dit system og finder de korrekte drivere til det. Du behøver ikke at vide præcist, hvilket system din computer kører, du behøver ikke risikere at downloade og installere den forkerte driver, og du behøver ikke bekymre dig om at lave en fejl under installationen.
Du kan opdatere dine drivere automatisk med enten GRATIS eller den Til version af Driver Easy. Men med Pro version det tager kun 2 klik:
en. Hent og installer Driver Easy.
2. Kør Driver Easy, og klik på Scan nu knap. Driver Easy vil derefter scanne din computer og opdage eventuelle problemdrivere.
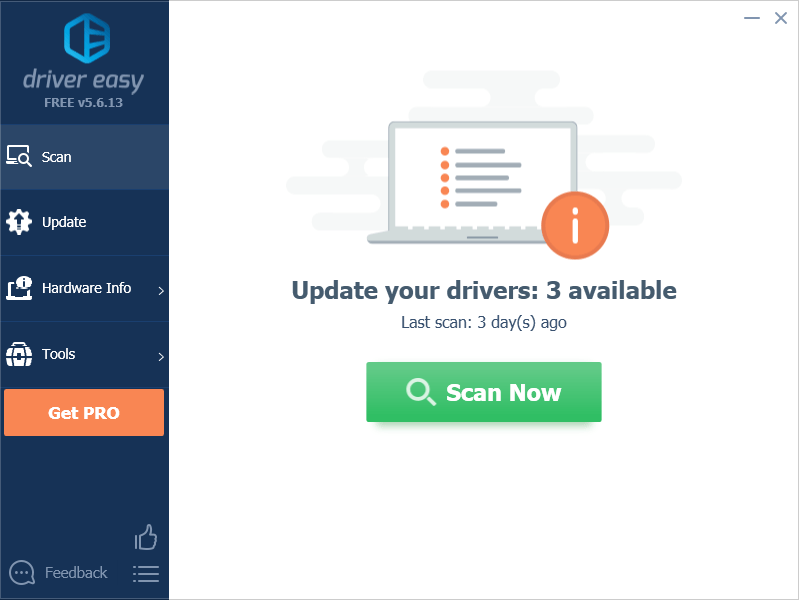
3. Klik Opdater alle for automatisk at downloade og installere den korrekte version af alle de drivere, der mangler eller er forældede på dit system (dette kræver Pro version – du bliver bedt om at opgradere, når du klikker Opdater alle . Du får fuld støtte og en 30 dages pengene tilbage garanti .)
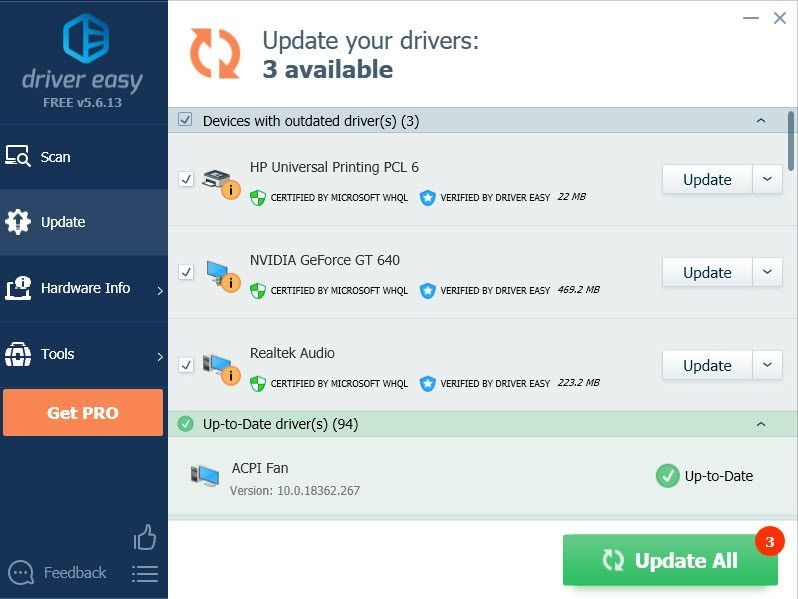
Bemærk: Hvis du bare vil bruge den gratis version, skal du klikke på Opdatering knappen ved siden af din grafikdriver for at downloade den nyeste driver automatisk. Det er dog delvist manuelt, så du skal installere det selv.
Fix 4: Tillad VRChat gennem firewalls
VRChat-nedbrudsproblem kan også være forårsaget af firewall-blokering, så du skal tillade din VRChat gennem Windows Firewall og alle installerede tredjeparts antivirusprogrammer.
Trin 1: Tilføj din VRChat gennem firewallen
1. Indtast Firewall i søgefeltet, og vælg Firewall og netværksbeskyttelse .
2. Klik på Tillad en app via Firewall link.
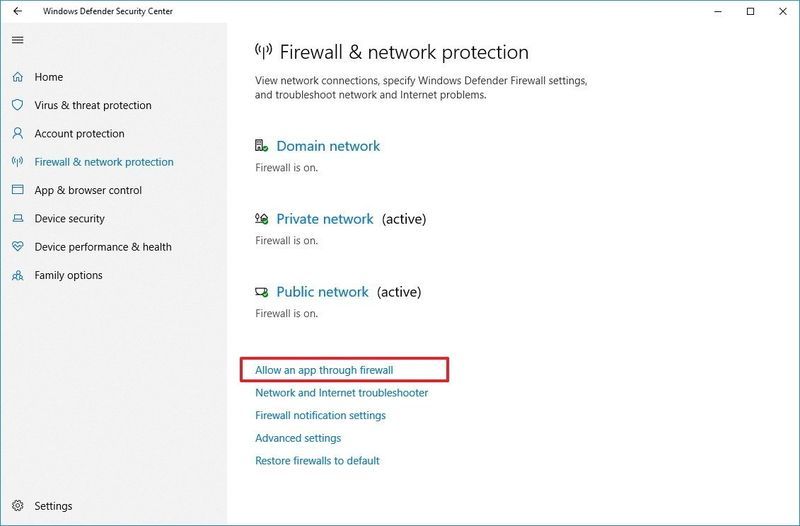
3. Klik på Ændre indstillinger knap.
4. Rul ned på listen for at finde VRChat for at kontrollere begge dele Offentlig og Domæne kasser og gem dine indstillinger.
Hvis VRChat ikke er på listen, skal du klikke på Tillad en anden app knappen for at tilføje din VRChat exe.Trin 2: Tilføj VRChat som en undtagelse i antivirusprogrammet
Hvis du nogensinde har installeret et antivirusprogram, skal du følge nedenstående links for at udelukke din VRChat i din antivirusapp.
- krak
- spil
Fix 5: Slet VRChat-filer
VRChat embedsmand har leveret en automatisk metode til brugere, der oplever, at VRChat går ned eller VRChat ikke starter problemer. Alt du behøver er at køre kommandoprompt som administrator og køre et par kommandoer:
1. Indtast cmd i din Windows-søgelinje.
2. Højreklik Kommandoprompt og vælg Kør som administrator .
3. Kopier denne kommando med Ctrl + C , og indsæt det i cmd-vinduet ved at højreklikke i vinduet.
|_+_|Denne kommando inkluderer flere kommandoer på en enkelt linje ved at sætte && imellem dem.4. Tryk på Gå ind for at køre denne kommando.
5. Når du bliver bedt om tilladelse til at slette alle taster under VRChat-tasten, skal du trykke på Y og ramte Gå ind .
Hvis denne kommando giver dig fejlmeddelelser, såsom ikke at finde den nøjagtige filsti, kan du køre følgende kommando i cmd for at rydde VRChat-cachen:
|_+_|Efter at have ryddet cachen, kan du kontrollere, om VRChat-nedbrud stadig fortsætter.
Du kan også tjekke den supportartikel for at lære, hvordan man gør det manuelt, hvis kommandoen ikke virker for dig.
Fix 6: Opret en VRChat-konto
Hvis metoderne ovenfor ikke hjalp, så kan du prøve at oprette en ny VRChat-konto og derefter linke din Steam/Oculus-konto med din VRChat-konto på VRChat officielle hjemmeside .
Sådan flettes din Steam-konto med din VRChat-konto:
1. Log ind på VRChat med din Steam/Oculus-konto.
2. Åbn din hurtigmenu, og vælg derefter Indstillinger .
3. Klik Opgrader konto nær bunden af denne menu, og følg derefter instruktionerne på skærmen for at flette dine konti.
Fix 7: Sluk SteamVR Beta
SteamVR er det ultimative værktøj til at opleve VR-indhold på den hardware, du vælger. Imidlertid rapporterede mange brugere, at SteamVR Beta har fået deres VRChat til at gå ned.
Du kan enten slå SteamVR Beta fra eller rulle den tilbage til en mere stabil version.
Fix 8: Brug VPN
Desværre er den eneste løsning for mange brugere at bruge en VPN. Dette skyldes hovedsageligt, at din internetudbyder har filtreret eller droslet din internetforbindelse til VRChat, hvilket får din VRChat til at gå ned tilfældigt.
Hvis alle disse rettelser mislykkedes, er den sidste udvej at bruge en VPN til at oprette forbindelse til VRChat. Vi foreslår NorthVPN da det er den mest kraftfulde og sikre VPN til en rimelig pris, og du kan få North VPN kuponer for at spare op til 83 % af dine penge.
Vær forsigtig med gratis VPN-tjenester, selvom det bestemt lyder godt om, hvad de hævder: 100 % GRATIS og SIKKER , virkeligheden er altid den modsatte. De vil tjene penge på dig senere.

![[LØST] Watch Dogs: Legion crasher på pc](https://letmeknow.ch/img/other/81/watch-dogs-legion-crash-sur-pc.jpg)




![[LØST] Minecraft starter ikke / intet svar 2022](https://letmeknow.ch/img/other/86/minecraft-startet-nicht-keine-ruckmeldung-2022.jpg)
