'>
Tilsluttet, oplader ikke er et af de berygtede batteriproblemer, som brugerne måtte have med deres bærbare computere. Hvis du er en Acer ejeren af den bærbare computer, der er i samme båd, skal du ikke bekymre dig. Det kan repareres ...
Sådan løses Tilsluttet, oplader ikke i Acer
Her er fire rettelser, der har hjulpet andre brugere med at løse problemet med batteriet, der ikke oplades i Acer. Bare arbejd dig ned på listen, indtil du finder den løsning, der fungerer for dig.
- Udfør nogle grundlæggende fejlfinding af hardware
- Opdater batteridriveren
- Udfør en nulstilling af batteriet
- Opdater din BIOS
Fix 1: Udfør nogle grundlæggende fejlfinding af hardware
Problemet med ikke opladning af batteriet sker ikke altid på grund af software eller systemproblemer, men de tilsyneladende små detaljer, som vi alle kunne forsømme.
Her er et par grundlæggende kontroller, du skal gøre for at udelukke dette som en årsag:
1) Sørg for, at du har tilsluttet din bærbare computer til et fungerende stikkontakt.
2) Sørg for, at kablerne er sat ordentligt i.
3) Sørg for, at batteriet sidder korrekt i dets rum, og at der ikke er problemer med kontaktpunkterne til den bærbare computer og batteriet.
4) Kontroller, om der er støv inde i opladningsporten. Hvis ja, skal du bruge et stykke ren og tør klud til at tørre det af.
5) Kontroller, om din bærbare computer er overophedet. Hvis ja, tag derefter batteriet ud, lad det stå i et par minutter for at afkøle det og sæt det i igen. For at passe bedre på batteriet anbefales det også, at du køber en blæser til din bærbare computer eller flytter det til et godt ventileret sted.
Alt kontrolleret, men batteriet oplades stadig ikke? Gå videre til Fix 2 nedenfor.
Fix 2: Opdater din batteridriver
Dette tilsluttet ikke opladning der kan opstå et problem, hvis du bruger det forkerte batteri føreren, eller den er forældet. Så du skal opdatere dit batteri driveren for at se, om det løser dit problem. Hvis du ikke har tid, tålmodighed eller færdigheder til at opdatere driveren manuelt, kan du gøre det automatisk med Driver let .
Driver Easy genkender automatisk dit system og finder de korrekte drivere til det. Du behøver ikke vide nøjagtigt, hvilket system din computer kører, du behøver ikke at blive bekymret over den forkerte driver, du ville downloade, og du behøver ikke bekymre dig om at lave en fejl, når du installerer. Driver Easy håndterer det hele .
Du kan opdatere dine drivere automatisk med enten LEDIG eller den Pro-version af Driver Easy. Men med Pro-versionen tager det kun to trin (og du får fuld support og en 30-dages pengene-tilbage-garanti):
1) Hent og installer Driver Easy.
2) Kør Driver Easy, og klik på Scan nu knap. Driver Easy scanner derefter din computer og opdager eventuelle drivere.

3) Klik på Opdater alle for automatisk at downloade og installere den korrekte version af alle drivere, der mangler eller er forældede på dit system (dette kræver Pro-version Pro-version - du bliver bedt om at opgradere, når du klikker Opdater alle ).
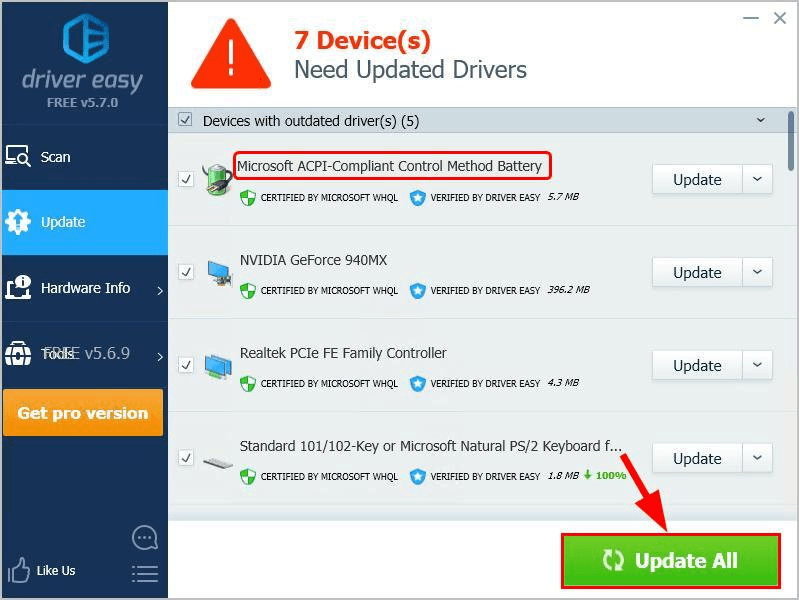
Du kan også klikke Opdatering at gøre det gratis, hvis du vil, men det er delvist manuelt.
4) Genstart computeren, så ændringerne træder i kraft.
5) Kontroller, om din Acer-laptop oplades korrekt. Hvis ja, har du løst problemet! Hvis det stadig ikke oplades, skal du gå videre til Fix 3 nedenfor.
Fix 3: Udfør en batterinulstilling
En nulstilling af batteriet er en kendt løsning på alle mulige batteriproblemer. Så det anbefales, at du foretager en nulstilling af batteriet for at se, om det løser problemet.
Her er mere detaljerede trin til, hvordan du gør det:
1) Sluk for din Acer bærbare computer.
2) Frakobl din bærbare computer fra stikkontakten, og hvis batteriet er aftageligt, skal du tage det ud af rummet.
3) Tryk og hold tænd / sluk-knappen på din bærbare computer i 20 sekunder for at tømme den resterende strøm.
4) Hvis dit system har en nulstilling af batterihul i bunden, skal du indsætte en lille papirclips i nulhullet til nulstilling af batteri og holde knappen nede i 5 sekunder.
Bemærk: Ikke alle modeller har en nulstilling af batteriets pinhole.
4) Hvis du fjernede batteriet er trin 2), skal du sætte det tilbage i din bærbare computer.
5) Slut din bærbare computer til stikkontakten igen.
6) Tænd din bærbare computer.
7) Kontroller, om det oplades korrekt. Hvis ja, så tillykke! Hvis det stadig ikke er nogen glæde, skal du gå videre til Fix 4 nedenfor .
Fix 4: Opdater din BIOS
BIOS ( Grundlæggende input / output system ) Udfører hardwareinitialiseringen og starter processerne under opstartsprocessen på din computer. Så du kan prøve at opdatere vores BIOS for at se, om det løser den bærbare computer, der er tilsluttet ikke oplader.
Vigtig : Opdatering af BIOS forkert kan medføre tab af data eller endnu mere alvorlige problemer. Så fortsæt med forsigtighed, eller søg professionel hjælp i BIOS-opdateringsproces .1) Tryk på på tastaturet Windows-logo-nøglen og R på samme tid, kopier og indsæt derefter msinfo32 ind i kassen og tryk på Gå ind .
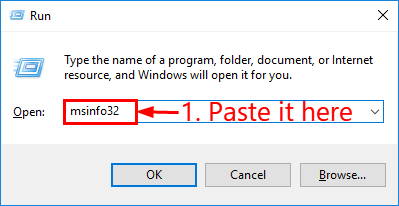
2) I oplysningerne i BIOS-version / dato og gå til Acers officielle hjemmeside.
3) Tjek Support (eller Hent ) sektion og søg efter den seneste BIOS-opdatering.
4) Download filen og installer den korrekt.
5) Tjek dit bærbare batteris batteri igen, og se om det tilsluttet, oplader ikke problemet er løst.
Det er det - fire nyttige rettelser til Acer tilsluttet ikke opladningsproblem. Håber, at dette indlæg har peget dig i den rigtige retning til løsning af problemet. Hvis du har spørgsmål, ideer eller forslag, er du mere end velkommen til at give os en kommentar nedenfor. Tak for læsningen!

![[LØST] Modern Warfare Voice Chat virker ikke](https://letmeknow.ch/img/knowledge/81/modern-warfare-voice-chat-not-working.jpg)


![[LØST] Call of Duty Black Ops Cold War Keeps Crashing PC 2022](https://letmeknow.ch/img/knowledge/06/call-duty-black-ops-cold-war-keeps-crashing-pc-2022.jpg)

