Dreamlight Valley går viralt i disse dage. Mens et flertal af positive anmeldelser er blevet givet, støder mange spillere på konstant nedbrud, mens de spiller, hvilket gør spillet uspilleligt. Bare rolig, her er 6 rettelser, du kan prøve for at løse problemer med Disney Dreamlight Valley-nedbrud.
Rettelser til Dreamlight Valley Crashing
- Tjek systemkrav
- Opdater din grafikdriver
- Bekræft spilfilernes integritet
- Deaktiver overlejring
- Stop med at overlocke eller booste
- Udfør en ren bot
Ret 1 Tjek systemkrav
| DU | Windows® 10 64 bit | Windows® 10 64 bit |
| Processor | Intel Core i3-540 eller AMD Phenom II X4 940 | Intel Core i5-4690 eller AMD Ryzen 3 1300X |
| Hukommelse | 6 GB RAM | 6 GB RAM |
| Grafik | NVIDIA GeForce 9600 GT, 512 MB eller AMD Radeon HD 6570, 1 GB | NVIDIA GeForce GTX 960, 4 GB eller AMD Radeon R9 380, 4 GB |
| DirectX | Version 10 | Version 11 |
| Opbevaring | 10 GB ledig plads | 10 GB ledig plads |
Du har muligvis brug for nogle tip til, hvordan du kontrollerer din computerspecifikationer:
- Tryk på Windows logo nøgle og R på dit tastatur for at starte dialogen Kør.
- Type DxDiag og klik Okay .

- Nu kan du tjekke dine systemoplysninger under System fanen.
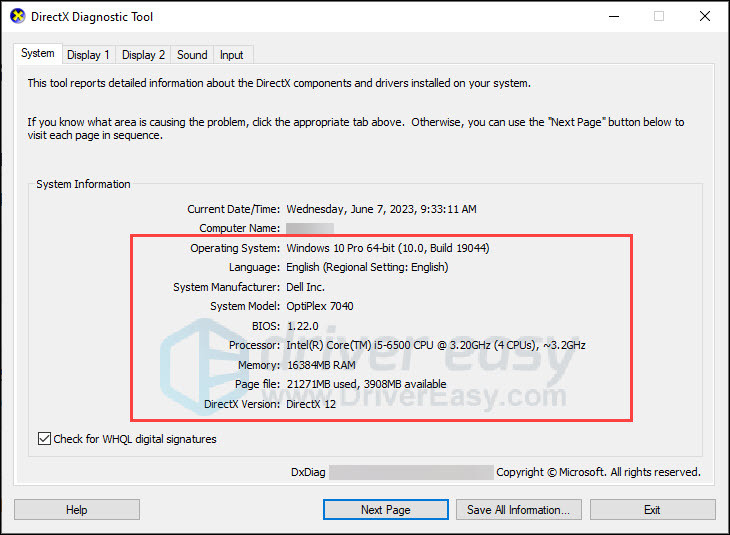
- Klik på Skærm fanen for at kontrollere grafikdetaljerne.
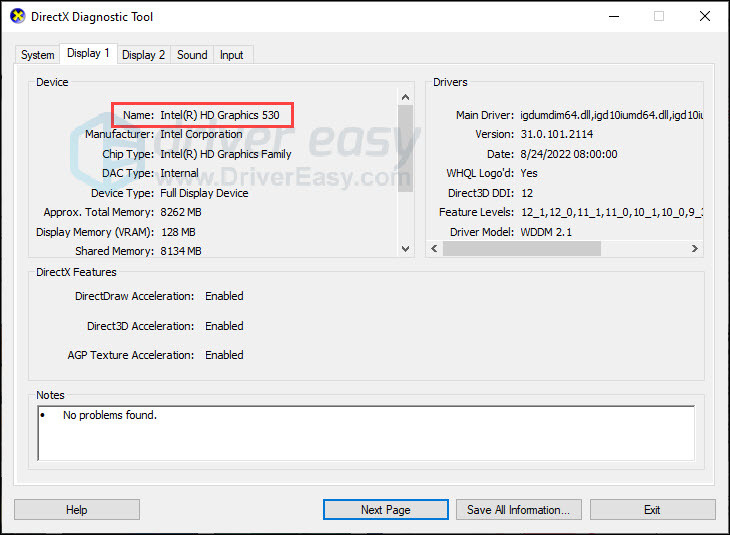
Hvis din computer opfylder minimumssystemkravene, skal du gå til rettelserne nedenfor. Hvis du ikke opfylder minimumskravet, skal du muligvis opdatere din hardware for at spille spillet problemfrit.
Fix 2 Opdater din grafikdriver
Forældede eller korrupte drivere er den almindelige årsag til, at spillet går ned. De fleste spilnedbrudsfejl kan rettes ved opdatering af din grafikdriver . Hvad mere er, kan den nyeste driver forbedre din spiloplevelse. Du kan gå til grafikproducenternes websteder (som Nvidia eller AMD ) for at downloade de nyeste drivere. Men hvis du ikke har tid, tålmodighed eller computerfærdigheder til at opdatere driveren manuelt, kan du gøre det automatisk med Driver nemt .
Det vil automatisk genkende dit system og finde de korrekte drivere til det. Du kan opdatere dine drivere automatisk med enten GRATIS eller Pro-versionen af Driver Easy. Men med Pro-versionen tager det kun 2 trin (og du får fuld support og en 30-dages pengene-tilbage-garanti):
- Hent og installer Driver Easy.
- Kør Driver Easy, og klik på Scan nu knap. Driver Easy vil derefter scanne din computer og opdage eventuelle problemdrivere.
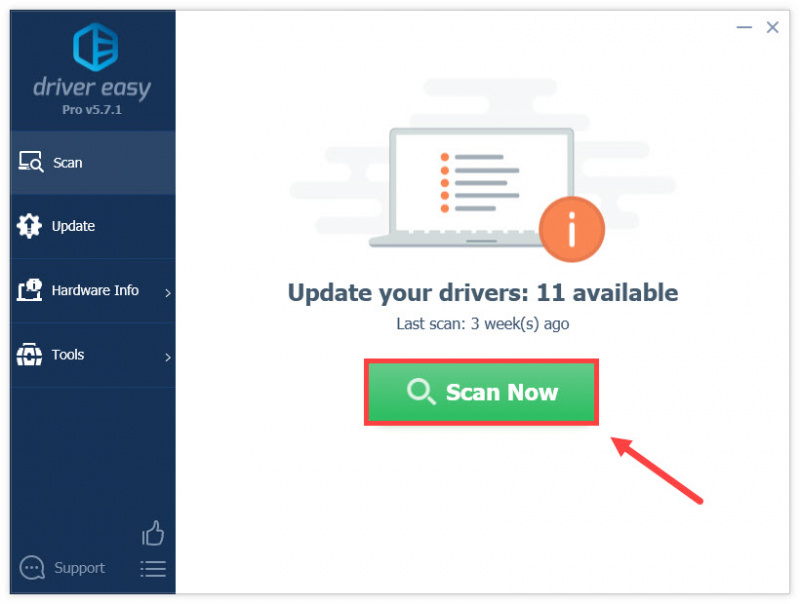
- Klik Opdater alle for automatisk at downloade og installere den korrekte version af alle de drivere, der mangler eller er forældede på dit system (dette kræver Pro version – du bliver bedt om at opgradere, når du klikker på Opdater alle). Eller du kan klikke på Opdatering knappen ved siden af den markerede grafikdriver for automatisk at downloade korrekte version af den driver, så kan du installere den manuelt (du kan gøre dette med den GRATIS version).
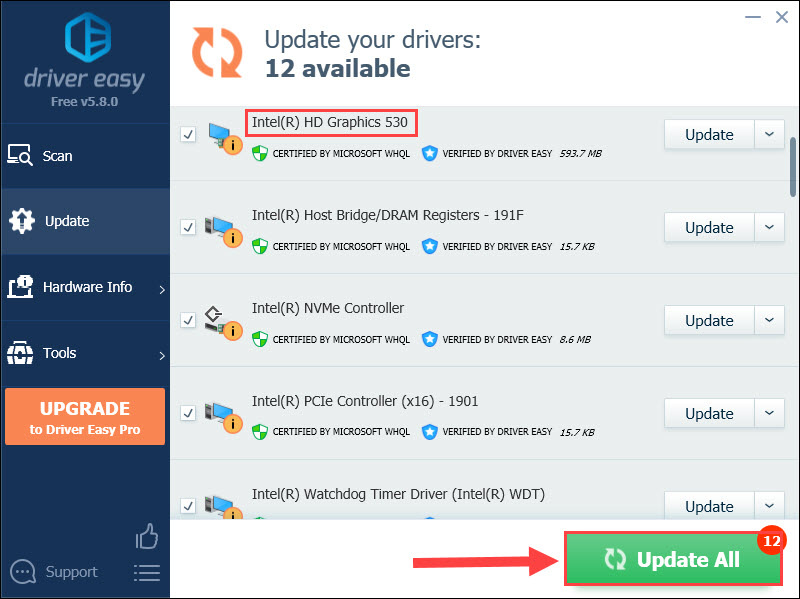
Fix 3 Bekræft spilfilernes integritet
Korrupt spilinstallation er et andet problem, der bryder sammen. At verificere spilfiler-funktionen vil hjælpe dig med at finde manglende eller beskadigede spilfiler og installere dem korrekt på computeren.
Reparer fil på Steam
- Genstart din computer, og start Steam.
- Klik på Bibliotek fanen. Højreklik derefter Disney Dreamlight Valley og vælg Ejendomme .
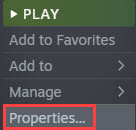
- Klik LOKALE FILER i venstre fane, og vælg Bekræft integriteten af spilfiler .
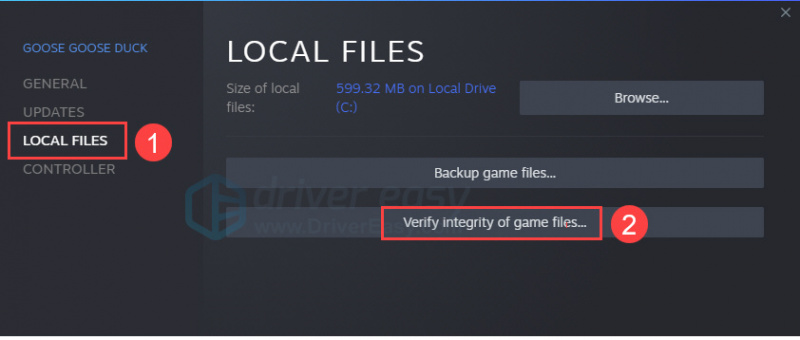
- Når det er færdigt, genstart Steam og spillet.
Reparationsfil på Epic
- Genstart din computer og start Episk løfteraket.
- Naviger til spillet i dit bibliotek, og klik på de tre prikker, eller højreklik på spilikonet.
- Klik Styre > Verificere .
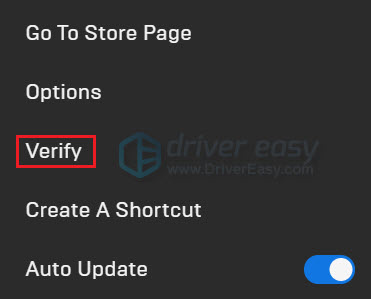
- Det kan tage et par minutter at bekræfte dine spilfiler. Genstart spillet, når det er færdigt.
Fix 4 Deaktiver overlay
Det er muligt, at nogle overlejringsapps kan forårsage problemer med computerens ydeevne som spilnedbrud, da de bruger mange systemressourcer. Derfor foreslår vi, at du lukker uvedkommende baggrundsapps, før du starter. Dette kan ændre spillets ydeevne eller stabilitet.
Følg f.eks. nedenstående trin for at deaktivere Uenighed overlejring.
- Åbn Discord og klik på gear ikon på bunden.
- Vælg Spiloverlejring fra venstre og derefter slukke Aktiver overlejring i spillet .
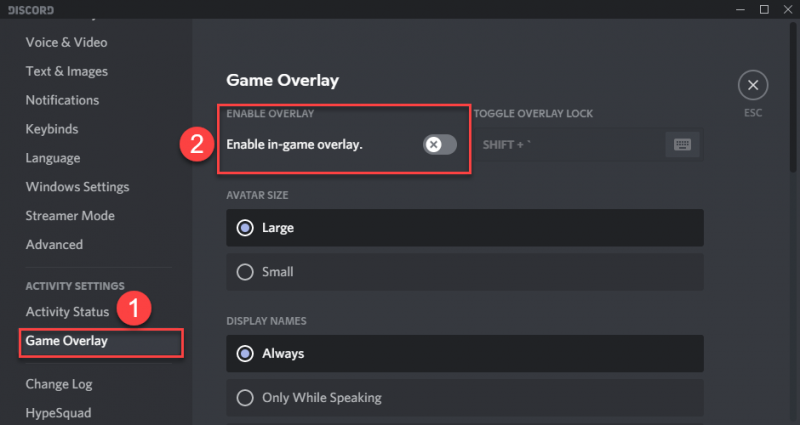
Derudover er spil, der går ned nogle gange, forårsaget af antivirussoftware. Du kan midlertidigt deaktivere din antivirussoftware (f.eks. McAfee, NordVPN og så videre) for at afgøre, om Dreamlight Valley-nedbrud skyldes din antivirussoftware. Hvis det er synderen, så tjek din antivirus-supportside eller hjælp for en 'gaming-tilstand' eller lignende mulighed og aktiver det før du spiller.
Fix 5 Stop overlock eller boosting
Hvis du overclocker eller booster en komponent i din computer, såsom dit grafikkort, kan du prøve at deaktivere overclock eller nulstille komponenter til producentens specifikationer. Nogle brugere sagde, at deaktivering af deres GPU-overclock synes hjulpet.
Fix 6 Udfør en ren bot
Nogle andre programmer kan også hindre spillets gnidningsløse afvikling, de kan rettes ved at udføre en ren opstart.
For at gøre det kan du:
- Tryk på Windows logo nøgle og R sammen på dit tastatur for at åbne boksen Kør.
- Type msconfig og klik Okay .
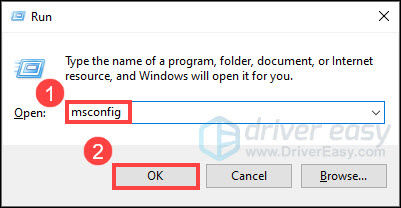
- Vælg Tjenester fanen og tjek Skjul alle Microsoft-tjenester boks.
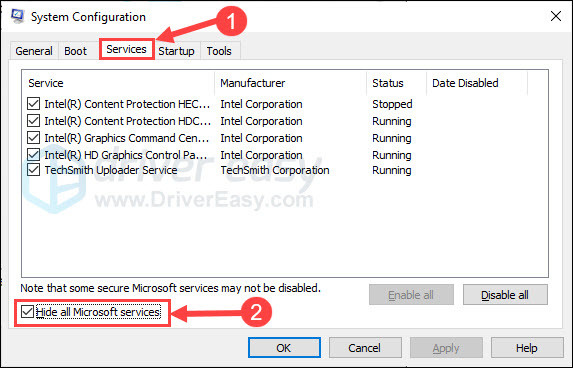
- Klik Slå alt fra og ansøge . Genstart derefter din computer.
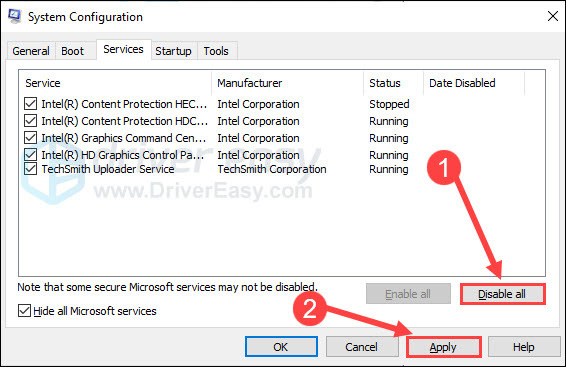
Start spillet efter din pc genstarter. Tjek, om Dreamlight Valley-nedbrudsproblemet stadig er der.
Så disse er rettelserne til Disney Dreamlight Valley-nedbrudsproblemet. Forhåbentlig virker de for dig, og du kan spille spillet uden problemer. Hvis du har ideer eller spørgsmål, så tøv ikke med at efterlade os en kommentar.
![[Download] Behringer-drivere](https://letmeknow.ch/img/knowledge/52/behringer-drivers.jpg)

![[LØST] God of War FPS falder på pc](https://letmeknow.ch/img/knowledge/62/god-war-fps-drops-pc.jpg)

![[LØST] Fejlkode 48 i Enhedshåndtering](https://letmeknow.ch/img/driver-error/16/error-code-48-device-manager.jpg)

