'>

Når du tilslutter din AOC USB-skærm, og hvis din computer bliver helt sort skærm, støder du bestemt på AOC USB-skærmen, der ikke fungerer. Dette problem kan ske, når du opgraderer din computer til Windows 10. Bare rolig, du er ikke alene. Og dette skal være let at rette.
Læs videre for at finde ud af, hvordan ...
Metode 1: Kør fejlfinding
Windows har indbygget fejlfinding for at rette den almindelige fejl i operativsystemet. Dette problem kan skyldes hardwarekonflikter. For at løse problemet kan du køre fejlfinding til hardware og enheder. Sådan gør du:
- Skriv 'fejlfinding' i søgefeltet, og tryk på Gå ind .
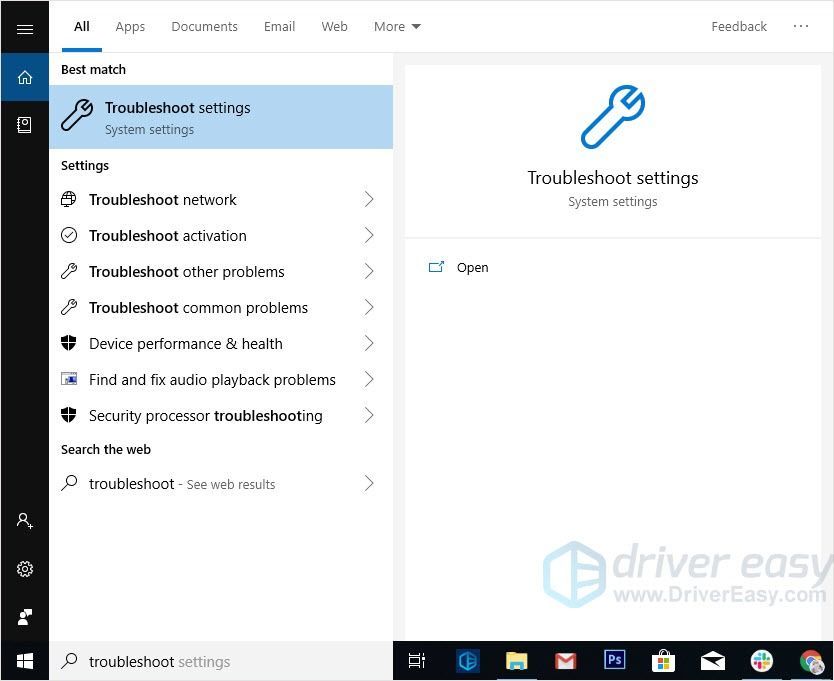
- Finde Hardware og enheder klik derefter på.
- Klik på Kør fejlfindingsværktøjet .
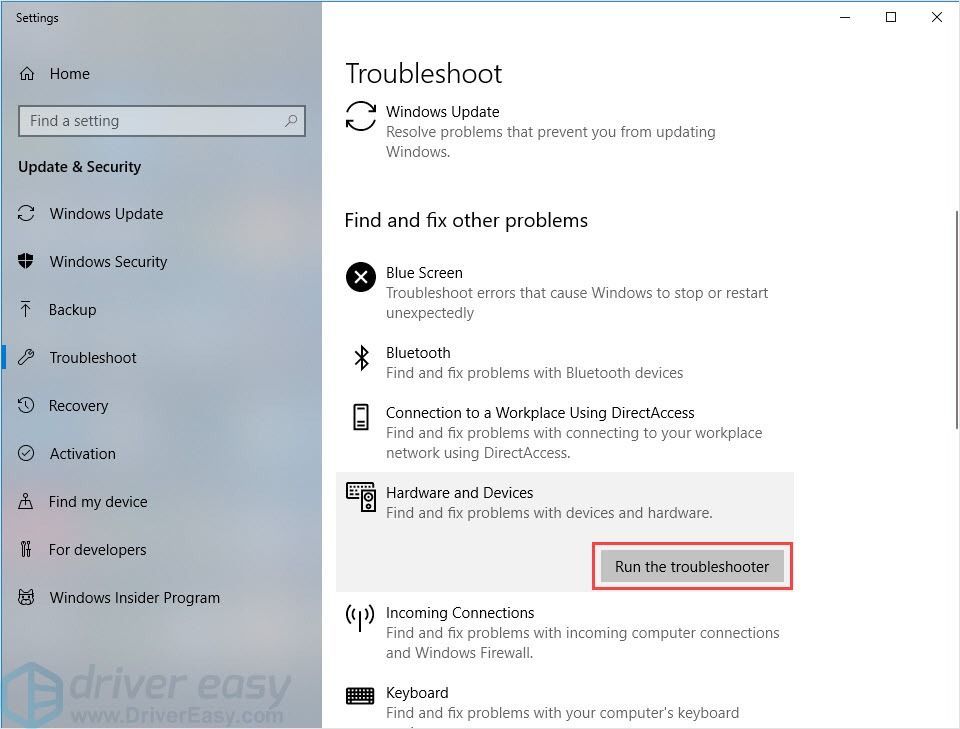
- Følg instruktionerne på skærmen for at afslutte processen.
- Genstart din computer, og kontroller, at problemet er løst eller ej.
Hvis du ikke finder fejlfinding til hardware og enheder i Kontrolpanel, skyldes det sandsynligvis, at din computerversion er efter Windows 10 build 1809 . Versionen har fjernet fejlfindingsværktøjet til hardware og enheder. Bare rolig, du kan stadig køre fejlfindingsværktøjet til hardware og enheder på denne måde:
- Højreklik på Start knappen, og klik derefter på Windows PowerShell (administrator) .
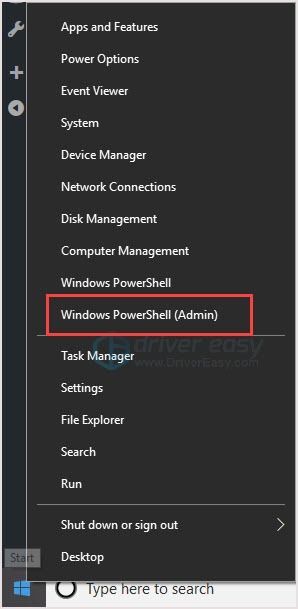
- Kopiere og indsætte msdt.exe -id DeviceDiagnostic i PowerShell, og tryk derefter på Gå ind nøgle.
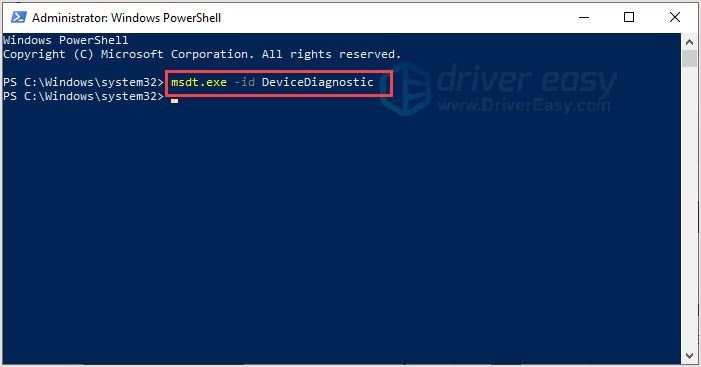
- Du ser Hardware og enheder vindue springer ud. Klik på Næste .
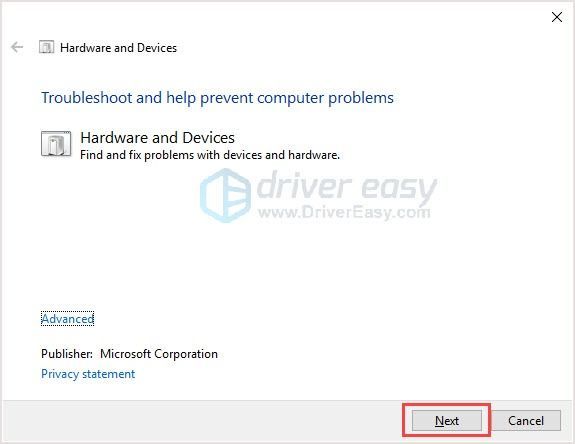
- Følg instruktionerne på skærmen for at afslutte processen.
- Genstart din computer, og kontroller, at problemet er løst eller ej.
Metode 2: Geninstaller AOC USB Monitor-driveren
Hvis rettelse 1 ikke kan hjælpe, skal du prøve at afinstallere og geninstallere AOC USB-skærmdriveren for at løse problemet.
Trin 1: Afinstaller AOC USB-skærmdriver
- Trykke Windows-logotast + R for at åbne boksen Kør.
- Skriv “devmgmt.msc” og tryk på Gå ind .
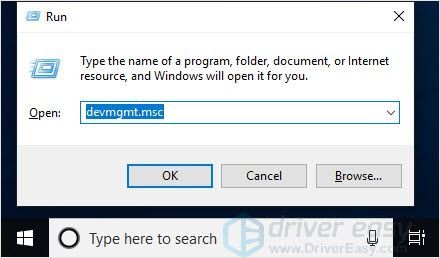
- Klik på Skærme .
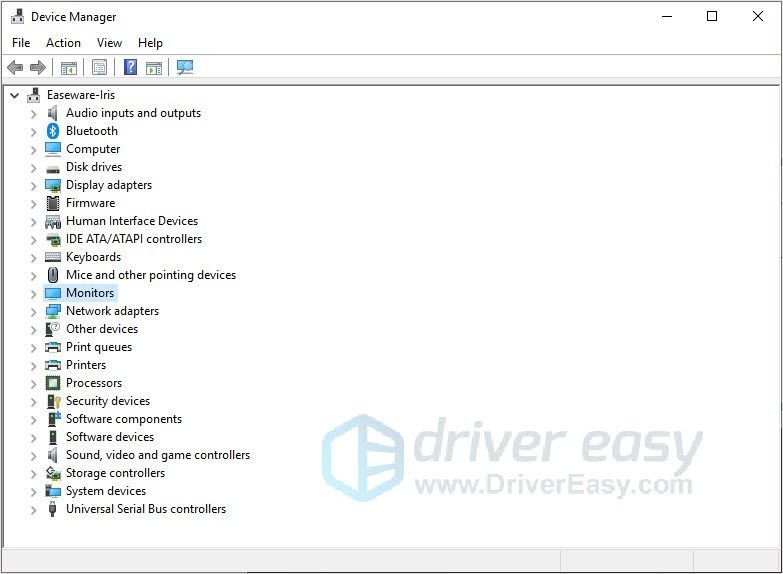
- Højreklik på AOC USB-skærmen, og klik Afinstaller enhed .
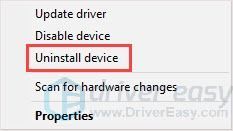
- Følg instruktionerne på skærmen for at afinstallere det.
- Genstart din computer.
Trin 2: Download AOC USB-skærmdriver
Der er to måder, du kan opdatere din AOC USB-skærmdrivere:
Mulighed 1 - manuelt - Du har brug for nogle computerfærdigheder og tålmodighed for at opdatere dine drivere på denne måde, fordi du skal finde nøjagtigt den rigtige driver online, downloade den og installere den trin for trin.
ELLER
Mulighed 2 - automatisk (anbefales) - Dette er den hurtigste og nemmeste mulighed. Det hele gøres med blot et par museklik - let, selvom du er computerbegynder.
Mulighed 1 - Download og installer driveren manuelt
AOC fortsætter med at opdatere drivere. For at få dem skal du gå til AOC websted, find driverne, der svarer til din specifikke smag af Windows-versionen (for eksempel Windows 32 bit), og download driveren manuelt.
- Gå til AOC servicecenter .
- Søg efter skærmen på websiden.
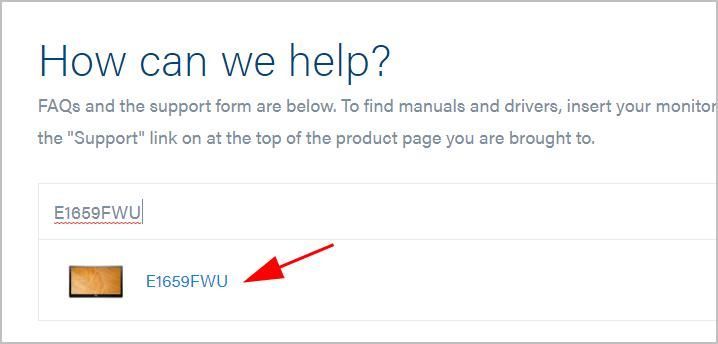
- Klik på Support .
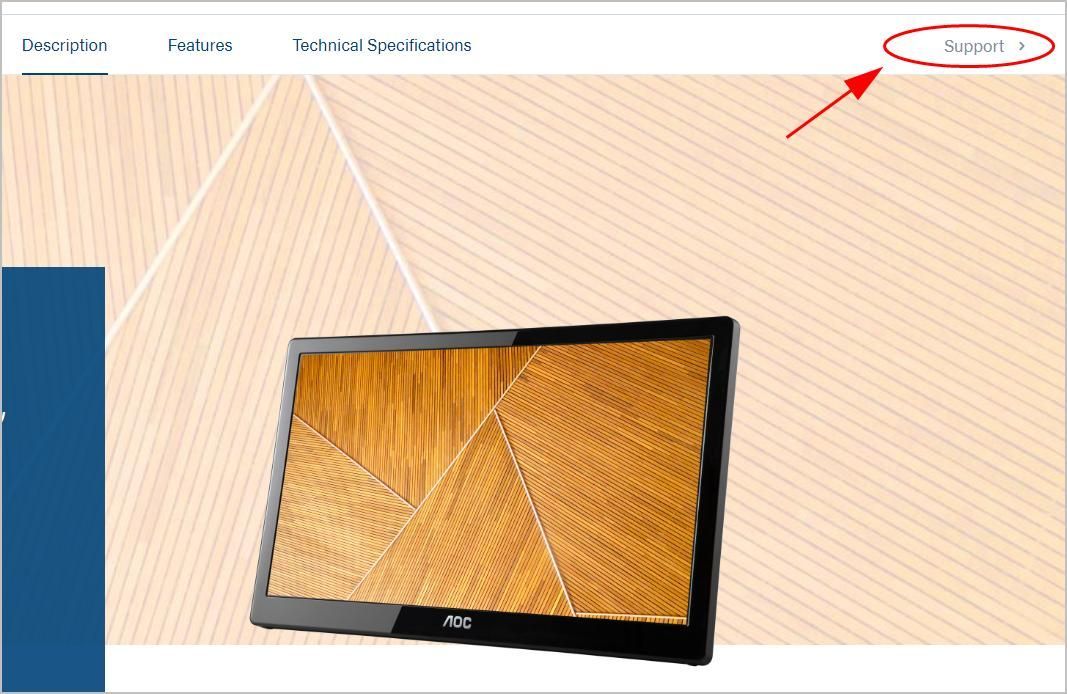
- Rul ned og klik Chauffør i Drivere og software afsnit.
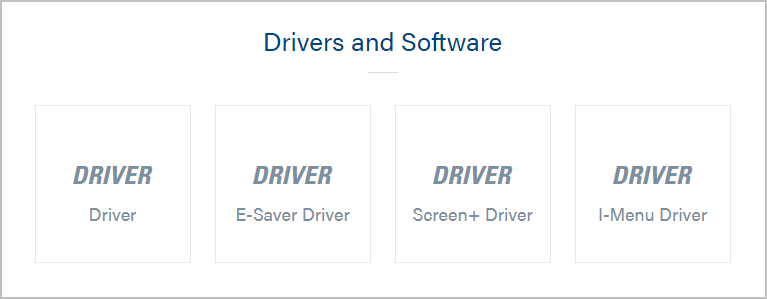
- Klik på den downloadede fil, og følg instruktionerne på skærmen for at afslutte processen.
Mulighed 2 - Opdater automatisk AOC USB-skærmdrivere
Hvis du ikke har tid, tålmodighed eller computerfærdigheder til at opdatere driveren manuelt, kan du gøre det automatisk med Driver let .
Driver Easy genkender automatisk dit system og finder de korrekte drivere til det. Du behøver ikke vide nøjagtigt, hvilket system din computer kører, du behøver ikke risikere at downloade og installere den forkerte driver, og du behøver ikke bekymre dig om at lave en fejl, når du installerer.
Du kan opdatere dine drivere automatisk med enten den GRATIS eller Pro-version af Driver Easy. Men med Pro-versionen tager det kun to klik:
- Hent og installer Driver Easy.
- Kør Driver Easy, og klik på Scan nu knap. Driver Easy scanner derefter din computer og opdager eventuelle drivere.
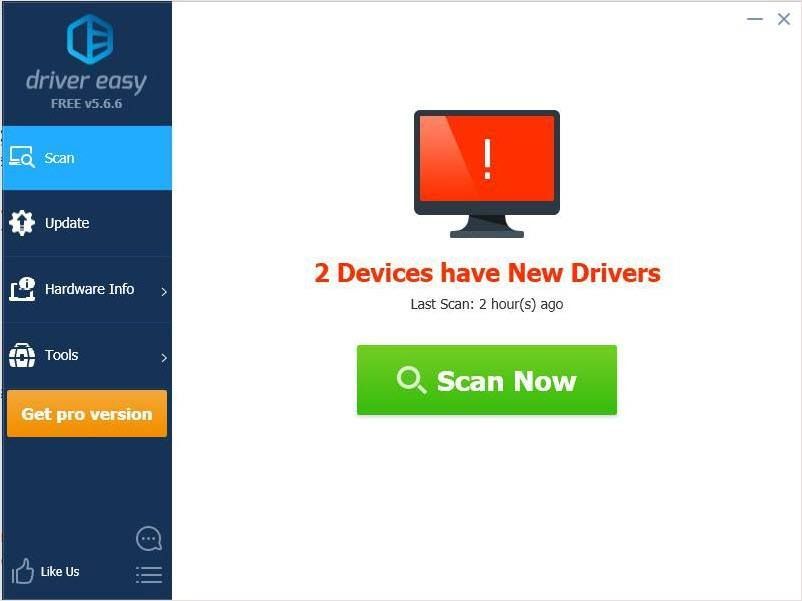
- Klik på knappen Opdater ved siden af din AOC-skærm for automatisk at downloade og installere den korrekte version af denne driver (du kan gøre dette med LEDIG version).
Eller klik Opdater alle for automatisk at downloade og installere den korrekte version af alle de drivere, der mangler eller er forældede på dit system (dette kræver Pro-version - du bliver bedt om at opgradere, når du klikker på Opdater alle).
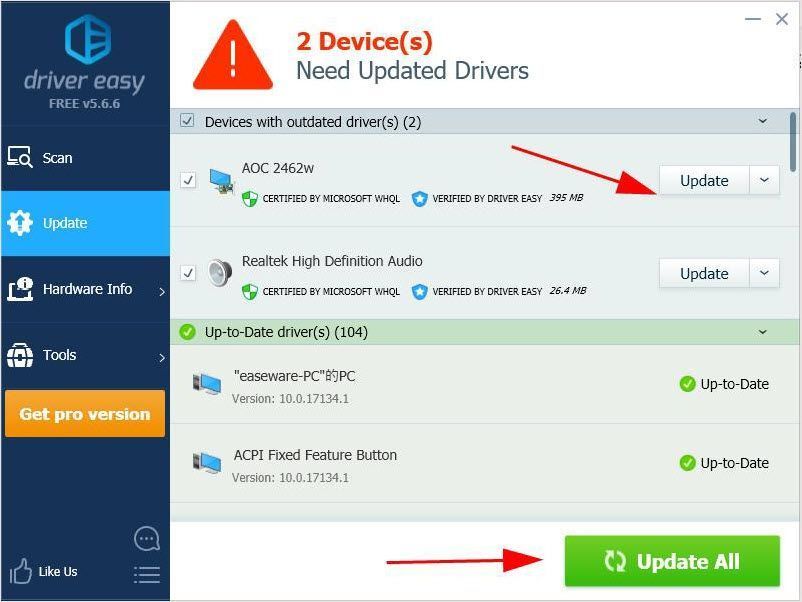
- Genstart din computer og kontroller, at problemet er løst eller ej.
Vi håber, at ovenstående oplysninger kan hjælpe. hvis du har spørgsmål eller forslag, er du velkommen til at efterlade en kommentar nedenfor. Det ville være meget rart at vide, hvilken metode der hjælper.
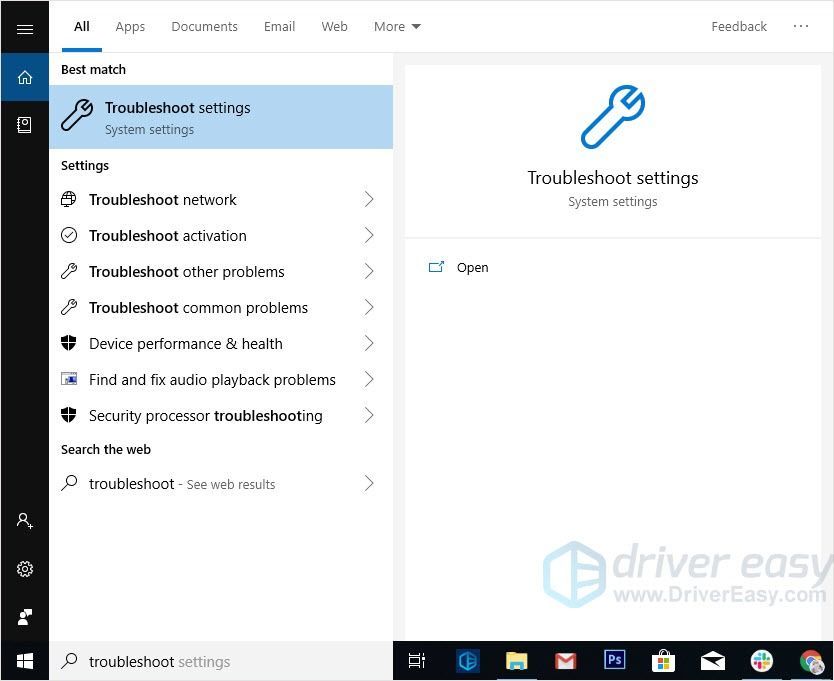
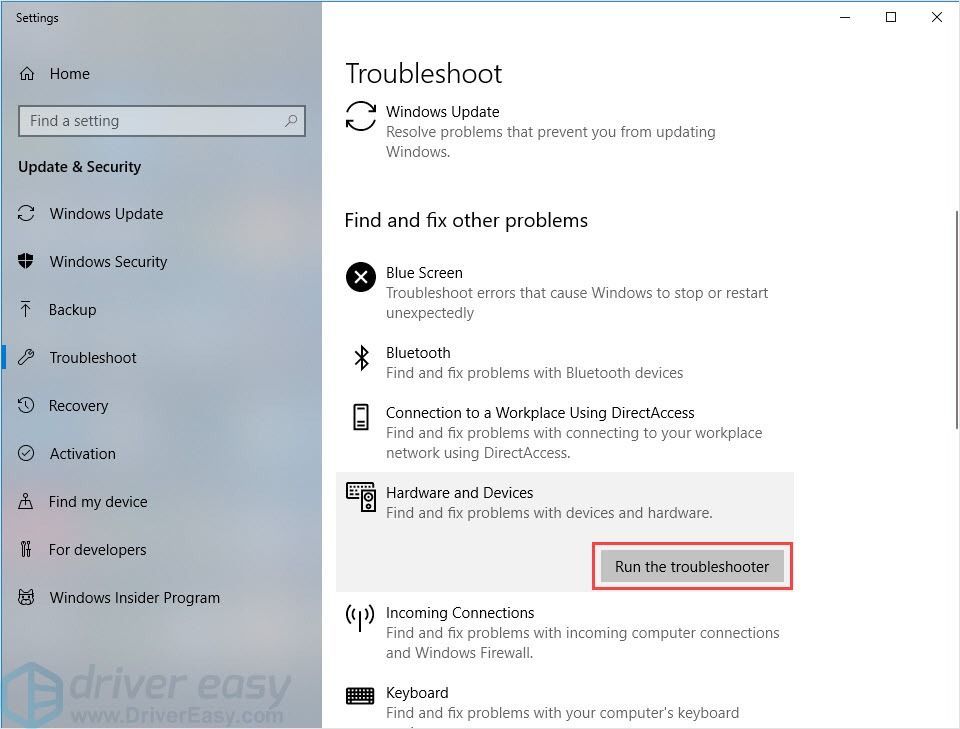
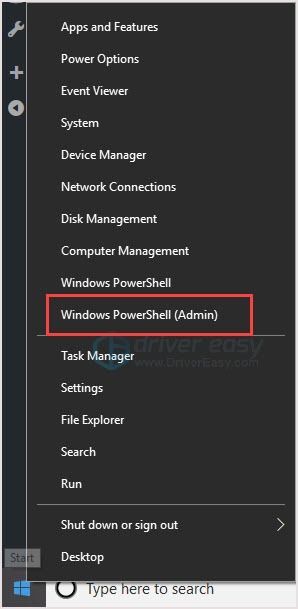
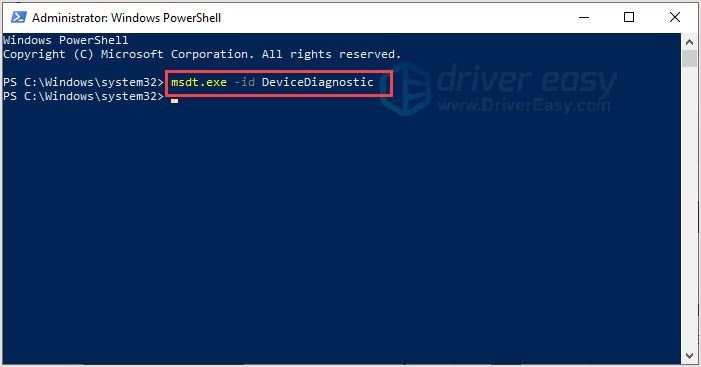
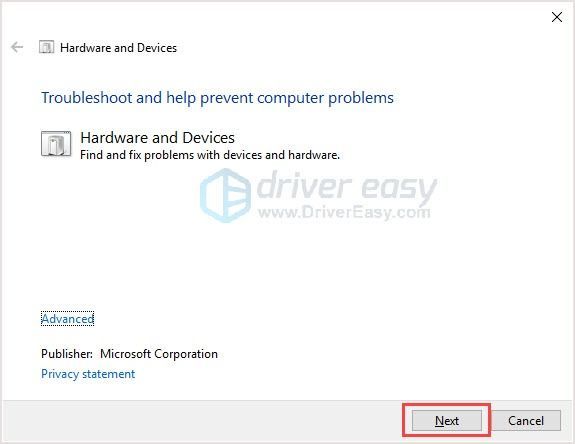
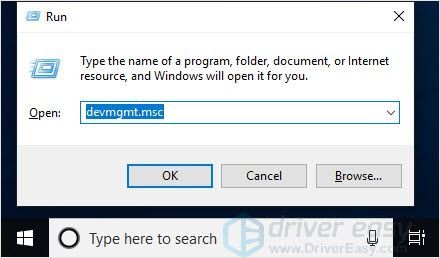
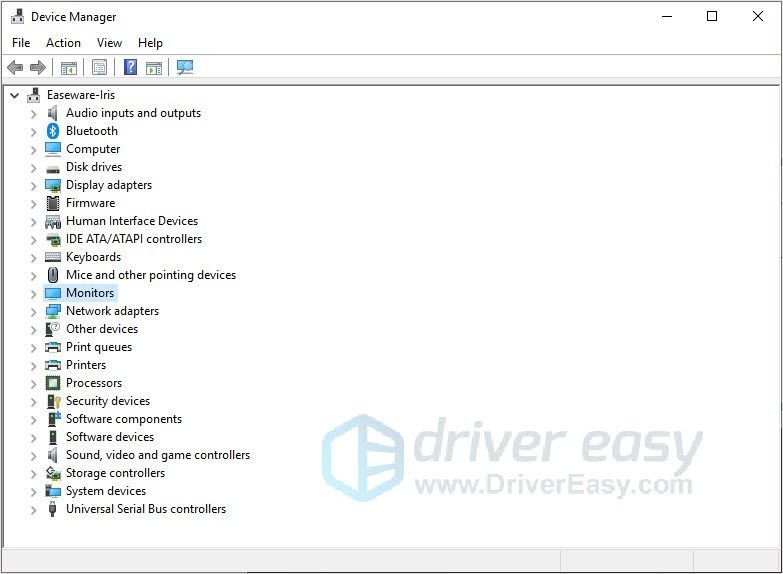
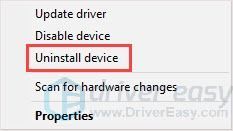
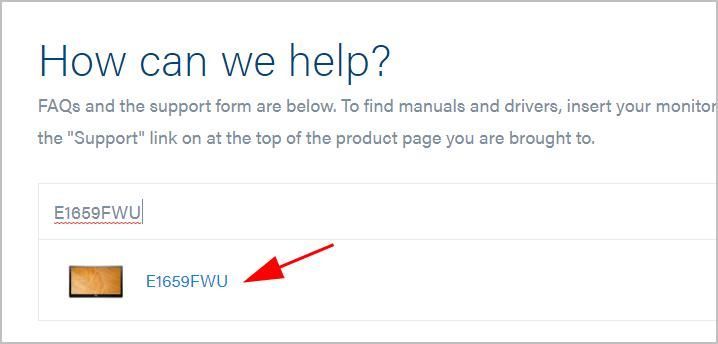
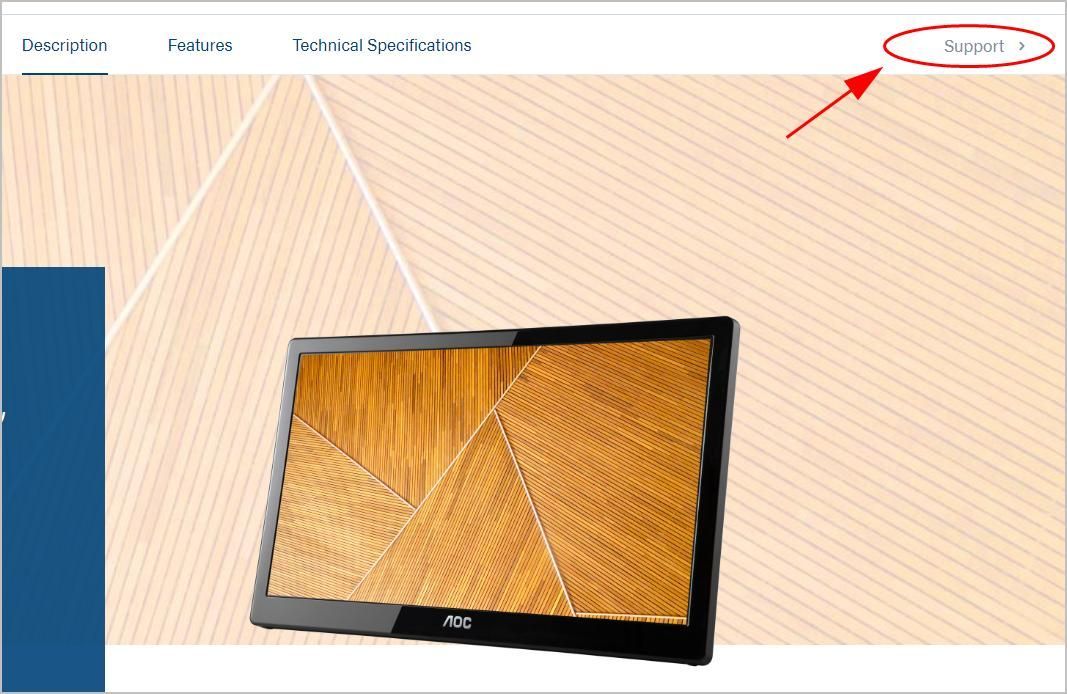
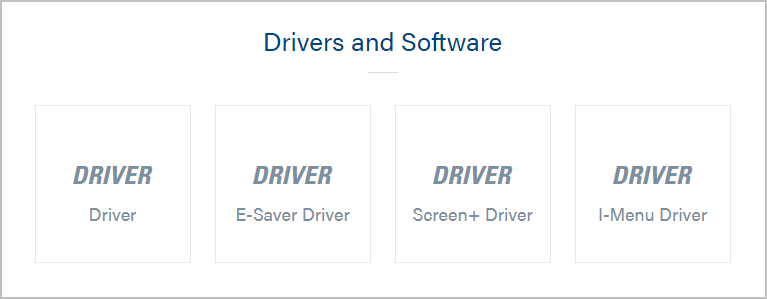
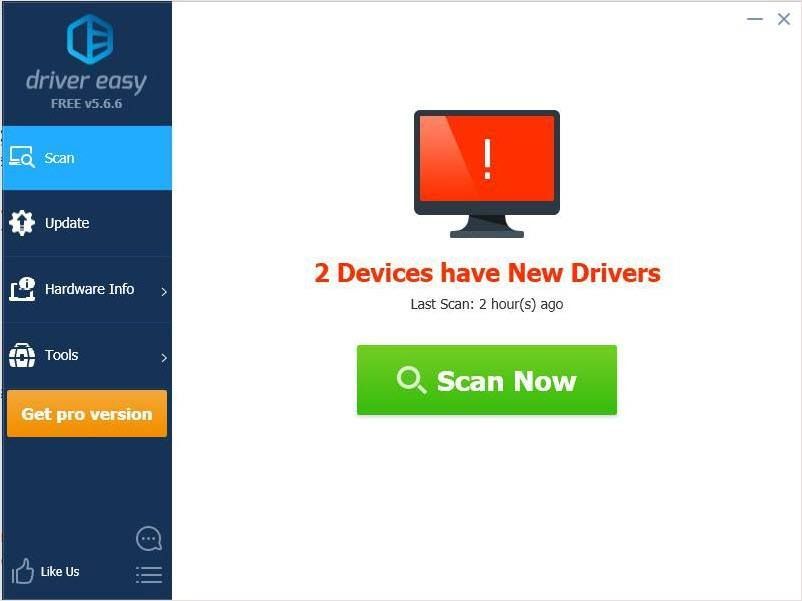
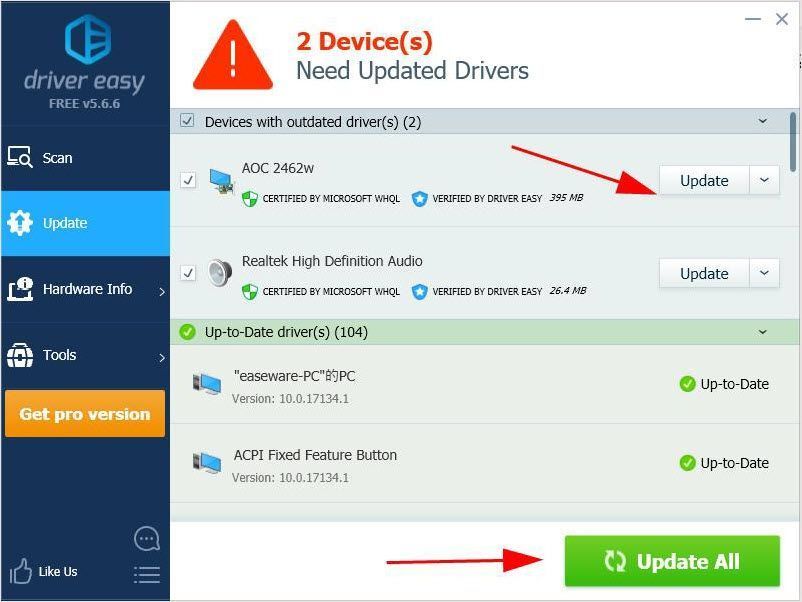


![[Fixed] Cyberpunk 2077 Lag and Stuttering](https://letmeknow.ch/img/program-issues/64/cyberpunk-2077-lag.jpg)

![[LØST] Tales of Arise Crashing](https://letmeknow.ch/img/knowledge/90/tales-arise-crashing.jpg)

![[Løst] Terraria bliver ved med at crashe | 2022 tips](https://letmeknow.ch/img/knowledge/94/terraria-keeps-crashing-2022-tips.png)