Hvis du også har ARK: Survival Ascended, der går ned på din computer, nogle gange med fatale fejl, så fortvivl ikke, du er ikke alene. Før Studio Wildcard fikser ARK: Survival Ascended-nedbrud på pc-problemet én gang for alle, er der et par ting, du kan prøve at omgå nedbrud og fatale fejl i ARK: Survival Ascended.
I denne artikel vil vi dele nogle af de mest effektive rettelser, der har arbejdet for at hjælpe mange andre spillere med at løse problemet med ARK: Survival Ascended, der går ned på pc'en. Læs videre og se mere.

Prøv disse rettelser til ARK: Survival Ascended, der går ned på pc-problemet
Du behøver ikke at prøve alle de følgende rettelser: Bare arbejd dig ned på listen, indtil du finder den, der gør tricket for at løse problemet med ARK: Survival Ascended, der går ned på pc'en.
- Sørg for, at din computer opfylder minimumssystemkravene
- Slå hardwareacceleration fra
- Rediger grafikindstillinger i spillet (især hvis du har et RTX-skærmkort)
- Opdater driver til skærmkort
- Bekræft spilfilens integritet
- Start Ark Survival Ascended med DirectX 11
- Rediger TDR-værdierne
- Sørg for, at din computer er kølig og har tilstrækkelig strømforsyning
- Reparer systemfiler
1. Sørg for, at din computer opfylder minimumssystemkravene
Hvis ARK: Survival Ascended nemt går ned på din computer, bør du først kontrollere, at din computer opfylder minimums systemkravene til spillet. Hvis din maskine er under eller kun opfylder kravene, skal du muligvis opgradere din hardware til ARK: Survival Ascended for at køre problemfrit uden nedbrud eller fryser.
Her er kravene til RK: Survival Ascended til din reference:
| Minimum | Anbefalede | |
| DU | Windows 10/11 med opdateringer | Windows 10/11 med opdateringer |
| Processor | AMD Ryzen 5 2600X, Intel Core i7-6800K | AMD Ryzen 5 3600X, Intel i5-10600K |
| Hukommelse | 16 GB RAM | 16 GB RAM |
| Grafik | AMD Radeon RX 5600 XT, NVIDIA GeForce 1080 | AMD Radeon RX 6800, NVIDIA GeForce RTX 3080 |
| DirectX | Version 12 | Version 12 |
| Opbevaring | 70 GB ledig plads | 70 GB ledig plads |
| Netværk | Bredbånds internetforbindelse | Bredbånds internetforbindelse |
| Ekstra Noter | SSD påkrævet (solid-state drev) | SSD påkrævet (solid state-drev) |
Hvis du ikke er sikker på, hvordan du tjekker dine computerspecifikationer, kan du trykke på Windows nøglen og R tast på din computer på samme tid, og skriv derefter msinfo32 for at kontrollere dine systemspecifikationer i detaljer:
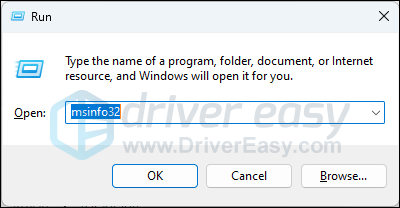
Generelt set er systemkravene for at ARK: Survival Ascended skal køre jævnt lidt høje, især for grafikkortene. Plus det angiver, at dit system er opdateret til nyeste version . Så hvis du ikke er sikker på, om din computer er opdateret, så prøv følgende:
- På dit tastatur skal du trykke på Windows tast, og skriv derefter Søg efter opdatering s, og klik derefter på C pokker for opdateringer .
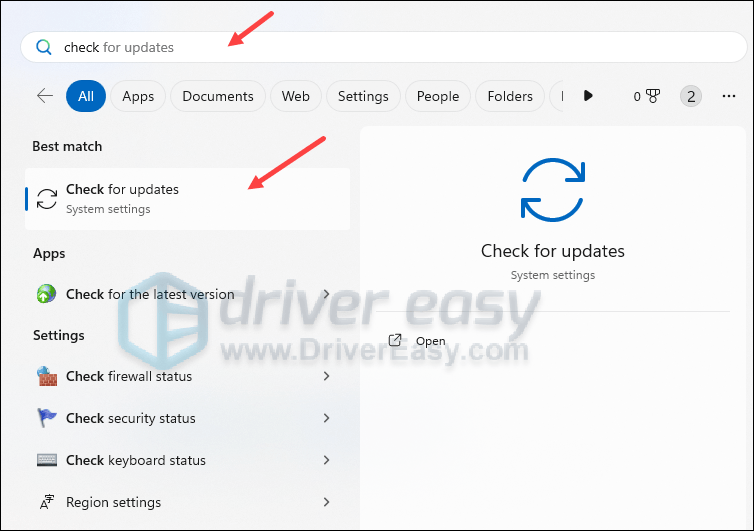
- Klik Søg efter opdateringer , og Windows vil scanne for tilgængelige opdateringer.
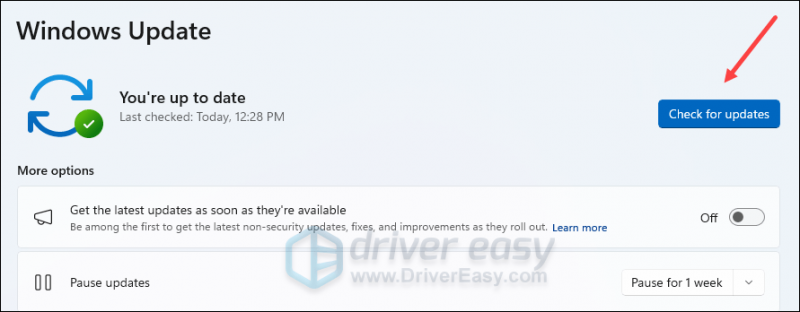
- Hvis der er tilgængelige opdateringer, vil Windows automatisk downloade dem for dig. Genstart din computer for at opdateringen træder i kraft, hvis det er nødvendigt.

- Hvis der er Ingen tilgængelige opdateringer, kan du se Du er opdateret sådan her.
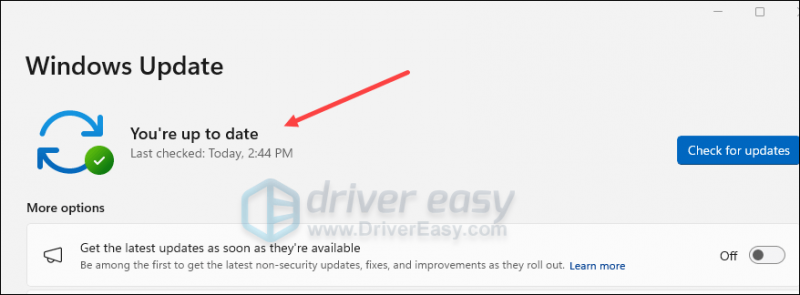
Når du er sikker på, at din maskine opfylder systemkravene for at køre spillet, og at din Windows allerede er opdateret til den nyeste version, men ARK: Survival Ascended stadig går ned, skal du gå videre til de andre rettelser nedenfor.
2. Slå hardwareacceleration fra
Nogle spillere rapporterede, at de slukkede Frame Generation i ARK: Survival Ascended hjælper med at forhindre den i at styrte yderligere ned. Frame Generation er som standard deaktiveret, når hardwareacceleration er slået fra. På en anden måde kan hardwareacceleration også forårsage latens, forsinkelser eller endda nedbrud med spil, hvilket også kan være skyld i ARK: Survival Ascended, der går ned på pc-problemet.
For at se, om dette er tilfældet for dig, kan du slå hardwareacceleration fra på denne måde:
- På dit tastatur skal du trykke på Windows nøglen og jeg tasten på samme tid for at åbne Indstillinger.
- Vælg Spil , og sørg for at skifte til Spilletilstand er indstillet til På . Klik derefter på Grafik fanen.
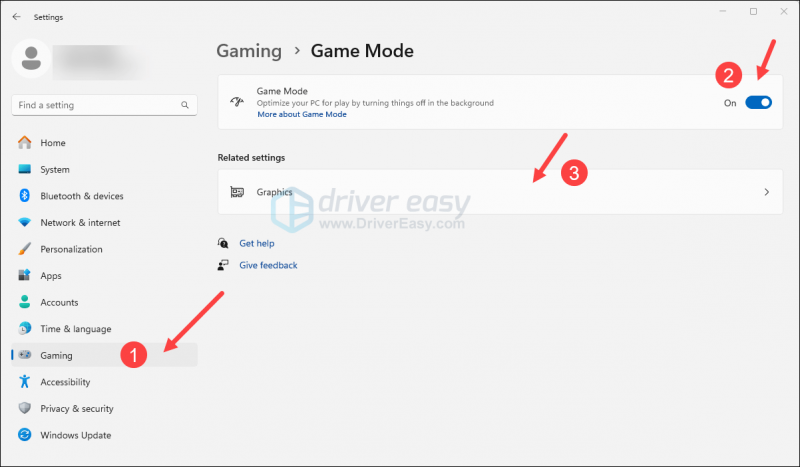
- Klik Skift standard grafikindstillinger .
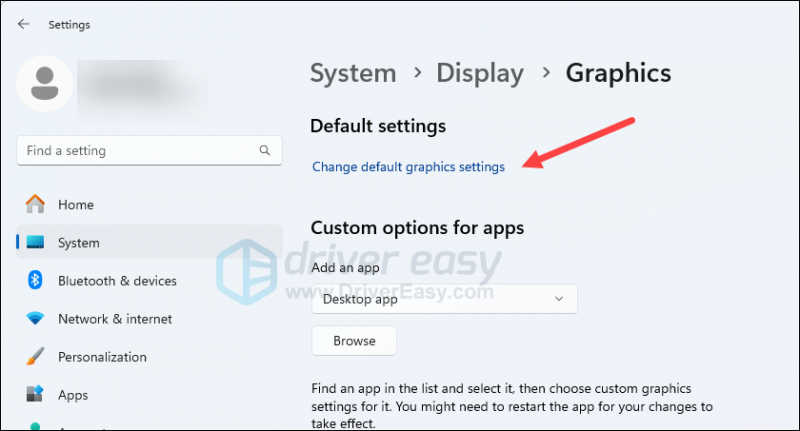
- Sørg for at skifte til Hardware-accelereret GPU-planlægning er indstillet til Af .
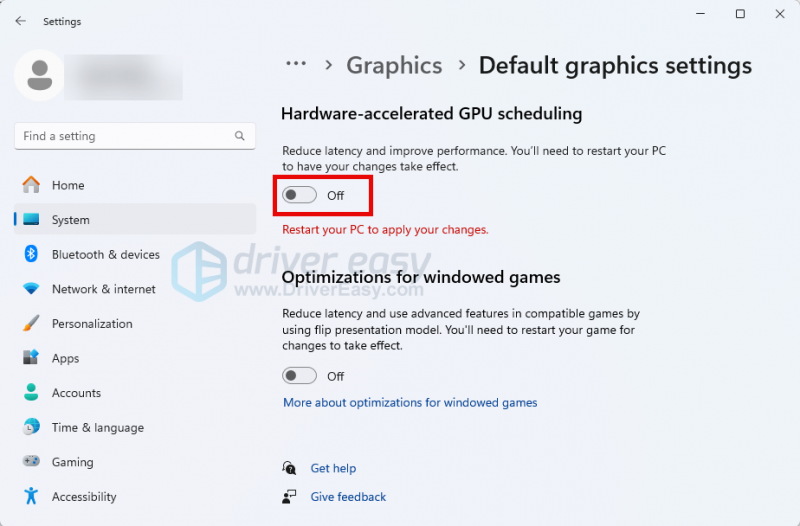
- Genstart din computer for at ændringen træder i kraft.
Prøv at starte ARK: Survival Ascended igen for at se, om den stadig går ned nu. Hvis ja, så gå videre.
3. Rediger grafikindstillinger i spillet (især hvis du har et RTX-skærmkort)
Bortset fra ovenstående ændring til in-game Frame Generation, fungerer nogle andre grafiske tweaks også godt, når de håndterer ARK: Survival Ascended-nedbrudsproblemet. De fleste tweaks involverer nedjustering af de grafiske indstillinger, hvilket fungerer godt for en del spillere, især for spillere med et RTX NVIDIA-skærmkort. For at se, om de også gør underværker for dig:
- Start ARK: Survival Ascended, og sørg for, at du har gemt spillets fremskridt.
- Gå derefter til spilindstillingsvinduet ved at trykke på Esc . Klik INDSTILLINGER .
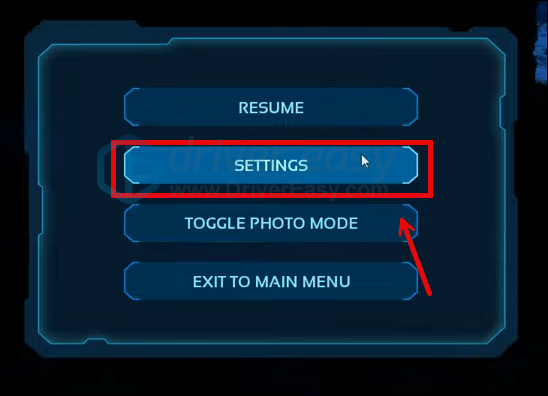
- Gå til VIDEO og finde Aktiver løv- og væskeinteraktion på den højre side. Klik på den for at vende den AF .
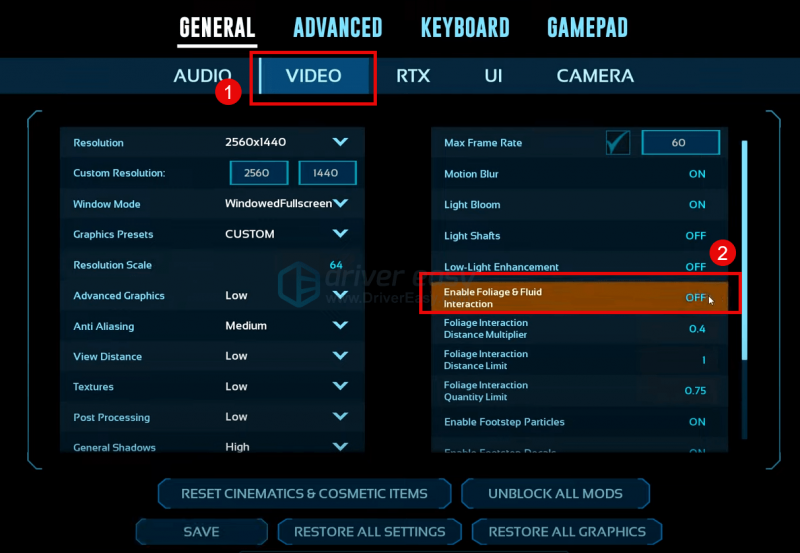
- Gå til RTX og klik Nvidia DLSS at vende den AF . Sørg også for det Frame Generation er AF også. Klik derefter GEMME og gå ud.
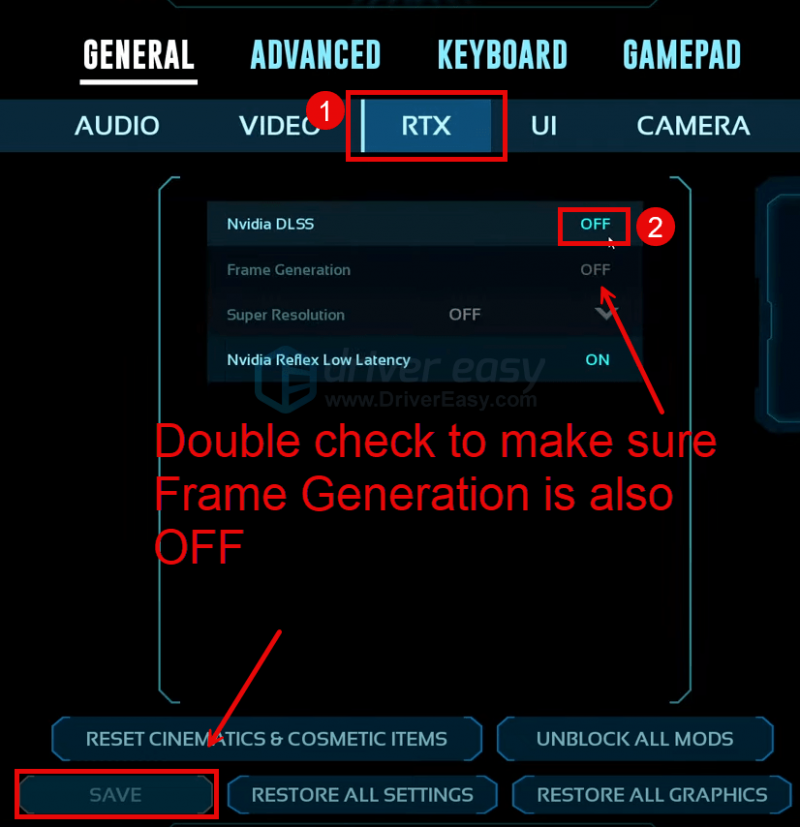
- Luk ARK: Survival Ascended og genstart din computer.
Prøv at starte ARK: Survival Ascended igen og se, om det holder op med at gå ned. Hvis problemet med nedbrud fortsætter, skal du fortsætte.
4. Opdater skærmkortdriver
En forældet eller forkert skærmkortdriver kan også være synderen til dit ARK: Survival Ascended-nedbrud på pc-problem, så hvis ovenstående metoder ikke hjælper med at forhindre ARK: Survival Ascended i at gå ned, er det sandsynligt, at du har en beskadiget eller forældet grafik driver. Så du bør opdatere dine drivere for at se, om det hjælper.
Der er hovedsageligt 2 måder, du kan opdatere din grafikdriver på: manuelt eller automatisk.
Mulighed 1: Opdater din grafikdriver manuelt
Hvis du er en teknisk kyndig gamer, kan du bruge lidt tid på at opdatere din GPU-driver manuelt.
For at gøre det skal du først besøge webstedet for din GPU-producent:
Søg derefter efter din GPU-model. Bemærk, at du kun bør downloade det nyeste driverinstallationsprogram, der er kompatibelt med dit operativsystem. Når det er downloadet, skal du åbne installationsprogrammet og følge instruktionerne på skærmen for at opdatere.
Mulighed 2: Opdater din grafikdriver automatisk (anbefales)
Hvis du ikke har tid, tålmodighed eller færdigheder til at opdatere driveren manuelt, kan du gøre det automatisk med Driver nemt . Driver Easy genkender automatisk dit system og finder de korrekte drivere til det. Du behøver ikke at vide præcist, hvilket system din computer kører, du behøver ikke at blive besværet af den forkerte driver, du ville downloade, og du behøver ikke bekymre dig om at lave en fejl, når du installerer. Driver Easy klarer det hele.
Du kan opdatere dine drivere automatisk med enten GRATIS eller den Pro version af Driver Easy. Men med Pro-versionen tager det kun 2 trin (og du får fuld support og en 30-dages pengene-tilbage-garanti):
- Hent og installer Driver Easy.
- Kør Driver Easy, og klik på Scan nu knap. Driver Easy vil derefter scanne din computer og opdage eventuelle problemdrivere.
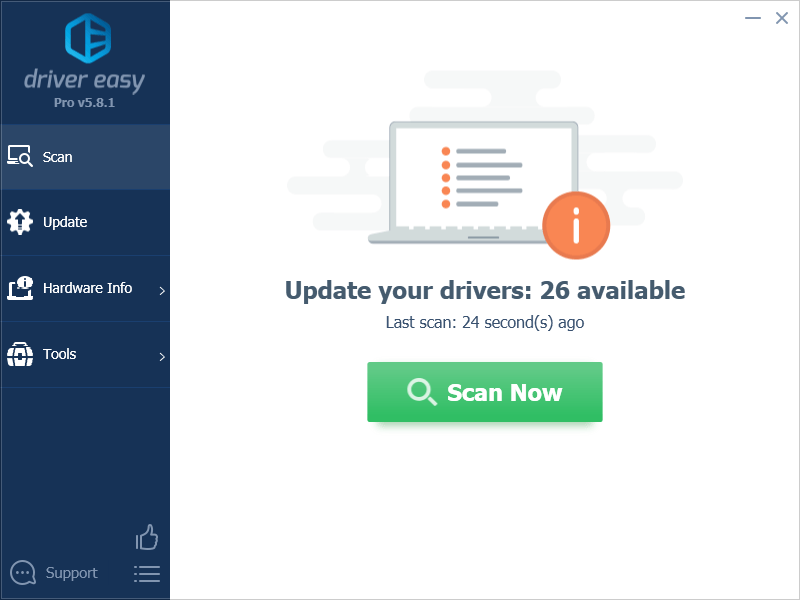
- Klik Opdater alle for automatisk at downloade og installere den korrekte version af alle de drivere, der mangler eller er forældede på dit system. (Dette kræver Pro version – du bliver bedt om at opgradere, når du klikker på Opdater alle.)
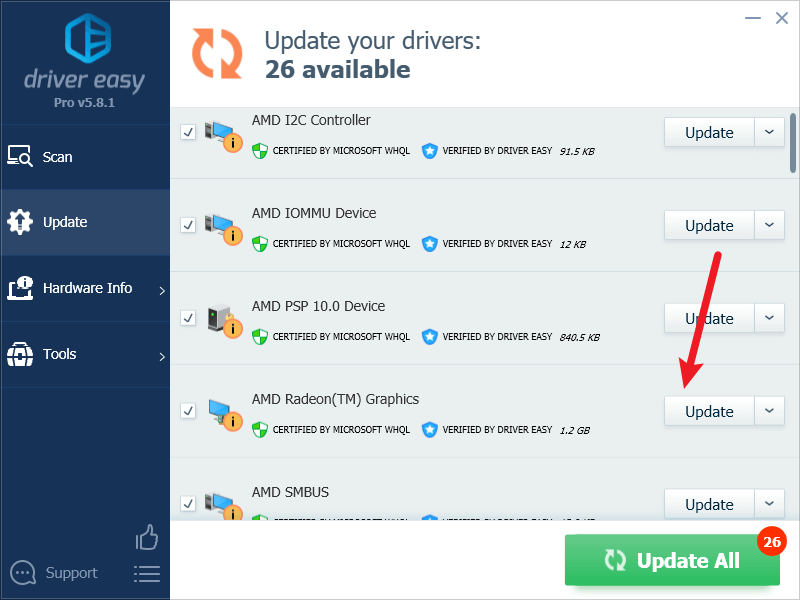
Bemærk : Du kan gøre det gratis, hvis du vil, men det er delvist manuelt. - Genstart din pc, for at ændringerne træder i kraft.
Start ARK: Survival Ascended igen og se, om den nyeste grafikdriver hjælper med at forhindre den i at gå ned. Hvis denne rettelse ikke virker for dig, kan du prøve den næste rettelse nedenfor.
5. Bekræft spilfilens integritet
Nogle gange kan spilfiler i Steam blive tilstoppet og/eller ødelagt, hvilket kan forårsage problemer som at spillet ikke starter korrekt eller går ned tilfældigt. For at se, om dette er synderen til dit ARK: Survival Ascended-nedbrud på pc-problem, kan du verificere spilfilerne på denne måde:
- Start Steam.
- I BIBLIOTEK , højreklik på ARK: Survival Ascended og vælg Ejendomme fra rullemenuen.

- Vælg Installerede filer fanen og klik på Verificeret integritet af spilfiler knap.
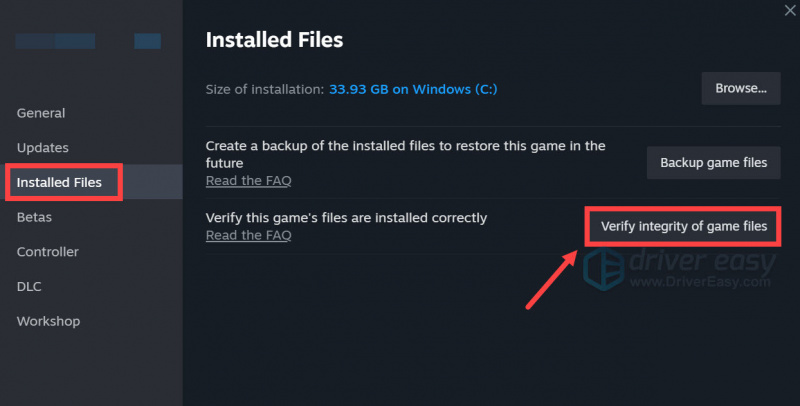
- Steam vil bekræfte spillets filer - denne proces kan tage flere minutter.
Når verifikationen er udført, skal du starte ARK: Survival Ascended igen for at se, om den stadig går ned. Hvis ja, så gå videre til næste rettelse nedenfor.
6. Start Ark Survival Ascended med DirectX 11
Selvom spilkravene kræver DirectX 12, har nogle spillere testet og fundet det rigtigt, at ARK: Survival Ascended stopper med at gå ned, når det lanceres med DirectX 11. For at se, om dette virker for dig, kan du ændre startmuligheden på denne måde:
- Start Steam.
- I BIBLIOTEK , højreklik på ARK: Survival Ascended og vælg Ejendomme fra rullemenuen.

- Tilføj under startindstillingerne -dx11 . Gem derefter og prøv at starte ARK: Survival Ascended for at se, om den stadig går ned.
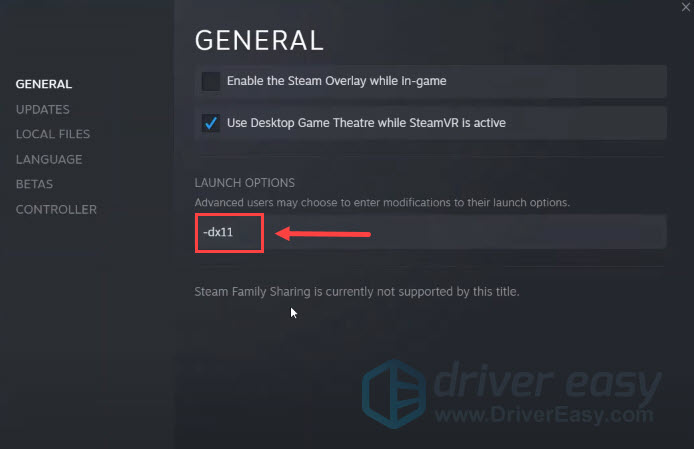
Hvis ARK: Survival Ascended stadig går ned, så gå videre.
7. Rediger TDR-værdierne
TDR, timeout-detektion og -gendannelse, registrerer, når GPU'en tager for lang tid at fuldføre en anmodning. Nogle spillere synes, at standardtimingen for TDR er for kort til krævende spil som ARK: Survival Ascended, og derfor med nedbrud. For at se, om dette også er dit tilfælde, kan du ændre TD-værdierne på denne måde:
Forkert ændring af Registry Editor-filer kan forårsage alvorlige computerproblemer, så sørg for, at du altid opretter en sikkerhedskopi eller et gendannelsespunkt til din computer, før du ændrer noget i Registry Editor.- Først skal du oprette et systemgendannelsespunkt som anvist her: Sådan aktiverer og opretter du gendannelsespunkter i Windows 10 (skærmbillederne her er fra Windows 10, men instruktionerne virker også på Windows 11).
- På dit tastatur skal du trykke på Windows nøglen og R nøgle sammen. Type regedit og ramte Gå ind .
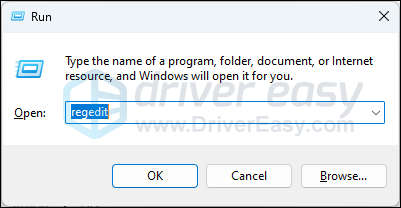
- Gå til følgende placering:
Computer\HKEY_LOCAL_MACHINE\SYSTEM\CurrentControlSet\Control\GraphicsDrivers
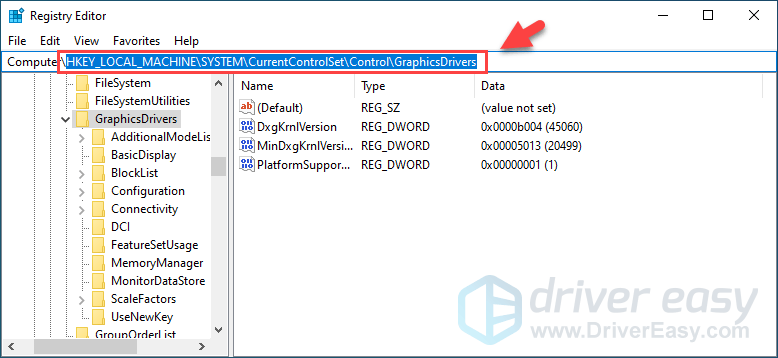
- Højreklik på det tomme område i højre side og vælg Ny > DWORD (32-bit) værdi .
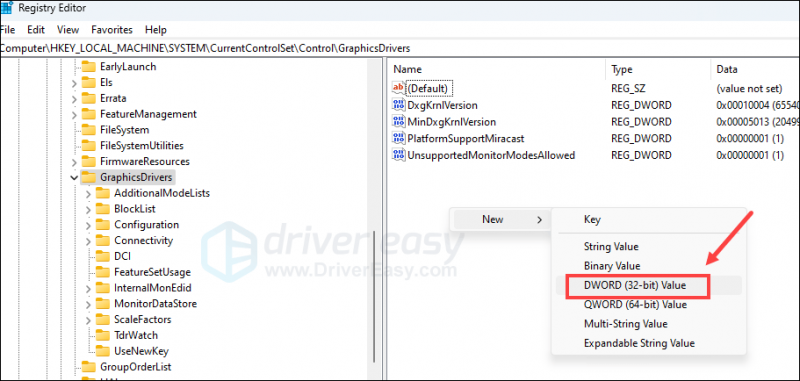
- Navngiv den nye post TdrDelay , og dobbeltklik derefter på den for at indstille Værdi data til noget som 60 (som i 60 sekunder). Klik Okay at gemme.
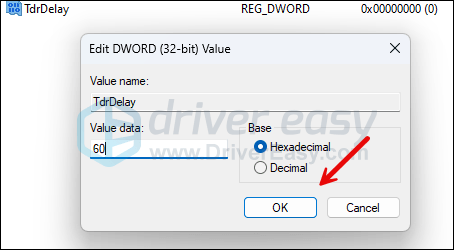
- Gentag trin 4 og 5 for at oprette en ny post med navnet TdrDdiDelay med Værdi data indstillet til 60 .
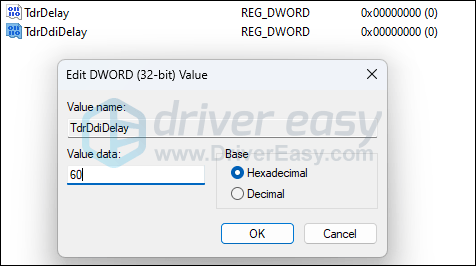
- Genstart din computer for at ændringerne træder i kraft.
Start ARK: Survival Ascended igen for at se, om det stadig går ned på din computer. Hvis ja, fortryd ændringerne med det gendannelsespunkt, du har oprettet i trin 1, og prøv derefter den næste metode nedenfor.
8. Sørg for, at din computer er kølig og har tilstrækkelig strømforsyning
Bortset fra softwareproblemer nævnt ovenfor, kan hardwareproblemer også være skyld i, at ARK: Survival Ascended går ned på pc. Dårlig computerventilation og utilstrækkelig strømforsyning er to af de mest almindelige årsager til spilnedbrud.
For at se, om din computer har problemer med kølesystemet eller strømforsyningen, kan du tjekke mere detaljerede oplysninger her: Sørg for, at din computer ikke overophedes og her: Sørg for, at din PSU er kraftig nok
Lang historie kort, du skal bruge tredjepartsværktøjer (tilgængelige gratis) for at køre flere tests for at se, om hardwarekomponenter er årsagen til, at ARK: Survival Ascended går ned på din computer. Hvis du ikke har tid eller tålmodighed til at gøre det, kan du altid søge hjælp fra en hardwaretekniker i stedet for.
9. Reparer systemfiler
Hvis du står over for vedvarende problemer med ARK: Survival Ascended, og ingen af de tidligere løsninger har vist sig effektive, er det muligt, at dine korrupte systemfiler er skylden. For at rette op på dette bliver det afgørende at reparere systemfilerne. Værktøjet System File Checker (SFC) kan hjælpe dig i denne proces. Ved at udføre kommandoen 'sfc /scannow' kan du starte en scanning, der identificerer problemer og reparerer manglende eller beskadigede systemfiler. Det er dog vigtigt at bemærke det SFC-værktøjet fokuserer primært på at scanne større filer og kan overse mindre problemer .
I situationer, hvor SFC-værktøjet kommer til kort, anbefales et mere kraftfuldt og specialiseret Windows-reparationsværktøj. Fortect er et automatiseret Windows-reparationsværktøj, der udmærker sig ved at identificere problematiske filer og erstatte dem, der ikke fungerer. Ved at scanne din pc grundigt kan Fortect give en mere omfattende og effektiv løsning til reparation af dit Windows-system.
- Hent og installer Fortect.
- Åbn Fortect. Det vil køre en gratis scanning af din pc og give dig en detaljeret rapport om din pc-status .
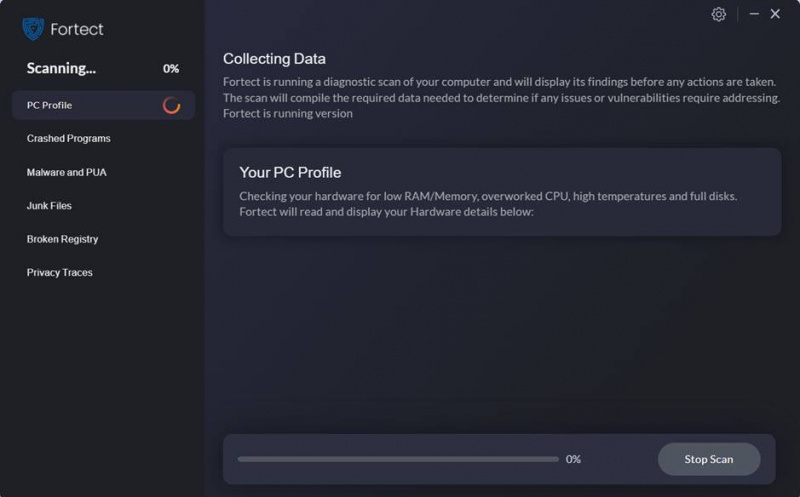
- Når du er færdig, vil du se en rapport, der viser alle problemerne. Klik på for at løse alle problemer automatisk Start reparation (Du skal købe den fulde version. Den leveres med en 60 dages pengene-tilbage-garanti så du kan refundere når som helst, hvis Fortect ikke løser dit problem).
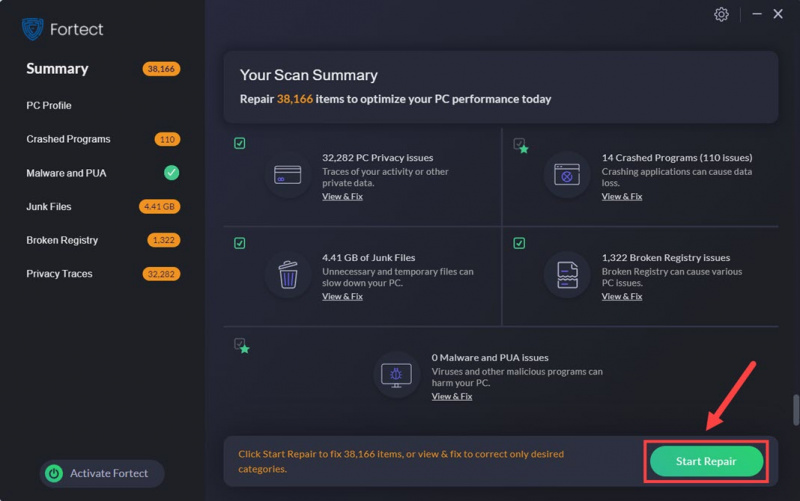
Tak fordi du læste indlægget ovenfor. Håber en af metoderne hjælper med at løse problemet med ARK: Survival Ascended, der går ned på pc'en for dig. Hvis du har andre forslag, er du velkommen til at dele ved at efterlade en kommentar nedenfor.





![[Løst] dxgkrnl.sys Blue Screen of Death på Windows](https://letmeknow.ch/img/knowledge-base/09/dxgkrnl-sys-blue-screen-death-windows.jpg)
