
Lige da folk ikke kan få nok af den klassiske L4D2, kastede Turtle Rock endnu en bombe til spilmarkedet. Men når spillere forsøger at vove sig ind i en ny zombieverden, oplever de, at de står over for problemer som spillet går ned ved start eller afslutter med fatal fejl .
Men bare rolig, hvis du tilfældigvis er på samme båd. Ifølge feedback har vi samlet alle de fungerende rettelser på listen nedenfor. Prøv dem og stop styrtet med det samme.
Prøv disse rettelser:
Du behøver måske ikke at prøve dem alle. Du skal blot arbejde dig ned, indtil du finder den, der giver dig held.
- Bekræft integriteten af spilfiler
- Opdater din grafikdriver
- Tjek for modstridende programmer
- Sørg for, at Windows er opdateret
- Flyt spilfiler til dit Steam-drev
- Åbn din Steam-klient og gå til BIBLIOTEK .
- Højreklik Tilbage 4 Blod og vælg Ejendomme.. .
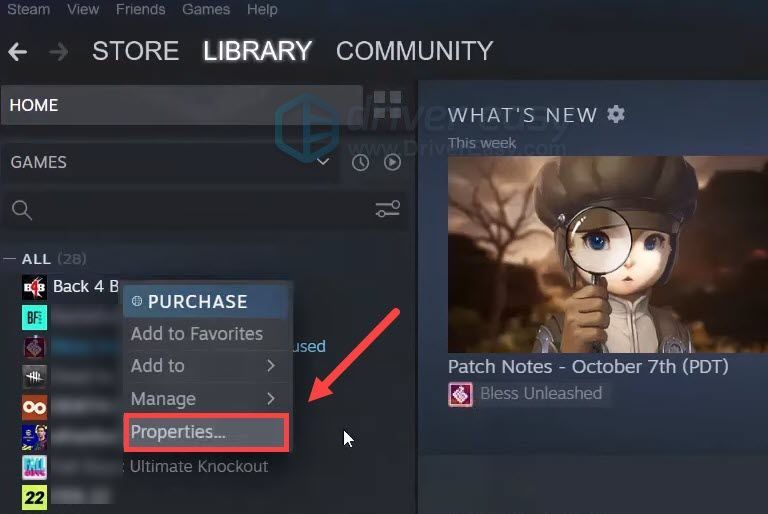
- Vælg i venstre rude LOKALE FILER . Klik derefter Bekræft integriteten af spilfiler .. og vent på, at processen er fuldført.
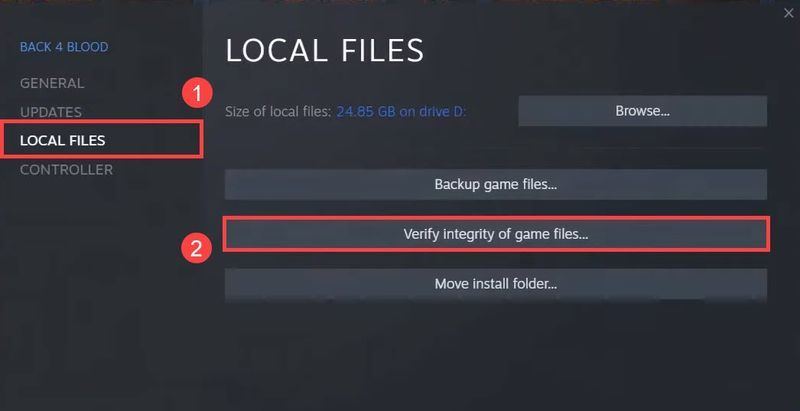
- Kør Driver Easy, og klik på Scan nu knap. Driver Easy vil derefter scanne din computer og opdage eventuelle problemdrivere.
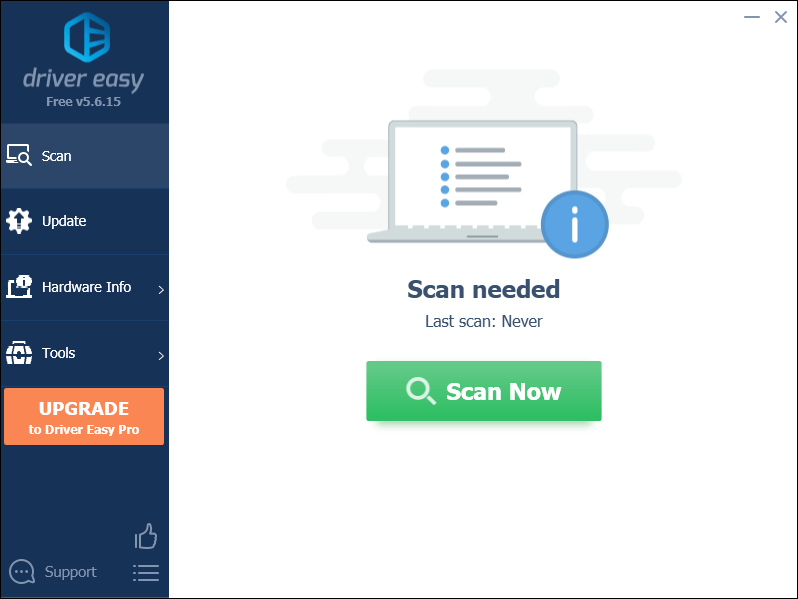
- Klik Opdater alle for automatisk at downloade og installere den korrekte version af alle de drivere, der mangler eller er forældede på dit system.
(Dette kræver Pro version – du bliver bedt om at opgradere, når du klikker på Opdater alle. Hvis du ikke vil betale for Pro-versionen, kan du stadig downloade og installere alle de drivere, du har brug for, med den gratis version; du skal bare downloade dem én ad gangen og manuelt installere dem på den normale Windows-måde.)
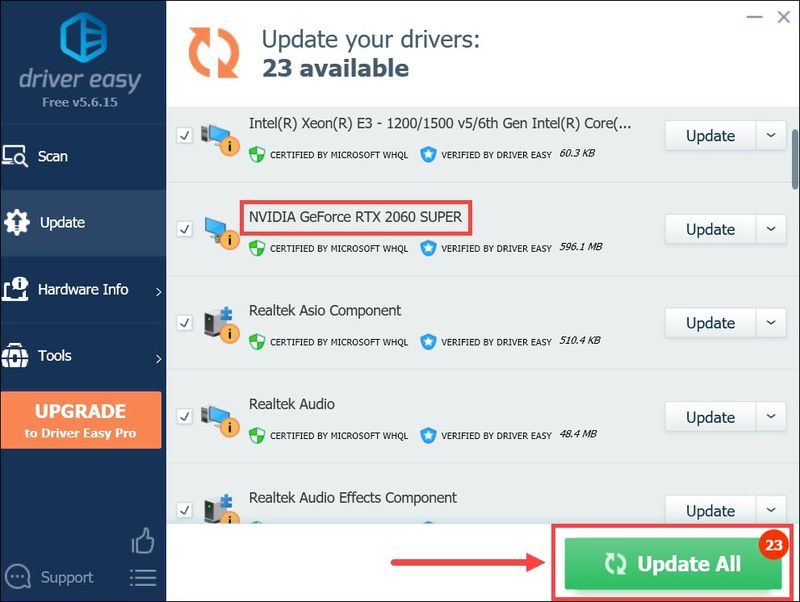
- Tryk på på dit tastatur Win+R (Windows-logotasten og r-tasten) på samme tid for at starte boksen Kør. Indtast eller indsæt msconfig og klik Okay .
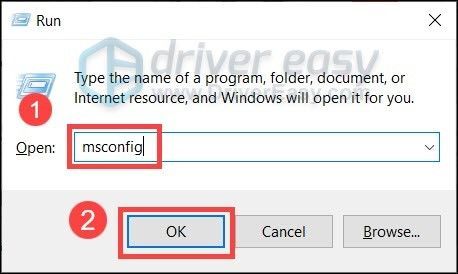
- I pop op-vinduet skal du navigere til Tjenester fanen og marker afkrydsningsfeltet ved siden af Skjul alle Microsoft-tjenester .
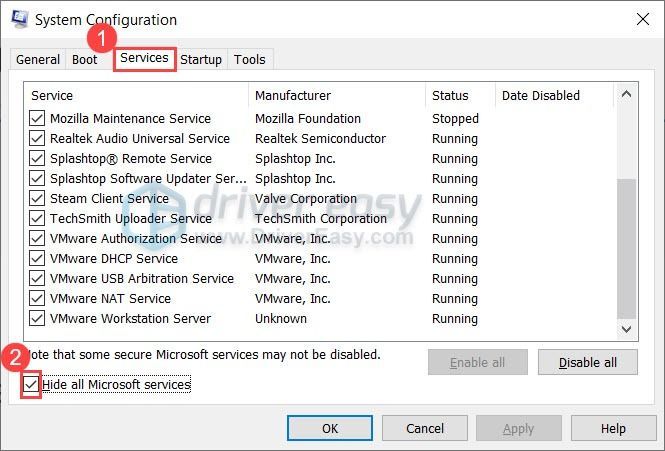
- Tryk på på dit tastatur Ctrl , Flytte og esc på samme tid for at åbne Task Manager, og naviger derefter til Start op fanen.
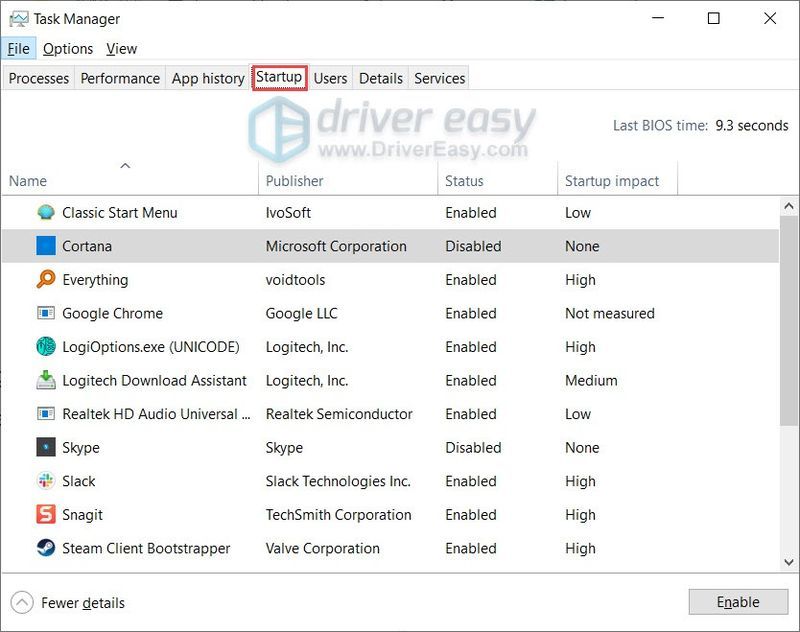
- En ad gangen skal du vælge de programmer, du har mistanke om, kan forstyrre, og klik Deaktiver .
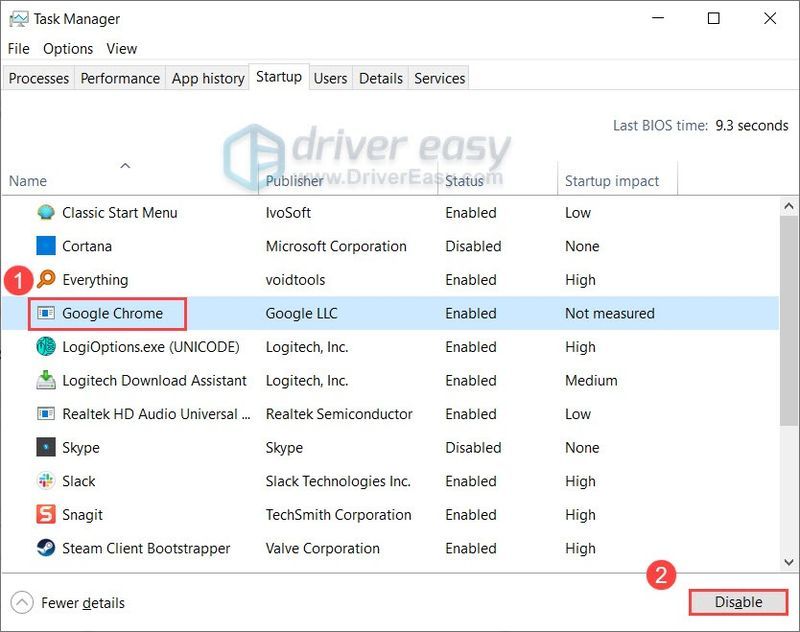
- Genstart din pc.
- Tryk på på dit tastatur Vinde (Windows-logotasten). I nederste venstre hjørne af skærmen skal du klikke på gear ikon for at åbne Indstillinger.
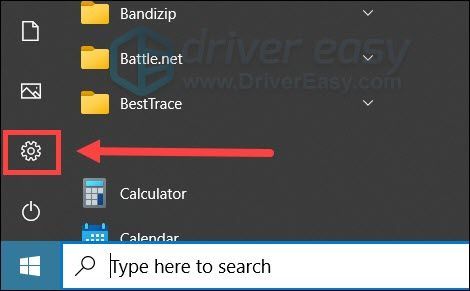
- Rul ned og vælg Opdatering og sikkerhed .
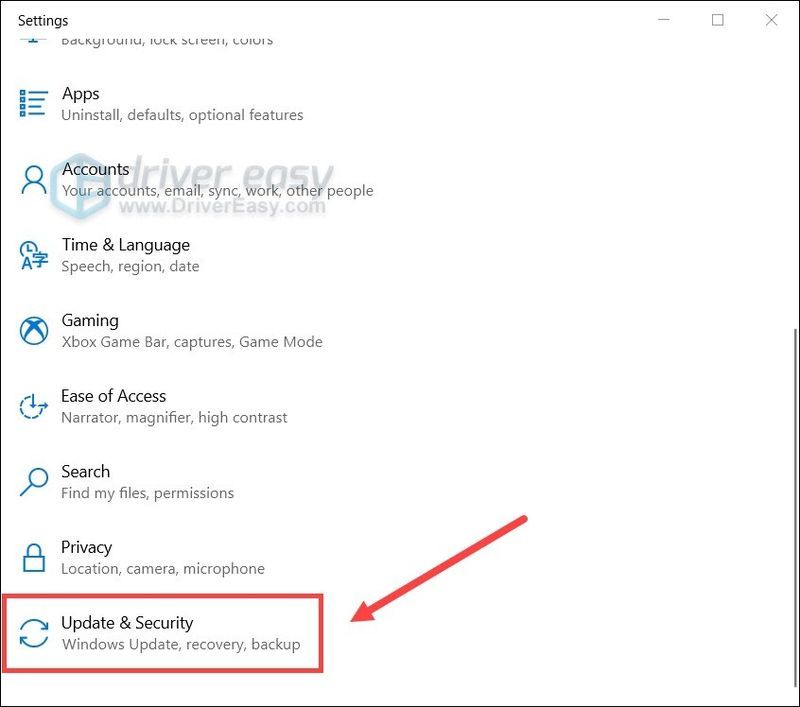
- Klik Windows opdatering .
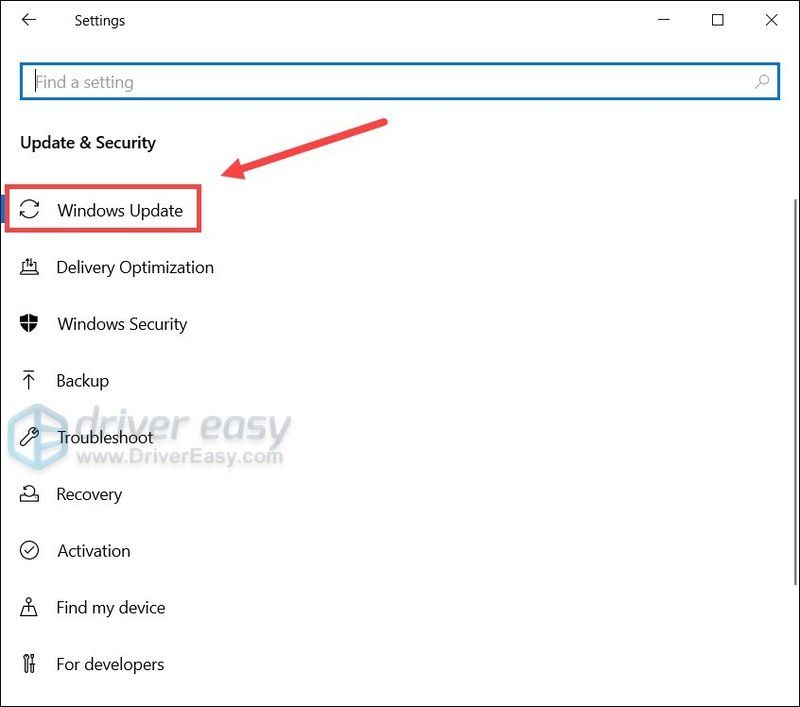
- Klik Søg efter opdateringer . Vent derefter på, at processen er fuldført. Genstart derefter din pc.
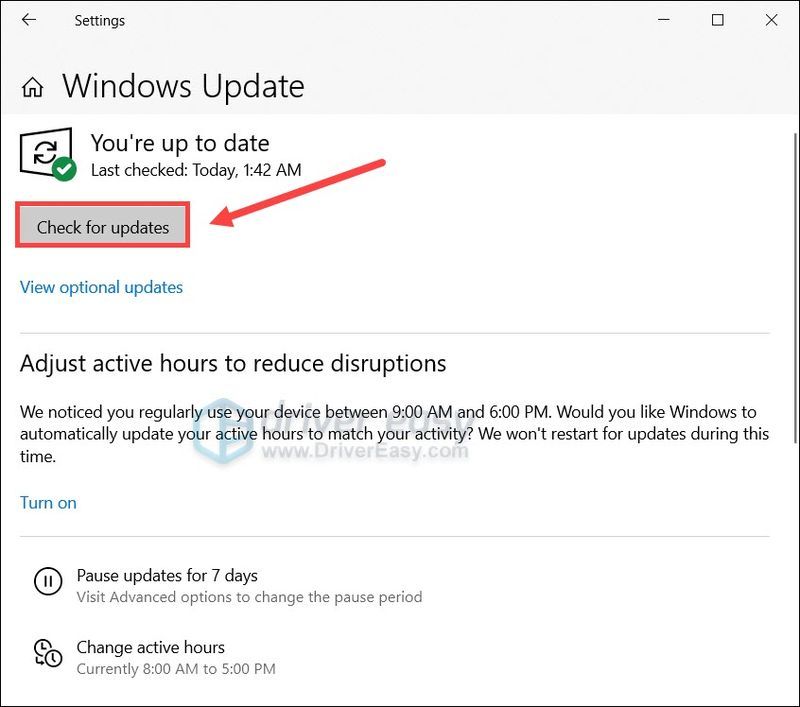
- Start Back 4 Blood og gå til MULIGHEDER .
- Naviger til GRAFIK fanen. Sæt Anti-aliasing til Af .
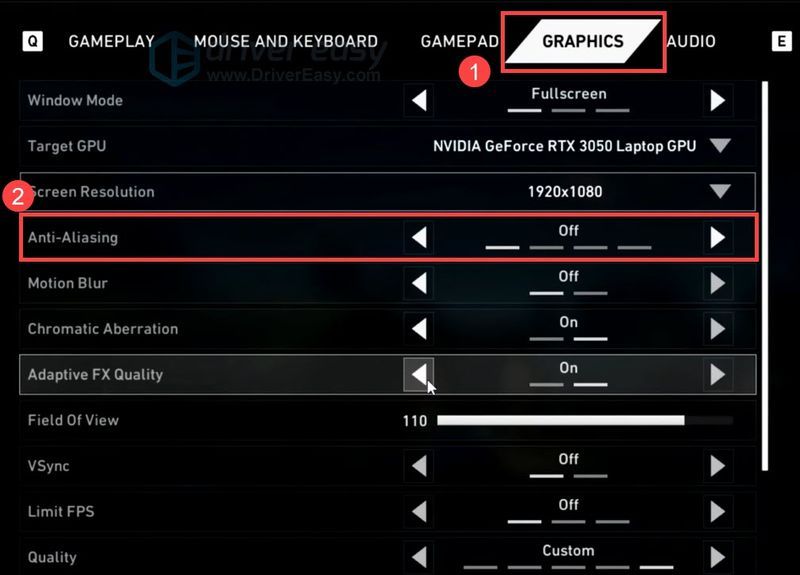
- Nu kan du starte et spil i Back 4 Blood og se om det bliver stabilt.
Rettelse 1: Bekræft integriteten af spilfiler
Når du har at gøre med spilnedbrud, skal du først tjekke, om du har de seneste intakte spilfiler . Du vil sandsynligvis løbe ind i problemer med manglende eller beskadigede spildata.
Sådan bekræfter du filintegriteten på Steam:
Når du er færdig, genstart dit spil og se, om det går ned igen.
Hvis Steam ikke kan finde nogen defekte spilfiler, så tag et kig på den næste rettelse.
Rettelse 2: Opdater din grafikdriver
Spilnedbrud er normalt driver-relaterede, hvilket betyder, at du muligvis bruger en ødelagt eller forældet grafikdriver . Hvis du vil nyde fuldt ud de seneste AAA-titler som Back 4 Blood, skal du først sikre dig, om dine drivere også er opdaterede.
NVIDIA har givet Back 4 Blood et ydelsesboost i den seneste driveropdatering. Se nedenfor for opdateringsinstruktioner.Du kan opdatere din grafikdriver manuelt ved at besøge producentens websted ( NVIDIA / AMD ), at finde din GPU og downloade det seneste korrekte installationsprogram. Men hvis du ikke har tid eller tålmodighed til at opdatere manuelt, kan du gøre det automatisk med Driver nemt :
Når du har opdateret dine drivere, skal du genstarte din pc og kontrollere, om Back 4 Blood går ned igen.
Hvis den nyeste grafikdriver ikke giver dig held, kan du prøve den næste metode.
Rettelse 3: Tjek for modstridende programmer
Noget software, især hardware tuning hjælpeprogrammer såsom MSI Afterburner og Razer Synapse 3, kunne underminere stabiliteten af dit system og dermed nedbryde 3D-programmer. For at undgå disse forstyrrelser kan du lave en ren opstart og se, hvordan det går.
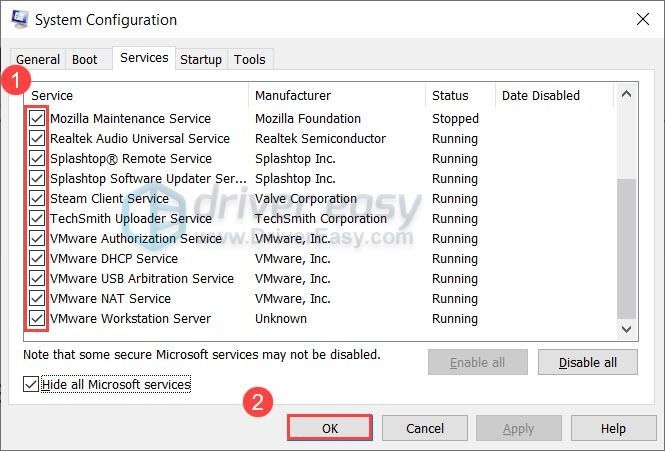
Nu kan du starte Back 4 Blood og se om det går ned igen. Hvis det ikke gør det, kan du finde problemerne ved at gentage disse trin og deaktivere halvdelen af programmerne og tjenesterne.
Hvis problemet fortsætter, kan du fortsætte til næste rettelse.
Rettelse 4: Sørg for, at Windows er opdateret
Microsoft udruller systemopdateringer til Windows i ny og næ, primært for at løse kompatibilitetsproblemer og forbedre den samlede ydeevne. For at få mest muligt ud af din hardware, bør du altid sørge for, at dit system er opdateret.
Sådan kan du søge efter opdateringer manuelt:
Når du er sikker på, at Windows er opdateret, genstart din pc og test gameplayet i Back 4 Blood.
Hvis dit system allerede er det nyeste, skal du blot gå videre til den næste løsning.
Fix 5: Flyt spilfiler til dit Steam-drev
Ifølge nogle spillere, flytte spilfiler til det samme drev på Steam kan være en kur mod rettelsen. Så hvis du har dine spil installeret på et andet drev, så prøv at flytte dem til dit Steam-drev og tjek resultatet. Dette trick blev oprindeligt brugt til at løse problemet med afbrydelsen.
Du kan højreklikke på din Steam-klient for at få placeringen. For at finde ud af, hvor Back 4 Blood er installeret, skal du højreklikke på Back 4 Blood i dit Steam-bibliotek for at åbne egenskaber og gennemse lokale filer.
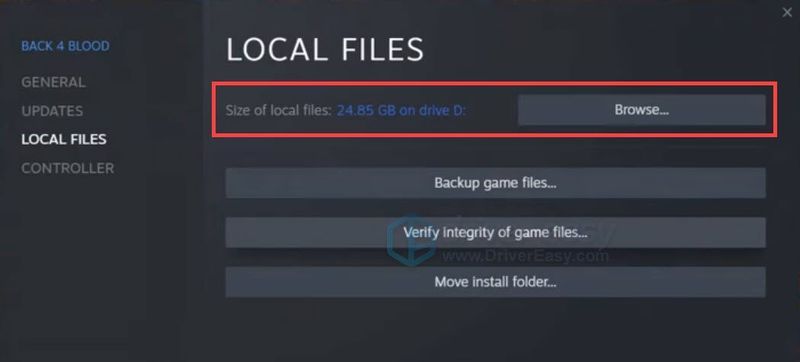 Nogle spillere rapporterede også, at de havde Episke spil klient åbnet kan få spillet til at virke. Du kan prøve det samme og se, hvordan det går.
Nogle spillere rapporterede også, at de havde Episke spil klient åbnet kan få spillet til at virke. Du kan prøve det samme og se, hvordan det går. Hvis denne metode ikke virker for dig, kan du prøve den næste nedenfor.
Rettelse 6: Skift grafikindstillinger i spillet
Det er der rapporter, der viser NVIDIA DLSS kan være synderen bag Back 4 Blood, der styrtede ned. Hvis du har denne funktion aktiveret, kan du slå den fra og se, om spillet holder op med at gå ned.
Sådan gør du:
Forhåbentlig hjælper dette indlæg dig med at løse problemet med nedbrud i Back 4 Blood. Hvis du har spørgsmål eller ideer, så giv os bare et råb i kommentarerne nedenfor.
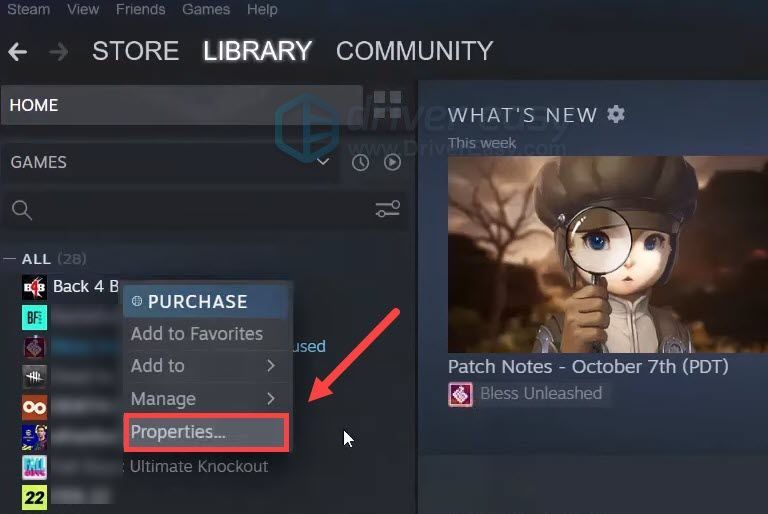
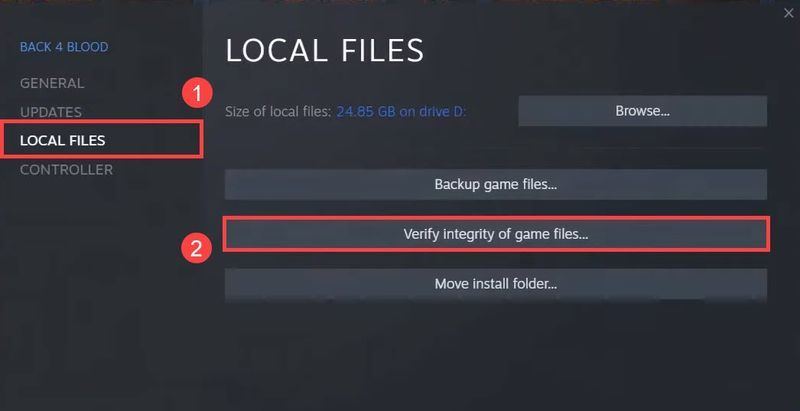
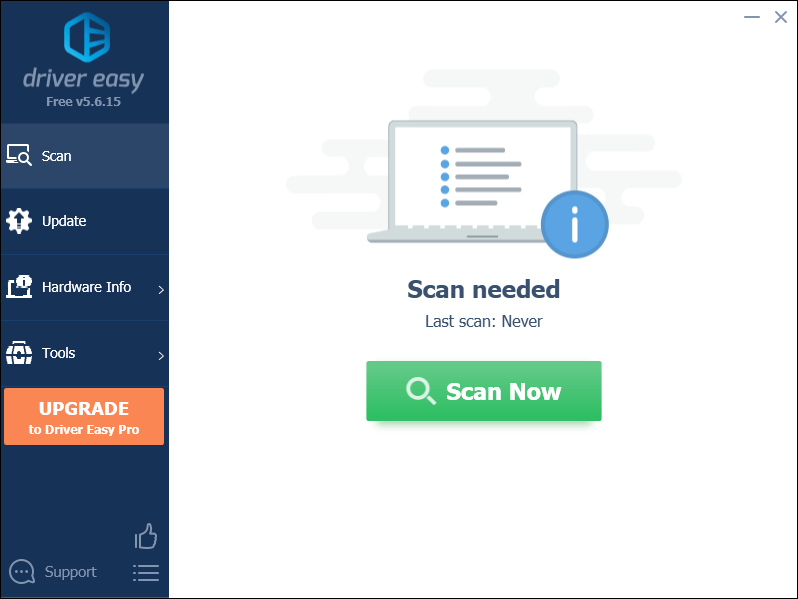
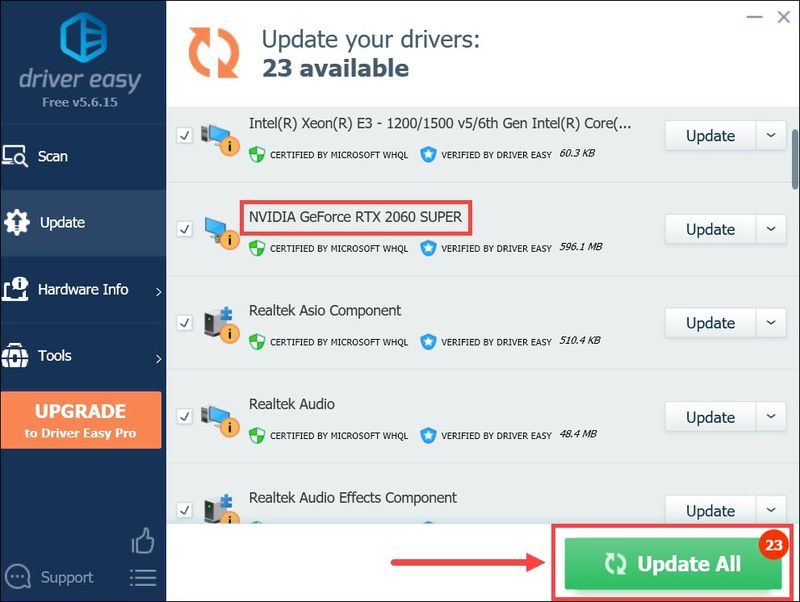
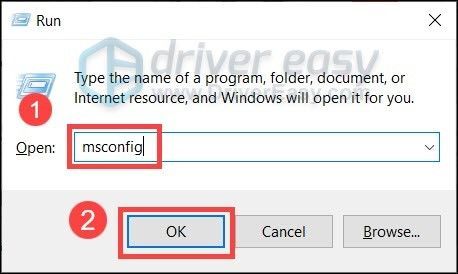
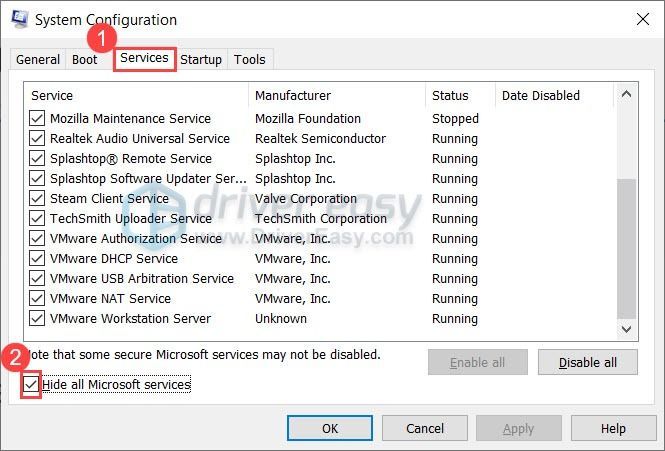
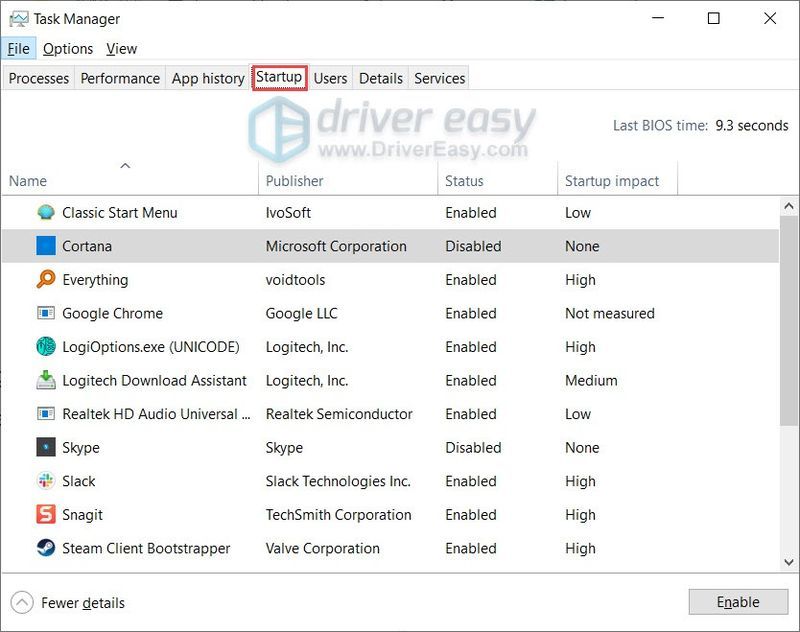
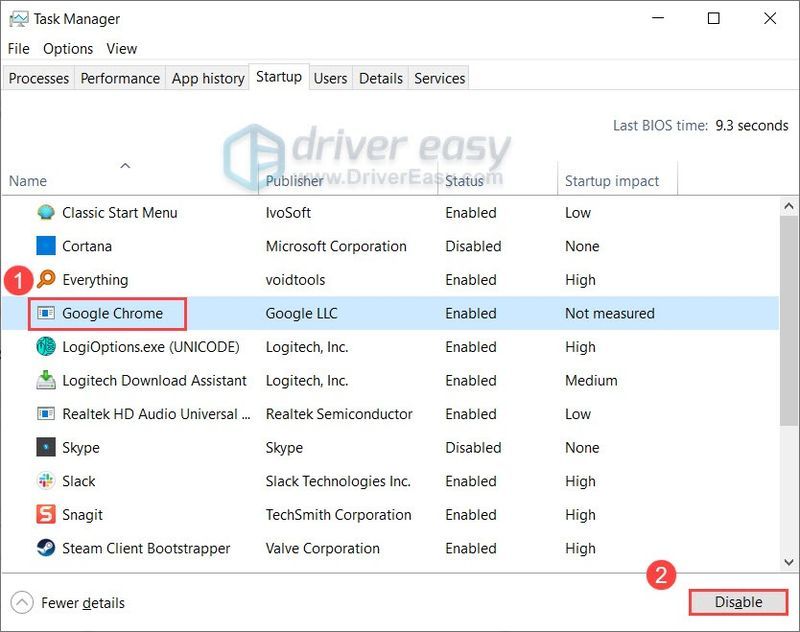
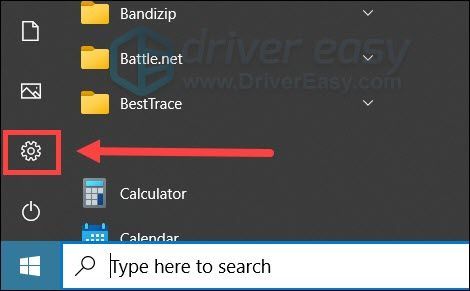
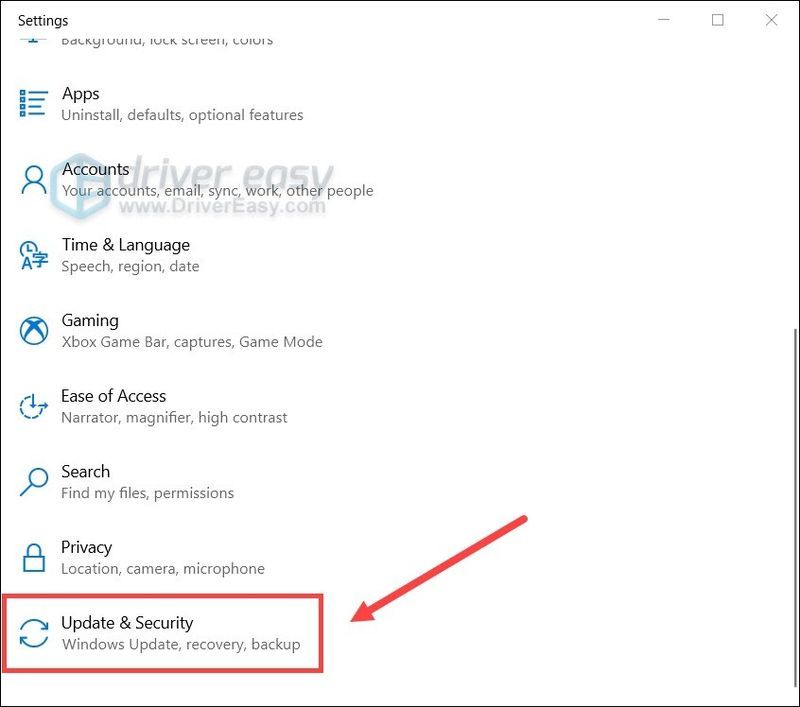
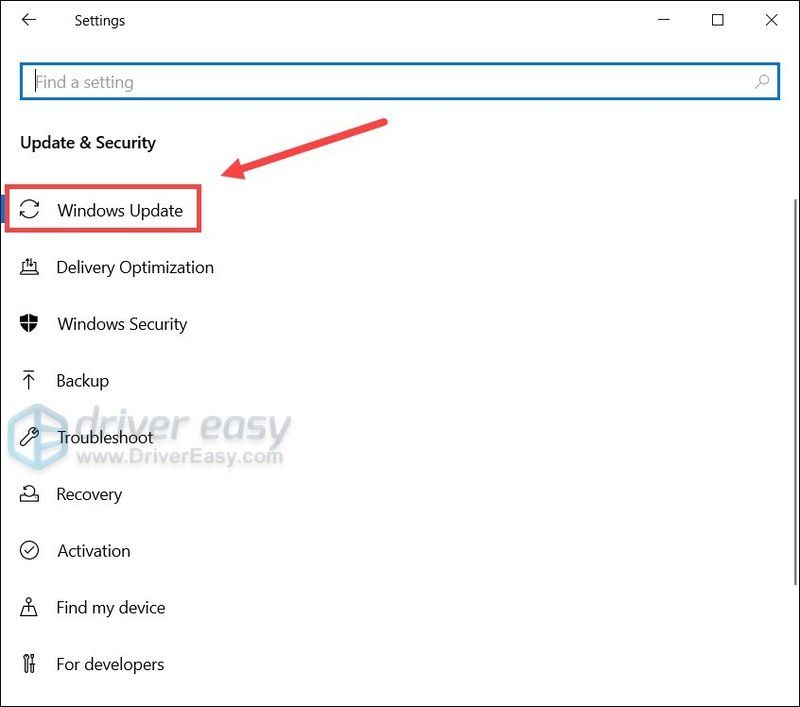
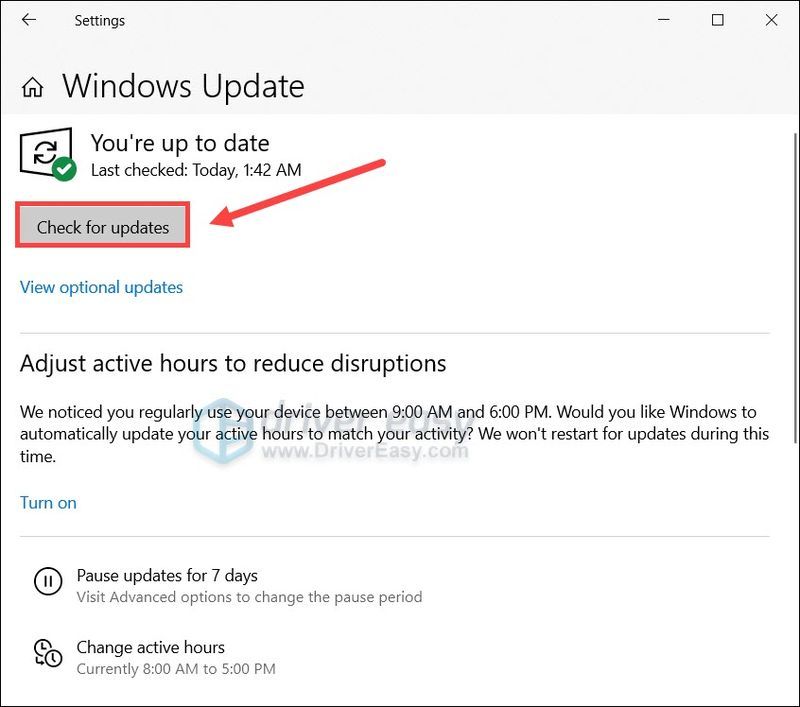
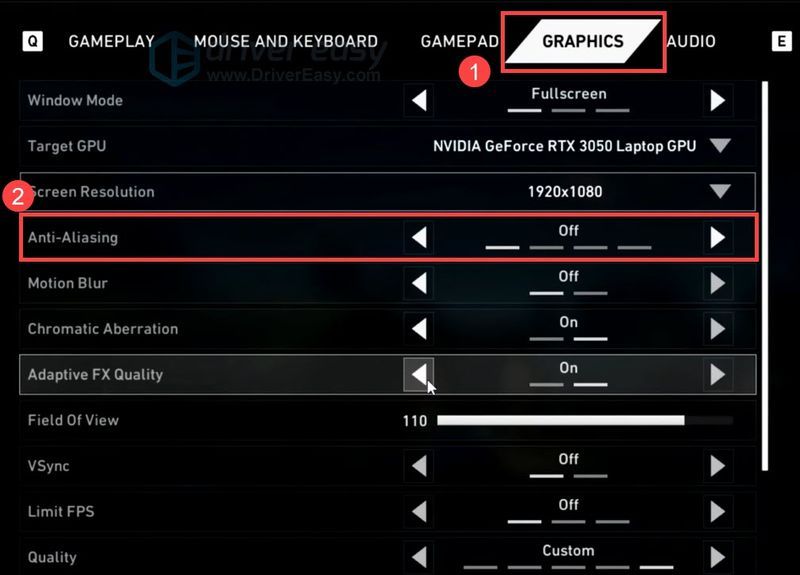




![[Løst] Chivalry 2 Crash](https://letmeknow.ch/img/knowledge/35/chivalry-2-crash.jpg)

