'>
Fallout 4 går ned ved opstart og du ved ikke, hvad du har gjort for at forårsage problemet? Bare rolig! Der er løsninger til at løse problemet. Denne artikel introducerer 5 nemme måder at rette Fallout 4, der går ned ved opstart .
Hvorfor går Fallout 4 ned ved opstart?
Årsagerne til, at Fallout 4 går ned, kan være forskellige, da nogle spillere har Fallout 4, der går ned ved indlæsning, og andre har Fallout 4, der går ned efter et par minutter. Men generelt går Fallout 4 ned på grund af videoopløsningen, grafikkortproblemerne eller på grund af hardwareproblemerne (sørg for at din computer opfylder minimumskravene for at spille Fallout 4 ).
Sådan løses Fallout 4-nedbrud ved opstart?
- Installer den nyeste programrettelse
- Indstil grafikindstillingerne til lave
- Opdater din grafikkortdriver
- Deaktiver midlertidigt antivirusprogrammet
- Konfigurer indstillinger i din Fallout 4
1. Installer den nyeste programrettelse
Fejlene i spillet kan forårsage det nedbrudte problem, og det er derfor, udviklerne fortsætter med at frigive de nyeste opdateringer til spillet. Opdateringerneindeholder vigtige ændringer for at forbedre ydeevnen, stabiliteten og sikkerheden for de applikationer, der kører på din computer. Installation af dem sikrer, at din software fortsætter med at køre sikkert og effektivt.
Derfor skal du kontrollere den nyeste patch til Fallout 4 på din computer og installere den nyeste patch for at holde dit spil opdateret.
Efter opdatering skal du genstarte din computer og åbne Fallout 4 for at se, om problemer med nedbrud er rettet.
2. Indstil grafikindstillingerne til lave
Som du måske ved, kan videoindstillingerne i dit spil forårsage, at Fallout 4 går ned på din Windows-computer, så du skal være opmærksom på grafikindstillingerne i din Fallout 4 for at løse problemet.
Du kan indstille din Fallout 4 til Vindstilstand , og tilpas også videoindstillingerne ved hjælp af nederste indstillinger . Dette varierer fra computere og kombinationer af hardware og software, så vi dækker det ikke her.
3. Opdater din grafikkortdriver
Den manglende eller forældede grafikkortdriver kan forårsage, at Fallout 4 går ned, så du skal sikre dig, at dit grafikkort og dets driver begge fungerer korrekt. Der er to måder at opdatere din grafikkortdriver på: manuelt og automatisk.
Du kan opdatere dine drivere manuelt fra producentens websted, skal du downloade den seneste korrekte driver og installere den på din computer. Dette kræver tid og computerfærdigheder.
Hvis du ikke har tid, tålmodighed eller computerfærdigheder til at opdatere dine drivere manuelt, kan du i stedet gøre det automatisk med Driver let . Driver Easy genkender automatisk dit system og finder de korrekte drivere til det. Du behøver ikke bekymre dig om at lave en fejl, når du installerer.
Du kan opdatere dine drivere automatisk med enten LEDIG eller den Til version af Driver Easy. Men med Pro-versionen tager det kun 2 klik (og du får fuld support og en 30 dages pengene tilbage garanti ):
1) Hent og installer Driver Easy.
2) Kør Driver Easy, og klik på Scan nu knap. Driver Easy scanner derefter din computer og opdager eventuelle drivere.

3) Klik på Opdatering knappen ved siden af en markeret grafisk enhed for automatisk at downloade den korrekte version af deres driver (du kan gøre dette med LEDIG version). Installer det derefter på din computer.
Eller klik Opdater alle for automatisk at downloade og installere den korrekte version af alle drivere, der mangler eller er forældede på dit system (dette kræver Pro-version - du bliver bedt om at opgradere, når du klikker Opdater alle ).
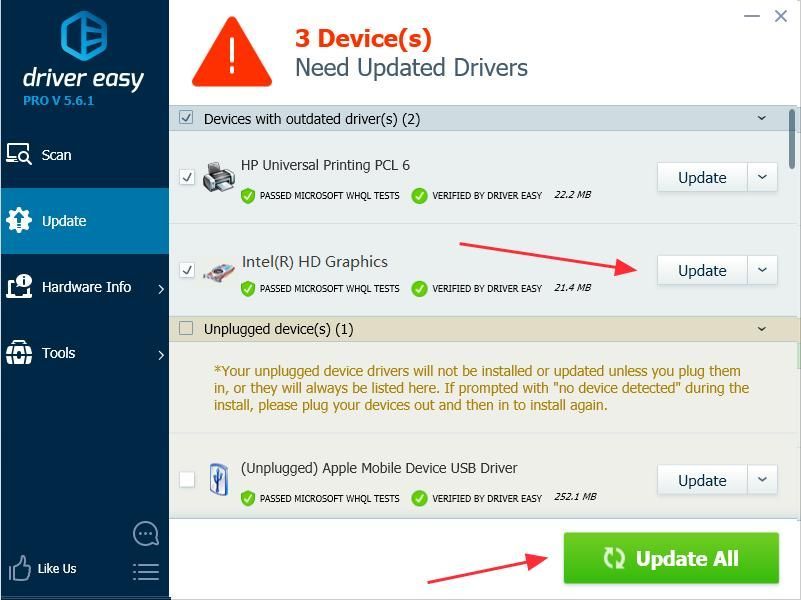
4) Genstart computeren, og åbn din Fallout 4.
4. Deaktiver midlertidigt antivirusprogrammet
Som kendt er antivirusprogrammet på din computer mulig uforeneligt med dine Steam-spil, inklusive Fallout 4. Så du kan kontrollere dit antivirusprogram. Følg disse trin for at gøre det:
1) Deaktiver midlertidigt antivirusprogrammer installeret på din computer.
2) Åbn din Nedfald 4 på din computer for at se, om den fungerer.
3) Hvis din Fallout 4 genstarter for at fungere, skal det være et problem med dit antivirusprogram, og du skal også tilføj Fallout 4 til undtagelsen i dit antivirusprogram .
Hvis problemet fortsætter, kan du prøve følgende metode.
5. Konfigurer indstillinger i din Fallout 4
Nogle gange kan de forkerte indstillinger i din Fallout 4 føre til nedbrudsproblemet. Du skal kontrollere indstillingerne nedenfor:
1) Tjek din computeropløsning og den opløsning, der er angivet i din Fallout 4, og sørg for, at begge opløsningerne er de samme.
2) Gå til Grafikadapter og opløsning indstillinger i din Fallout 4, og kontroller Vindstilstand og Uden kant .
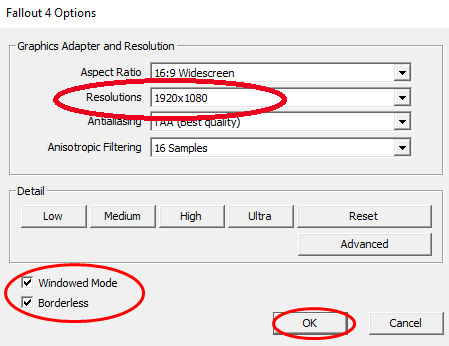
3) Fjern markeringen Aktivér Intro Video (eller tjek Deaktiver introduktionsvideo ) i dine Fallout 4-indstillinger.
4) Fjern markeringen af Aktiver Gud stråler i dine Fallout 4-indstillinger.
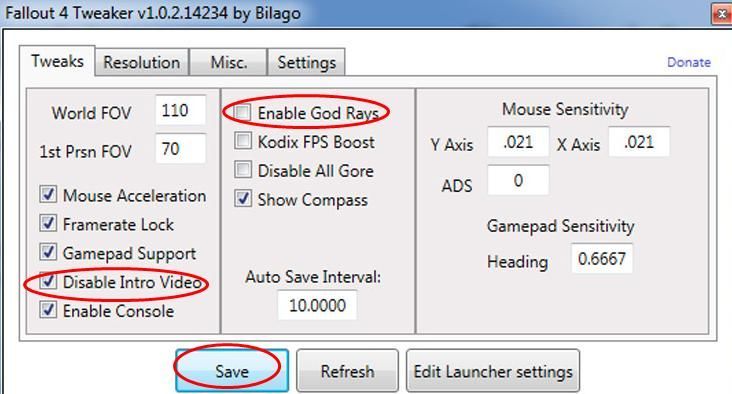
Gem indstillingerne, og genstart din Fallout 4 for at se, om den fungerer nu.
Disse er de 5 nemme løsninger til fix Fallout 4 nedbrud ved opstart . Hvis du har spørgsmål, er du velkommen til at efterlade en kommentar nedenfor.
![[LØST] GTFO FPS-fald, hakken og ydeevneproblemer](https://letmeknow.ch/img/knowledge/62/gtfo-fps-drops.jpg)




![Ekspedition 33 Fatal Fejlulykke [Løst!]](https://letmeknow.ch/img/knowledge-base/6D/expedition-33-fatal-error-crash-solved-1.png)
