'>
Battlefield 5 bliver ved med at gå ned tilfældigt? Den ultimative løsning er her for dig at bringe din Battlefield 5 tilbage til livet. Du har måske ledt hele vejen efter løsninger, men du kunne ikke løse dette irriterende problem. Nedenfor er alle de mulige rettelser, der har hjulpet mange andre spillere. Prøv disse rettelser, og nyd din anden verdenskrig uden nedbrud.
Prøv disse rettelser:
Dit Battlefield 5-nedbrudsproblem kan være forårsaget af Windows-fejl, forældede drivere, andre modstridende applikationer eller korrupte spilfiler osv. Her er 9 rettelser, som du kan foretage fejlfinding af og løse problemet med Battlefield 5-nedbrud.
Under alle omstændigheder skal du sørge for at have den nyeste Windows-opdatering installeret. Hvis ikke, kan du køre en Windows-opdatering, derefter genstarte dit spil og kontrollere, om dit spilnedbrudsproblem stadig vedvarer.
- Skift Windows 10 virtuel hukommelse / sidefil
- Sluk overlay i spillet
- Opdater dine enhedsdrivere
- Slet indstillinger og reparer din Battlefield V
- Stop overclocking
- Sluk DX12
- Kør Origin og BFV som administrator
- Kontrol af systemfiler
- Udfør en ren boot
Fix 1: Skift Windows 10 Virtual Memory / Pagefile
Hvis Windows 10 virtuelle hukommelse ikke er indstillet korrekt, er der en chance for at gå ned og fryse problemer med Battlefield V. Windows administrerer normalt den virtuelle hukommelse automatisk, men du kan manuelt ændre størrelsen på den virtuelle hukommelse, hvis standardstørrelsen ikke er stor nok til dine behov.
1) Tryk på Windows-logo-nøgle og Pause på samme tid for at åbne System . (Eller du kan højreklikke Denne pc og vælg Ejendomme .)
2) Noter Installeret hukommelse (RAM) . Klik derefter på Avancerede systemindstillinger .

2) Klik på under fanen Avanceret Indstilling s.
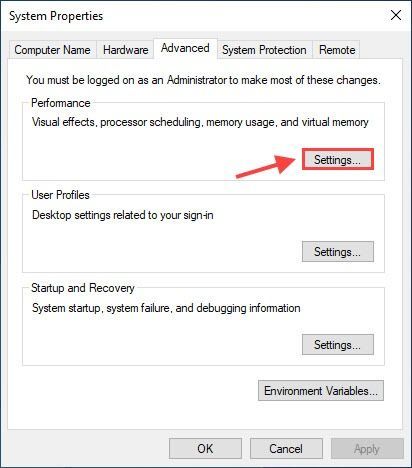
3) Klik på Fremskreden fanen og klik Lave om .
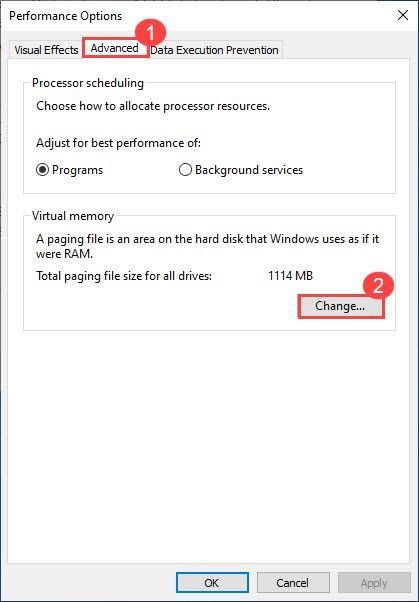
4) Fjern markeringen Administrer automatisk sidefilstørrelse for alle drev . Vælg Brugerdefineret størrelse og indtast Indledende størrelse og Maksimal størrelse .
- Indledende størrelse: 1,5 gange mængden af den samlede systemhukommelse.
- Maksimal størrelse: 3 gange den oprindelige størrelse.
- Lad os tage 16 GB (1 GB = 1.024 MB) for eksempel:
- Indledende størrelse = 16 * 1024 * 1,5 = 24576
- Maksimal størrelse = 24576 * 3 = 73728 (eller du kan bare indtaste en større figur end den oprindelige størrelse i stedet.)
5) Klik på Sæt > Okay , genstart computeren, så ændringerne træder i kraft.
6) Start din Battlefield V igen og spil i et par timer for at kontrollere, om det nedbrudte problem stadig vedvarer.
Fix 2: Sluk for overlay i spillet
1) Åbn din Origin.
2) Klik på Oprindelsesmenu og klik Applikationsindstillinger .
3) Klik på Mere og vælg OPRINDELSE I SPIL , skift derefter ud Aktivér oprindelse i spillet .
4) Prøv at starte Battlefield V igen for at teste problemet.
Fix 3: Opdater dine enhedsdrivere
Battlefield V er et meget krævende spil, så du skal have de nyeste drivere installeret, især din grafikdriver. Producenter som NVIDIA, AMD arbejder tæt sammen med spiludviklere for fortsat at frigive nye drivere for at forbedre spilydelsen og rette fejl.
Der er to måder at opdatere dine enhedsdrivere på: manuelt og automatisk .
Mulighed 1 - manuelt
Gå til producentens officielle hjemmeside for dit grafikkort og lydkort, download den driver, der svarer til din specifikke smag af Windows-versionen (for eksempel Windows 64 bit), og installer driveren manuelt. Vi anbefaler denne mulighed, hvis du er sikker på dine computerfærdigheder.
Mulighed 2 - automatisk (anbefales)
Hvis du ikke har tid eller tålmodighed, kan du gøre det automatisk med Driver let .
Driver Easy genkender automatisk dit system og finder de rigtige drivere til det. Du behøver ikke vide nøjagtigt, hvilket system din computer kører, du behøver ikke risikere at downloade og installere den forkerte driver, og du behøver ikke bekymre dig om at lave en fejl under installationen.
Alle drivere i Driver Easy kommer lige fra producenten. De er alle autoriserede og sikre.Du kan opdatere dine drivere automatisk med enten GRATIS eller Pro-versionen af Driver Easy. Men med Pro-version det tager kun 2 klik.
1) Hent og installer Driver Easy.
2) Kør Driver Easy, og klik på Scan nu knap. Driver Easy scanner derefter din computer og opdager eventuelle drivere.
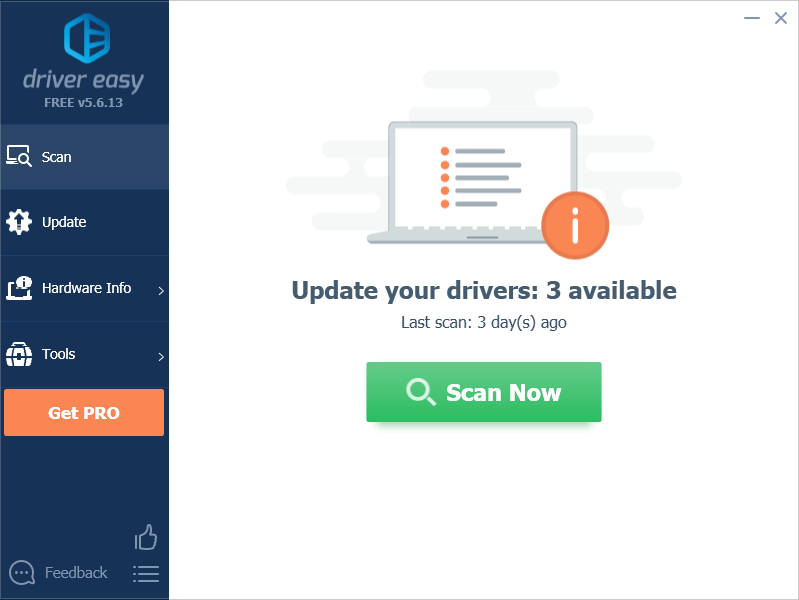
3) Klik på Opdatering knappen ved siden af det markerede grafikkort og alle andre enheder for at downloade den korrekte driver (du kan gøre dette med den GRATIS version), og installer den derefter manuelt.
ELLER
Klik på Opdater alle for automatisk at downloade og installere den korrekte version af alle de drivere, der mangler eller er forældede på dit system (dette kræver Pro-version - du bliver bedt om at opgradere, når du klikker på Opdater alle. Du får fuld støtte og en 30 dages pengene tilbage garanti .)
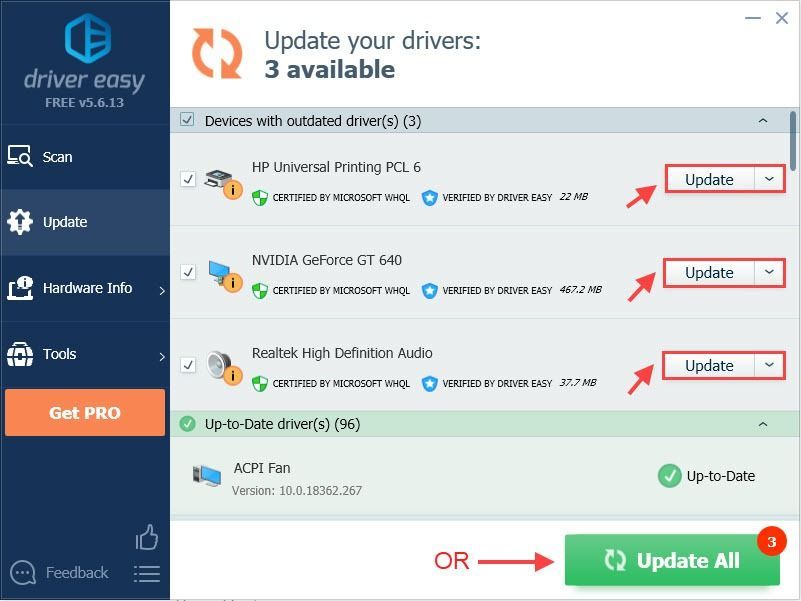 Hvis du har brug for hjælp, bedes du kontakte Driver Easy's supportteam på support@drivereasy.com .
Hvis du har brug for hjælp, bedes du kontakte Driver Easy's supportteam på support@drivereasy.com . 4) Genstart computeren, så ændringerne træder i kraft.
Fix 4: Slet indstillinger og reparer din Battlefield V
Sletning af indstillingsfilen nulstiller din grafikkonfiguration til standard, og derefter kan du reparere Battlefield V i Origin for at se, om dette fungerer for dig.
1) Gå til C: Brugere DIT BRUGSNAVN HER Dokumenter Battlefield V indstillinger og slet alt i denne mappe.
2) Gå til Origin, og klik Mit spilbibliotek , højreklik derefter på Battlefield V, og klik Reparation .
3) Genstart din pc, når reparationen er udført.
4) Start din Battlefield V igen for at se, om problemet med at gå ned fortsætter.
Fix 5: Stop overclocking
Battlefield V er meget følsom over for overclocking, så overclock IKKE din GPU og CPU. Overclocking kan medføre, at din Battlefield V går ned eller fryser. I så fald foreslår vi at nulstille processoren eller GPU'en til producentens specifikationer.
Hvis du overhovedet ikke vil overklokke CPU'en, skal du også dreje XMP (ekstreme hukommelsesprofiler) af. For at gøre det skal du indtaste BIOS og deaktivere Extreme Memory Profile.Fix 6: Sluk DX12
For mange Battlefield V-spillere kører DX12 som et mareridt. Selvom DICE har brugt meget tid på at optimere spillet til DX12, er BFV frygtelig ustabil i DX12. Den seneste Windows-opdatering ser ud til at have sluppet meget af DX12-urethed (så sørg for, at din Windows er opdateret). Men hvis din Battlefield 5 fortsætter med at gå ned, kan du skifte til DX11 for at se, om det løser problemet.
1) Åben oprindelse. Gå ind i din i Battlefield V Avancerede videoindstillinger og slå DirectX 12 fra. Prøv at spille din Battlefield 5 igen for at teste problemet.
 Bemærk: Hvis du ikke ser DX12 AKTIVERET i Avancerede videoindstillinger, kan du manuelt vende tilbage til DX11.
Bemærk: Hvis du ikke ser DX12 AKTIVERET i Avancerede videoindstillinger, kan du manuelt vende tilbage til DX11. 1. Gå til din Slagmark 5 mappen derefter indstillinger mappe, skal du højreklikke PROFSAVE_profile og vælg Rediger med Notesblok .
2. Tryk på Ctrl + F at finde DX12Enabled , og ændre værdien fra 1 til 0.
2) Hvis din Battlefield V stadig kolliderer, skal du deaktivere DLSS, RTX. Hvis du har aktiveret DXR, skal du gå ind i videoindstillingerne i spillet og sænke din DXR Raytrace reflektioner kvalitet genstart derefter dit spil.
3) Hvis problemet med nedbrud stadig vedvarer, skal du prøve at sænke din opløsning i spillet (juster skærmens og opløsning i overensstemmelse hermed) og genstart spillet igen.
4) Hvis ingen af disse løsninger gør tricket, skal du muligvis slå DXR fra for en jævnere spiloplevelse.
Fix 7: Kør Origin og BFV som administrator
Hvis du løber ind i et problem, der går ned i spillet, kan du altid prøve at køre både din game launcher og din eksekverbare fil som administrator. Dit nedbrudsproblem på Battlefield 5 kan skyldes begrænset adgang til din spilfil.
For at sikre, at du altid har fuld adgang til alle spilfilerne, kan du køre både din Origin og Battlefield V eksekverbar som administrator permanent.
1) Gå til C: / Program Files (x86) / Origin Games / Battlefield V. , højreklik på din Battlefield V eksekverbare fil, og vælg Ejendomme .
2) Klik på Kompatibilitet fanen, og marker afkrydsningsfeltet ud for Kør dette program som administrator .
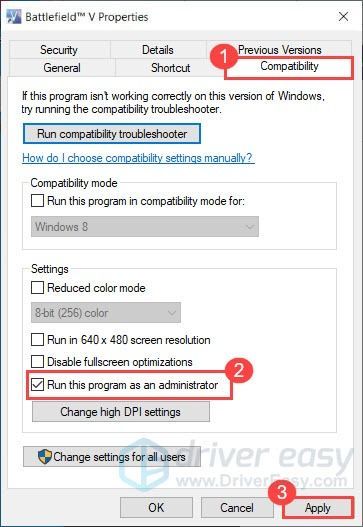
3) Kør Origin også som administrator.
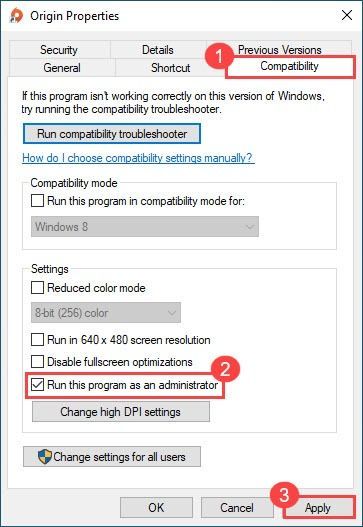
4) Prøv at starte dit spil igen for at se, om problemet med Battlefield V-nedbrud stadig vedvarer.
Fix 8: Kontrol af systemfiler
Dit Battlefield V-nedbrudsproblem kan være forårsaget af korrupte systemfiler. Prøv at køre System File Checker for at scanne for manglende eller korrupte filer.
1) På dit tastatur skal du trykke på Windows-logo-tasten og R samtidig for at åbne boksen Kør. Type cmd og tryk på Ctrl + Skift + Enter at køre kommandoprompt som administrator.
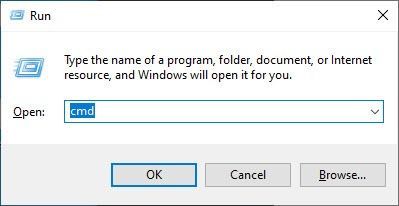
2) Skriv kommandoen: sfc / scannow og ramte Gå ind . Bemærk, at der er et mellemrum mellem sfc og / .
sfc / scannow
3) Vent på, at verificeringsprocessen er færdig. Dette kan tage 3-5 minutter.
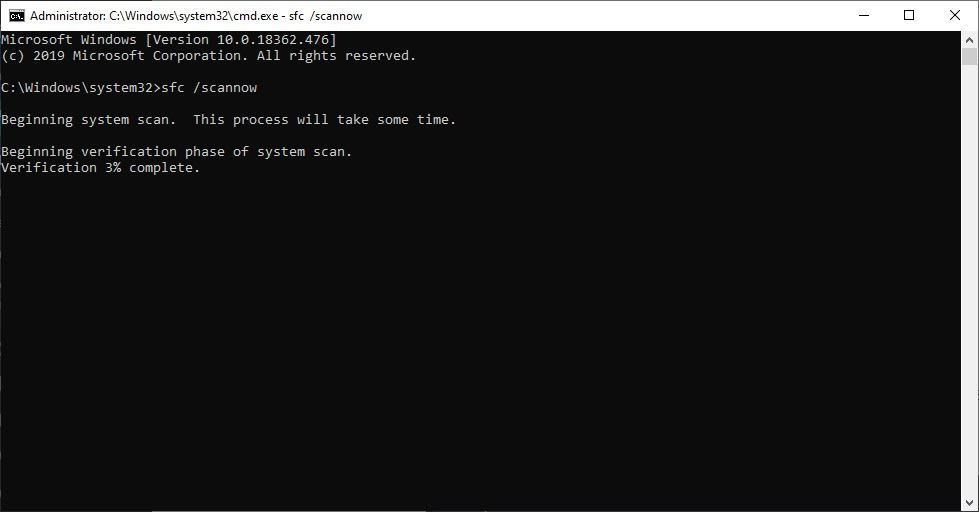
4) Når verifikationen er afsluttet, kan du modtage en af følgende meddelelser:
- Windows Ressourcebeskyttelse fandt ingen integritetskrænkelser .
Det betyder, at du ikke har nogen manglende eller beskadigede systemfiler. Du kan gå videre med den næste løsning for at løse dit problem. - Windows Ressourcebeskyttelse fandt korrupte filer og reparerede dem med succes
Du kan udføre en genstart og prøve at genstarte spillet for at se, om Battlefield 5 crahses er væk.
Fix 9: Udfør en ren boot
Battlefield V-nedbrud kan være forårsaget af andre modstridende applikationer. For at se om det er dit problem, skal du prøve at udføre en ren boot.
1) Tryk på Windows-logo-nøgle og R på samme tid for at åbne boksen Kør. Type msconfig og tryk Enter til systemkonfiguration.
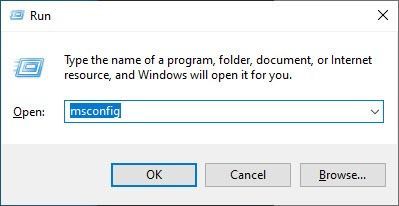
2) Klik på Tjenester fanen og tjek Skjul alle Microsoft-tjenester og klik derefter på Slå alt fra . Klik derefter på Okay at ansøge.
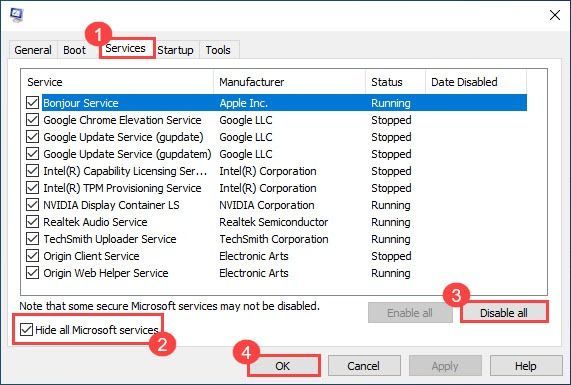
3) Klik på Start op fanen og klik Åbn Jobliste .
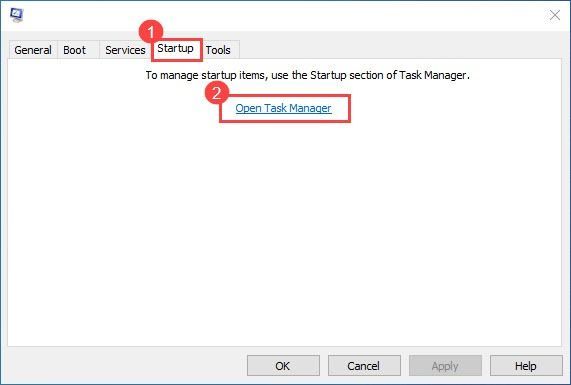
3) Vælg hvert startelement, og klik Deaktiver .
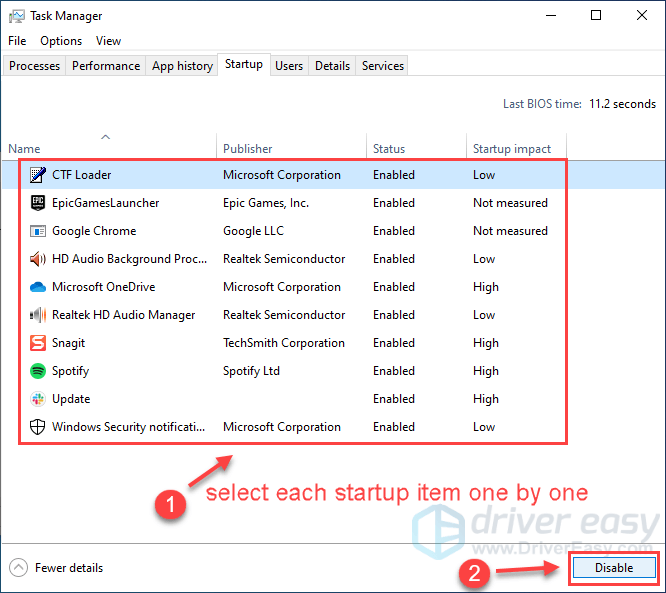
4) Genstart din pc, og start din Battlefield V igen for at teste problemet.
Hvis du kan spille Battlefield V uden at gå ned nu, så tillykke! For at finde ud af de problematiske applikationer eller tjenester kan du aktivere dem en efter en i Systemkonfiguration igen.
Hvis ingen af rettelserne ovenfor gør tricket, kan problemet være din forældede BIOS. Mange Battlefield V-spillere fik endelig problemet med at gå ned ved at opdatere BIOS.
Du er velkommen til at sende os en kommentar, hvis du har yderligere spørgsmål eller forslag.

![Lavere CPU-brug | Windows 10 [2022 tip]](https://letmeknow.ch/img/other/16/cpu-auslastung-senken-windows-10.png)


![[LØST] Call of Duty Black Ops Cold War Keeps Crashing PC 2022](https://letmeknow.ch/img/knowledge/06/call-duty-black-ops-cold-war-keeps-crashing-pc-2022.jpg)

